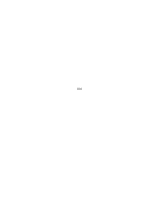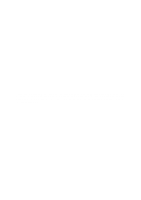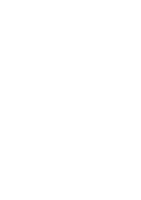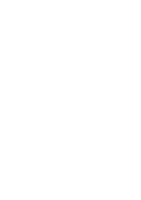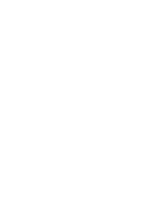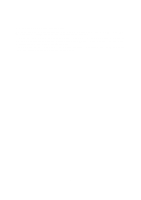Alpine INE-Z928HD Navigation User's Manual (english)
Alpine INE-Z928HD Manual
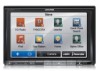 |
View all Alpine INE-Z928HD manuals
Add to My Manuals
Save this manual to your list of manuals |
Alpine INE-Z928HD manual content summary:
- Alpine INE-Z928HD | Navigation User's Manual (english) - Page 1
User Manual Alpine Navigation Navigation software for the Alpine INE-S920HD/INE-Z928HD/INE-NAV-30/INE-NAV-38 US English (EN) - Alpine INE-Z928HD | Navigation User's Manual (english) - Page 2
choosing the Alpine unit as your navigator. Start using your device right away. This document is the detailed description of the navigation software. You can easily discover the software while you are using it; however, we still recommend that you read this manual to fully understand the screens and - Alpine INE-Z928HD | Navigation User's Manual (english) - Page 3
controls on the screen 8 2.1.1 Using keyboards...9 2.1.2 Beyond single screen tap...10 2.2 Map screen...11 2.2.1 Navigating on the map ...11 2.2.2 Position 28 3.1.1.4 Entering an address starting with the street name (in the United States only 30 3.1.1.5 Entering the midpoint of a street as the - Alpine INE-Z928HD | Navigation User's Manual (english) - Page 4
...67 5.1.5.1 Historical traffic...67 5.1.5.2 Real-time traffic information (TMC) (INE-Z928HD/INE-NAV-38 only 67 5.2 Information menu ...69 5.3 Settings menu ...70 5.3.1 Sound and Warnings ...72 5.3.2 Traffic settings ...74 5.3.3 Route settings...74 5.3.4 Map settings...78 5.3.5 Visual guidance - Alpine INE-Z928HD | Navigation User's Manual (english) - Page 5
5.3.6 Regional settings...81 5.3.7 Trip monitor settings...81 5.4 Trip monitor ...82 6 Glossary...83 7 Copyright note ...85 5 - Alpine INE-Z928HD | Navigation User's Manual (english) - Page 6
1 Warnings and Safety information The navigation system helps you find your way to your destination with a connected GPS receiver. The software does not transmit your GPS position; others cannot track . If you deviate from the recommended route, your software changes the instructions accordingly. 6 - Alpine INE-Z928HD | Navigation User's Manual (english) - Page 7
2 Getting started When using the navigation software for the first time, an initial setup process starts automatically. Do as follows: 1. Select the written language of the application interface. Later you can change it in Regional settings (page 81). 2. Read the End User License Agreement. Tap to - Alpine INE-Z928HD | Navigation User's Manual (english) - Page 8
wizard can be restarted later from the Settings menu (page 70). After the initial setup, the Map screen appears and you can start using the software. 2.1 Buttons and other controls on the screen When you are using the software, you usually tap buttons on the touch screen. You only need to confirm - Alpine INE-Z928HD | Navigation User's Manual (english) - Page 9
a touch screen button. 2.1.1 Using keyboards You only need to enter letters or numbers when you cannot avoid it. You can type with your fingertips on the full-screen keyboards and you can switch between various keyboard layouts, for example English, Greek or numerical. Task Instruction Switching - Alpine INE-Z928HD | Navigation User's Manual (english) - Page 10
your input) Tap . Canceling the keyboard entry (returning to the previous screen) Tap . 2.1.2 Beyond single screen tap You usually need to tap the screen only once. However, some useful features can be accessed with combined touch screen tapping. Those are the following: Action Details 10 - Alpine INE-Z928HD | Navigation User's Manual (english) - Page 11
starts with a full screen map. Tap to reduce the map size to half and allow information from your Alpine unit audio system to appear on the other half. You can decide which side of the map is the navigation. Simply tap the audio part and drag it to the other side of the screen. When there is no - Alpine INE-Z928HD | Navigation User's Manual (english) - Page 12
position. There are screen buttons and data fields on the screen to help you navigate. During navigation, the screen shows route information. Two received. However, this calculation is rarely accurate. Historical traffic data can also be taken into account if data is available. There are three map - Alpine INE-Z928HD | Navigation User's Manual (english) - Page 13
• : 3D perspective view rotated in your direction of travel. • : 2D top-down view facing North. • : 2D top-down view rotated in your direction of travel. 13 - Alpine INE-Z928HD | Navigation User's Manual (english) - Page 14
icon in Settings. When on-road navigation is selected, the Vehimarker may not show your exact GPS position and heading. If roads heading. 2.2.2.2 Selected map location (Cursor) and selected map object You can mark a map location in the following ways: • Tap the map when navigating, • Tap the map - Alpine INE-Z928HD | Navigation User's Manual (english) - Page 15
2.2.3.2 Turn preview and Next street When navigating a route, the top section of the Map screen shows information about the next route event (maneuver) and the next street or the next city/town. There is a field in the top left corner - Alpine INE-Z928HD | Navigation User's Manual (english) - Page 16
instruction with updated distance information. • Tap the Next street field to open the Itinerary. 2.2.3.3 Lane information and Signposts When navigating the normal Map screen returns until new signpost information is received. This feature can be turned off in Visual Guidance settings. 2.2.3.4 - Alpine INE-Z928HD | Navigation User's Manual (english) - Page 17
settings (page 79). 2.2.3.6 3D object types Your software supports the following 3D object types: Type Description 3D terrain 3D terrain map data shows changes in terrain, elevations or depressions in the land when you view the map in 2D, and use it to plot the route map in 3D when you navigate - Alpine INE-Z928HD | Navigation User's Manual (english) - Page 18
excluded from the navigation Streets and roads that are affected by traffic events The route always stands out with its color on the map, both in daytime the route color. Road segments may be affected by traffic events received. These streets and roads are displayed in an alternate color, and small - Alpine INE-Z928HD | Navigation User's Manual (english) - Page 19
the map Tap the map anywhere to browse it during navigation. The map stops following the current position (the Vehimarker, a blue arrow by default, is not locked in a fix position on the screen any more) and control buttons appear to help you modify the map view. Action Moving the map with - Alpine INE-Z928HD | Navigation User's Manual (english) - Page 20
Tap this button to open a new screen with information about the selected map point, the Cursor. Tap this button to move the map back to follow the current GPS position. Automatic map rotation is also re-enabled. The map manipulation buttons disappear and navigation continues. Tap this button to open - Alpine INE-Z928HD | Navigation User's Manual (english) - Page 21
(the current position on the map), tap it to open the Where Am I? screen. • In the Navigation menu, tap Information on this screen: and then . • , near your current position. Tap screen for the Quick search: to open a new The following services can be searched around the current position or - Alpine INE-Z928HD | Navigation User's Manual (english) - Page 22
the route in its full length on the map. You can also perform route-related actions such as editing or canceling your route, setting a start point for the route, picking route alternatives, avoiding parts of the route or simulating navigation. • Tap to get information about your current position - Alpine INE-Z928HD | Navigation User's Manual (english) - Page 23
Alpine unit calculates routes using the road network of the high quality vector maps provided with the product. You can set up your route in different ways: • If you need a route for immediate navigation, you can select the destination and start navigating . Using the same screen, you can find an - Alpine INE-Z928HD | Navigation User's Manual (english) - Page 24
can also search for an address with the free form search (page 48). 3.1.1.1 Entering an address (United States) To enter an address as the destination, do as follows: 1. In the Navigation menu, tap the following buttons: , . 2. By default, the software proposes the country and state where you - Alpine INE-Z928HD | Navigation User's Manual (english) - Page 25
the destination.) 6. A full screen map appears with the selected point in the middle. If necessary, tap the map somewhere else to modify the a different 7. After a short summary of the route parameters, the map appears showing the entire route. The route is automatically calculated. Tap - Alpine INE-Z928HD | Navigation User's Manual (english) - Page 26
name for the new entry, and tap to save the location. The map with the destination returns automatically. Now you can start your journey. 3.1.1.2 Entering enter an address as the destination, do as follows: 1. In the Navigation menu, tap the following buttons: , . 2. By default, the software - Alpine INE-Z928HD | Navigation User's Manual (english) - Page 27
• If the desired name does not show up, the names that match the string appear in a list after entering a couple of characters (to open the list of results before it appears automatically, tap ). Select the city/town from the list. 4. Enter the street name: a. Tap (if you have selected a city/ - Alpine INE-Z928HD | Navigation User's Manual (english) - Page 28
6. A full screen map appears with the selected point in the middle. If necessary, tap the map somewhere else to modify the destination. Mexico) To enter an address as the destination, do as follows: 1. In the Navigation menu, tap the following buttons: , . 2. By default, the software proposes - Alpine INE-Z928HD | Navigation User's Manual (english) - Page 29
• The most likely city/town name is always shown in the input field. To accept it, tap . • If the desired name does not show up, the names that match the string appear in a list after entering a couple of characters (to open the list of results before it appears automatically, tap ). Select the - Alpine INE-Z928HD | Navigation User's Manual (english) - Page 30
screen map appears with the selected point in the middle. If necessary, tap the map address starting with the street name (in the United States only) You can leave the city/town name all streets of a state. Do as follows: 1. In the Navigation menu, tap the following buttons: , . 2. By default, - Alpine INE-Z928HD | Navigation User's Manual (english) - Page 31
the destination.) 5. A full screen map appears with the selected point in the middle. If necessary, tap the map somewhere else to modify the a different 6. After a short summary of the route parameters, the map appears showing the entire route. The route is automatically calculated. Tap - Alpine INE-Z928HD | Navigation User's Manual (english) - Page 32
to the midpoint of a street if the house number is not available: 1. In the Navigation menu, tap the following buttons: , . 2. Select the country, state and city/town as described earlier (page 24). 3. Enter the street name: a. Tap (if you have - Alpine INE-Z928HD | Navigation User's Manual (english) - Page 33
5. A full screen map appears with the selected point in the middle. If necessary, tap the map somewhere else to modify the destination. The To enter an address as the destination, do as follows: 1. In the Navigation menu, tap the following buttons: , . 2. Select the country, state and - Alpine INE-Z928HD | Navigation User's Manual (english) - Page 34
of entering the house number, tap selected as the destination. . The midpoint of the street is 5. A full screen map appears with the selected point in the middle. If necessary, tap the map somewhere else to modify the destination. The Cursor ( ) appears at the new location. Tap destination. to - Alpine INE-Z928HD | Navigation User's Manual (english) - Page 35
cities, it is one of the important intersections. 1. In the Navigation menu, tap the following buttons: , . 2. Select the country and center of the displayed 5. A full screen map appears with the selected point in the middle. If necessary, tap the map somewhere else to modify the destination. - Alpine INE-Z928HD | Navigation User's Manual (english) - Page 36
different 6. After a short summary of the route parameters, the map appears showing the entire route. The route is automatically calculated. city/town name. Find below an example with a full address: 1. In the Navigation menu, tap the following buttons: , . 2. Select the country and state as - Alpine INE-Z928HD | Navigation User's Manual (english) - Page 37
house number cannot be found, the midpoint of the street is selected as the destination.) 6. A full screen map appears with the selected point in the middle. If necessary, tap the map somewhere else to modify the destination. The Cursor ( ) appears at the new location. Tap destination. to - Alpine INE-Z928HD | Navigation User's Manual (english) - Page 38
7. After a short summary of the route parameters, the map appears showing the entire route. The route is automatically calculated. Tap to modify route parameters, or tap and start your journey. 3.1.1.9 Tips on entering addresses - Alpine INE-Z928HD | Navigation User's Manual (english) - Page 39
a Place by its name In addition, you can search for special services from the 'Where Am I?' screen. You can also search for a Place with the free form search no destination given. 1. To start the Quick search function, in the Navigation menu, tap , . 2. Using the keyboard, start entering the name - Alpine INE-Z928HD | Navigation User's Manual (english) - Page 40
length of the necessary detour (when navigating a route) or by their distance from the current position (when no destination is given). If you need to reorder the list, tap . 5. Browse the list if necessary and tap one of the list items. A full screen map appears with the selected point in the - Alpine INE-Z928HD | Navigation User's Manual (english) - Page 41
If the current position is not available either (no GPS signal), they are searched around the last known position. • : • If an active route exists, parking lots are searched around the destination of the route. • If there is no active route (destination is not selected), they are searched around - Alpine INE-Z928HD | Navigation User's Manual (english) - Page 42
list if necessary and tap one of the list items. A full screen map appears with the selected point in the middle. The name and address of the can search for Places of Interest by their categories and subcategories. 1. In the Navigation menu, tap the following buttons: , . 2. Tap . 3. Select the - Alpine INE-Z928HD | Navigation User's Manual (english) - Page 43
• Tap to search for a place within a selected city/town. (The result list will be ordered by the distance from the center of the selected city/town.) • Tap to search for a place around the destination of the active route. (The result list will be ordered by the distance from the destination.) - Alpine INE-Z928HD | Navigation User's Manual (english) - Page 44
the necessary detour. If you need to reorder the list, tap . 10. Browse the list if necessary and tap one of the list items. A full screen map appears with the selected point in the middle. The name and address of the Place is displayed at the top of the - Alpine INE-Z928HD | Navigation User's Manual (english) - Page 45
After a short summary of the route parameters, the map appears showing the entire route. The route is automatically route in the whole Place database or in one Place category or subcategory only. 1. In the Navigation menu, tap the following buttons: , . 2. Tap . 3. Select the area around which - Alpine INE-Z928HD | Navigation User's Manual (english) - Page 46
4. (optional) If you have selected , select the city/town to search in. 5. Select one of the main Place categories (e.g. Accommodation) to search in or tap to search among all Places. 6. Select one of the Place subcategories (e.g. Hotel or Motel) to search in or tap to search in the selected - Alpine INE-Z928HD | Navigation User's Manual (english) - Page 47
the necessary detour. If you need to reorder the list, tap . 11. Browse the list if necessary and tap one of the list items. A full screen map appears with the selected point in the middle. The name and address of the Place is displayed at the top of the - Alpine INE-Z928HD | Navigation User's Manual (english) - Page 48
History item is to use the free form search. Do as follows: 1. In the Navigation menu, tap . 2. Open the menu and tap . 3. In the left field from the list. 7. A full screen map appears with the selected point in the middle. If necessary, tap the map somewhere else to modify the destination. - Alpine INE-Z928HD | Navigation User's Manual (english) - Page 49
to modify route parameters, or tap and start your journey. 3.1.4 Selecting a map location as the destination 1. In the Navigation menu, tap the following buttons: , . 2. Locate your destination on the map: move and scale the map as needed. 3. Tap the location that you want to select as your - Alpine INE-Z928HD | Navigation User's Manual (english) - Page 50
Book: in the Navigation menu, tap 2. The Address Book is displayed. and then tap . 3. Tap the entry that you want to set as your destination . If necessary, browse down to see more of the list or tap and enter a few letters from the name of the entry. 4. A full screen map - Alpine INE-Z928HD | Navigation User's Manual (english) - Page 51
destinations that you have set earlier appear in the History. 1. Access the History: • If you are in the Navigation menu, tap and then from the list. 4. A full screen map appears with the selected point in the middle. If necessary, tap the map somewhere else to modify the destination. - Alpine INE-Z928HD | Navigation User's Manual (english) - Page 52
a destination by entering its coordinate. Do as follows: 1. In the Navigation menu, tap . 2. Open the menu and tap . 3. You can When finished, tap . 6. A full screen map appears with the selected point in the middle. If necessary, tap the map somewhere else to modify the destination. The - Alpine INE-Z928HD | Navigation User's Manual (english) - Page 53
stored in a picture You can also set the location stored in a picture as your destination. Do as follows: 1. In the Navigation menu, tap . 2. Open the menu and tap . 3. The list of picutres stored on the microSD card appears. Select one picture from the list. 4. A full screen map appears with - Alpine INE-Z928HD | Navigation User's Manual (english) - Page 54
Building a route from the list of destinations (Create Route) You can also build your route destination by destination from the Route menu. 1. In the Navigation menu, tap . 2. Tap . 3. There is only one line in the list of route points, the start point of the route, normally the current GPS - Alpine INE-Z928HD | Navigation User's Manual (english) - Page 55
menu, tap . 2. Tap . The active route is displayed in its full length on the map together with additional information and controls. 3.3 Modifying the route When navigation is already started, there are several ways to modify the active route. The following sections show some of those options - Alpine INE-Z928HD | Navigation User's Manual (english) - Page 56
them or see their length in time and distance, you can turn off the GPS receiver. Then you can set the starting point of the route to a different location than the current GPS position. 1. In the Navigation menu, tap . 2. If you already have a route, tap . If you are starting a new route, tap - Alpine INE-Z928HD | Navigation User's Manual (english) - Page 57
same way you select a destination. 5. When the new start point is set, tap . 6. The map returns with a transparent Vehimarker (showing that there is no GPS reception). If start position or reorder the list. 1. In the Navigation menu, tap . 2. Tap . 3. You have the following options: • Tap to add - Alpine INE-Z928HD | Navigation User's Manual (english) - Page 58
do it manually or you can let the application optimize the route for you. 3.3.4 Canceling the active route To cancel the navigated route, settings. There is another way to do this and to compare different route alternatives with the same route planning method. Do as follows: 1. In the Navigation - Alpine INE-Z928HD | Navigation User's Manual (english) - Page 59
alternative, tap different routing methods. and scroll down for routes with 5. Select one of the route alternatives then tap to return to the Map screen. The software recalculates the route. The orange line now shows the new recommended route. 3.4 Saving a location as an Address Book entry You - Alpine INE-Z928HD | Navigation User's Manual (english) - Page 60
an alert point You can save any map location as an alert point (for example a speed camera or a railroad crossing). 1. Browse the map and select a location. The red Cursor appears there. 2. Tap . 3. Scroll down the list and tap . 4. On the newly opened screen, select the type of the alert point - Alpine INE-Z928HD | Navigation User's Manual (english) - Page 61
opened screen, modify the type of the alert point, the direction from which you expect the alert, or (if applicable) the speed limit for this alert point. 5. Tap to save the changes to the alert point. 3.7 Watching the simulation of the route You can run a simulated navigation that demonstrates - Alpine INE-Z928HD | Navigation User's Manual (english) - Page 62
1. (optional) You have the following controls during the simulation: • : Jump to the next route event (maneuver). • : Pause the simulation. • : Jump to the previous route event (maneuver). • : Tap to increase the speed of the simulation to 4, 8 or 16 times faster. Now tap again to return to - Alpine INE-Z928HD | Navigation User's Manual (english) - Page 63
between the on-road and off-road modes is the navigation itself. When you are on the Map screen with an off-road route: • your position and heading is not aligned with the nearest road and • there is no turn by turn navigation just a recommended direction. You see a straight line drawn between your - Alpine INE-Z928HD | Navigation User's Manual (english) - Page 64
5 Reference Guide On the following pages you will find the description of the different concepts and menu screens of the software. 5.1 Concepts 5.1.1 efficient route based on the fuel consumption data given in Route settings. Travel cost and CO2 emission calculations are estimations only. They - Alpine INE-Z928HD | Navigation User's Manual (english) - Page 65
• Maneuver restrictions and directional constraints are taken into account when planning a route. • Roads are used only if access for cars is allowed. • Private roads and resident-only roads are used only if they are inevitable to reach the destination. • Walkways are excluded from routes. • : • - Alpine INE-Z928HD | Navigation User's Manual (english) - Page 66
itinerary or if a newly received Traffic event concerns a settings, you can edit the parameters of the selected vehicle. Enter the fuel consumption values and the price price, fuel consumption and CO2 emission differences between your selected route and the Green route are also shown on this screen - Alpine INE-Z928HD | Navigation User's Manual (english) - Page 67
map. Speed warning can be fine-tuned in Sound and Warning settings. You can set the relative speed above which the application initiates the warning. The following warning types are available: • Audio warning: you receive settings. 5.1.5.2 Real-time traffic information (TMC) (INE-Z928HD/INE-NAV-38 - Alpine INE-Z928HD | Navigation User's Manual (english) - Page 68
a route recalculation, or you can instruct the software to have you confirm the new recommended route before it takes effect. You can do these in Traffic settings. A special icon ( ) is displayed on the Map screen to show you whether traffic events are received. The icon shows the status of - Alpine INE-Z928HD | Navigation User's Manual (english) - Page 69
saved, you can display it on the map with the selected color. Track logs can be exported to GPX files for later use. As a shortcut, the Trip monitor can be accessed from the Navigation menu. Access the Picture Viewer application. View the pictures stored on your microSD. If coordinates are stored - Alpine INE-Z928HD | Navigation User's Manual (english) - Page 70
different international size units for men's or car even if you do not use navigation for all your journeys. Set car. You can also set reminders for regular car maintenance. Tap this button to see the sunlit and dark areas of the world. Your current location and route points are marked on the map - Alpine INE-Z928HD | Navigation User's Manual (english) - Page 71
route calculation (INE-Z928HD/INE-NAV-38 Only). These settings determine how routes will be calculated. Select the type of vehicle you are driving, the road types used in route planning, and the route planning method. You can fine-tune the appearance of the Map screen. Adjust the map view to your - Alpine INE-Z928HD | Navigation User's Manual (english) - Page 72
set up different warnings and alerts. Button Description Tap this button to adjust the volume of the different sounds in the application. A new screen it is enough to receive the information when the turn is near. Tap this button to set the verbosity of the voice instructions: how much they tell - Alpine INE-Z928HD | Navigation User's Manual (english) - Page 73
slider to set the relative speed above which the application initiates the warning. The following warning types are available: • Audio warning: you receive a verbal warning when you exceed the speed limit with the given percentage. • Visual warning: the current speed limit is shown on the map when - Alpine INE-Z928HD | Navigation User's Manual (english) - Page 74
the buttons below are all related to the TMC function and are available only if the receiver is enabled (INE-Z928HD/INE-NAV-38 Only). This setting determines how your software uses the received real-time traffic information in route calculation. When calculating a new route, or when recalculation - Alpine INE-Z928HD | Navigation User's Manual (english) - Page 75
a warning icon will be shown on the Route screen, and the part of the route not matching your preference will be displayed in a different color on the map. In the list of road types you can create your own vehicle profile. Tap this button to reset all vehicle profiles to their default settings. 75 - Alpine INE-Z928HD | Navigation User's Manual (english) - Page 76
used on highways. The unit for consumption can be set in Regional Settings. Select the engine and fuel type of your vehicle. This helps in estimating the CO2 emission. Enter the average fuel price for travel cost calculation. The currency can be set in Regional Settings. Set the maximum speed you - Alpine INE-Z928HD | Navigation User's Manual (english) - Page 77
the speed limit on all roads. Usually the best selection for fast and normal cars. Gives a short route to minimize the distance to travel. It can be practical efficient route based on the fuel consumption data given in Route settings (page 74). Travel cost and CO2 emission calculations are - Alpine INE-Z928HD | Navigation User's Manual (english) - Page 78
car model, show or hide 3D buildings, turn track logging on or off, and manage you Place visibility sets (which Places to show on the map). The map is always shown on the screen also a manual mode when you can set the zoom and tilt levels with the buttons on the left. When selected, the map zooms out - Alpine INE-Z928HD | Navigation User's Manual (english) - Page 79
Here you can also revert to the default visibility settings. 5.3.5 Visual guidance settings Adjust how the software helps you navigate with different kinds of route related information on the Map screen. The data fields in the corner of the Map screen can be customized. Tap this button and select - Alpine INE-Z928HD | Navigation User's Manual (english) - Page 80
detour. Parking at the destination may not be easy in bypass them with the help of the software. When enabled, the device will switch back from split screen or from Audio screen to full screen map mode during voice guidance announcements. After the voice instruction the previous screen - Alpine INE-Z928HD | Navigation User's Manual (english) - Page 81
. You can also set other country specific units used to display different values in the application. By default, time zone is taken from the map information and adjusted by your current location. Here you can set time zone and daylight saving manually. 5.3.7 Trip monitor settings Trip logs contain - Alpine INE-Z928HD | Navigation User's Manual (english) - Page 82
of the trips to see the trip statistics, speed and elevation profile. If track log has also been saved, you can display it on the map with the selected color. Track logs can be exported to GPX files for later use. The Trip monitor can also be accessed from the Information - Alpine INE-Z928HD | Navigation User's Manual (english) - Page 83
or decrease the scale), you can tilt them up and down, and rotate them left and right. In GPS-supported navigation, digital maps facilitate route planning. North-up map orientation In North-up mode the map is rotated so its top always faces North. This is the orientation for example in Find on - Alpine INE-Z928HD | Navigation User's Manual (english) - Page 84
current (or last known) position by default. If you need to see a future route, the start point can be replaced with any other given point. Heading-up map orientation In this mode the map is rotated so its top always points in the current driving direction. This is the default orientation in 3D - Alpine INE-Z928HD | Navigation User's Manual (english) - Page 85
information contained herein are subject to change without prior notification. This manual may not, in whole or in part, be reproduced or transmitted and recording, without the express written consent of Alpine Electronics, Inc. © 2011 - Alpine Electronics, Inc © 2011 NAVTEQ. All rights reserved. All
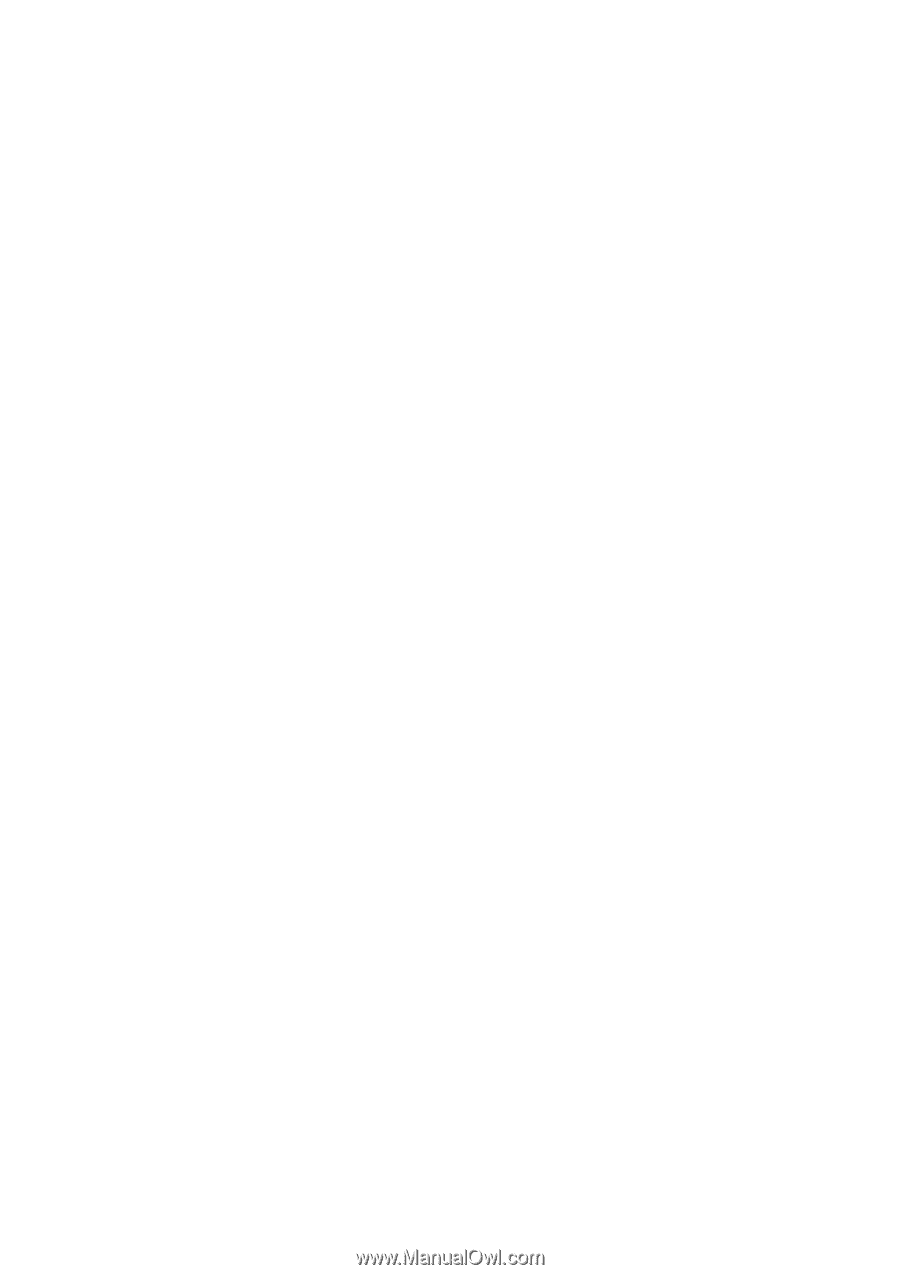
User Manual
Alpine Navigation
Navigation software for the Alpine
INE-S920HD/INE-Z928HD/INE-NAV-30/INE-NAV-38
US English
(EN)