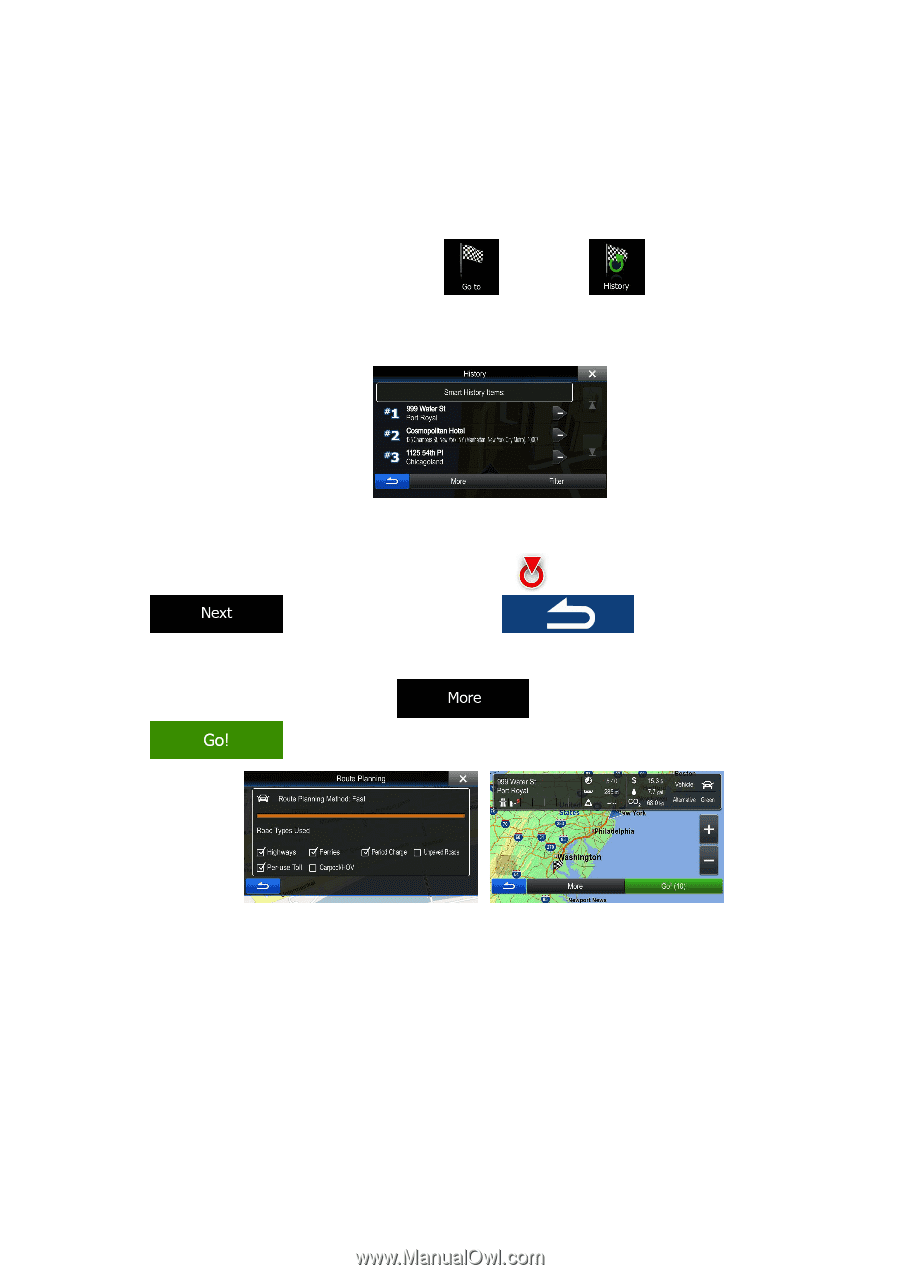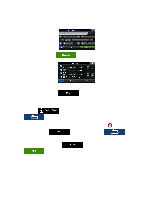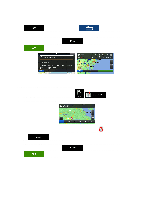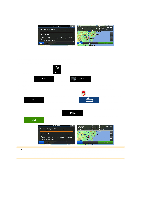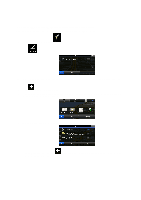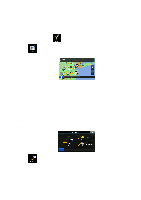Alpine INE-Z928HD Navigation User's Manual (english) - Page 51
Selecting a recent destination from the History
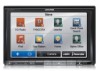 |
View all Alpine INE-Z928HD manuals
Add to My Manuals
Save this manual to your list of manuals |
Page 51 highlights
3.1.6 Selecting a recent destination from the History The destinations that you have set earlier appear in the History. 1. Access the History: • If you are in the Navigation menu, tap and then tap . 2. The list of recent destinations appears. Smart History promotes three destinations to the first page based on your previous routes (most likely destinations). The rest of the destinations are ordered by time they were last selected. If necessary, scroll the list to see earlier destinations. 3. Select a destination from the list. 4. A full screen map appears with the selected point in the middle. If necessary, tap the map somewhere else to modify the destination. The Cursor ( ) appears at the new location. Tap destination. to confirm the destination, or tap to select a different 5. After a short summary of the route parameters, the map appears showing the entire route. The route is automatically calculated. Tap to modify route parameters, or tap and start your journey. 51