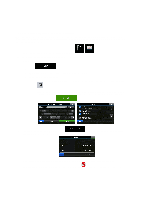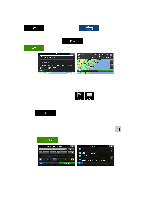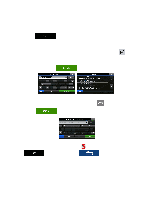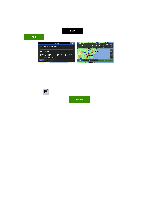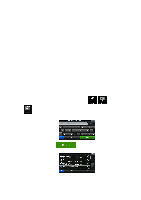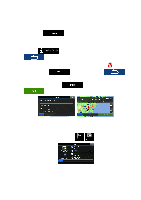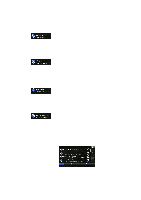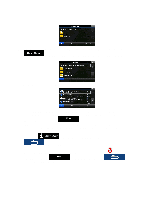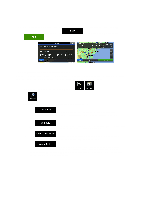Alpine INE-Z928HD Navigation User's Manual (english) - Page 40
Searching for a Place of Interest using preset categories
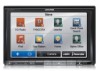 |
View all Alpine INE-Z928HD manuals
Add to My Manuals
Save this manual to your list of manuals |
Page 40 highlights
4. (optional) The Places in the list are ordered by the length of the necessary detour (when navigating a route) or by their distance from the current position (when no destination is given). If you need to reorder the list, tap . 5. Browse the list if necessary and tap one of the list items. A full screen map appears with the selected point in the middle. The name and address of the Place is displayed at the top of the screen. 6. (optional) Tap to see the details of the selected Place. Tap to return to the map. 7. If necessary, tap the map somewhere else to modify the destination. The Cursor ( ) appears at the new location. Tap to select a different destination. to confirm the destination, or tap 8. After a short summary of the route parameters, the map appears showing the entire route. The route is automatically calculated. Tap to modify route parameters, or tap and start your journey. 3.1.2.2 Searching for a Place of Interest using preset categories The Preset search feature lets you quickly find the most frequently selected types of Places. 1. In the Navigation menu, tap the following buttons: , . 40