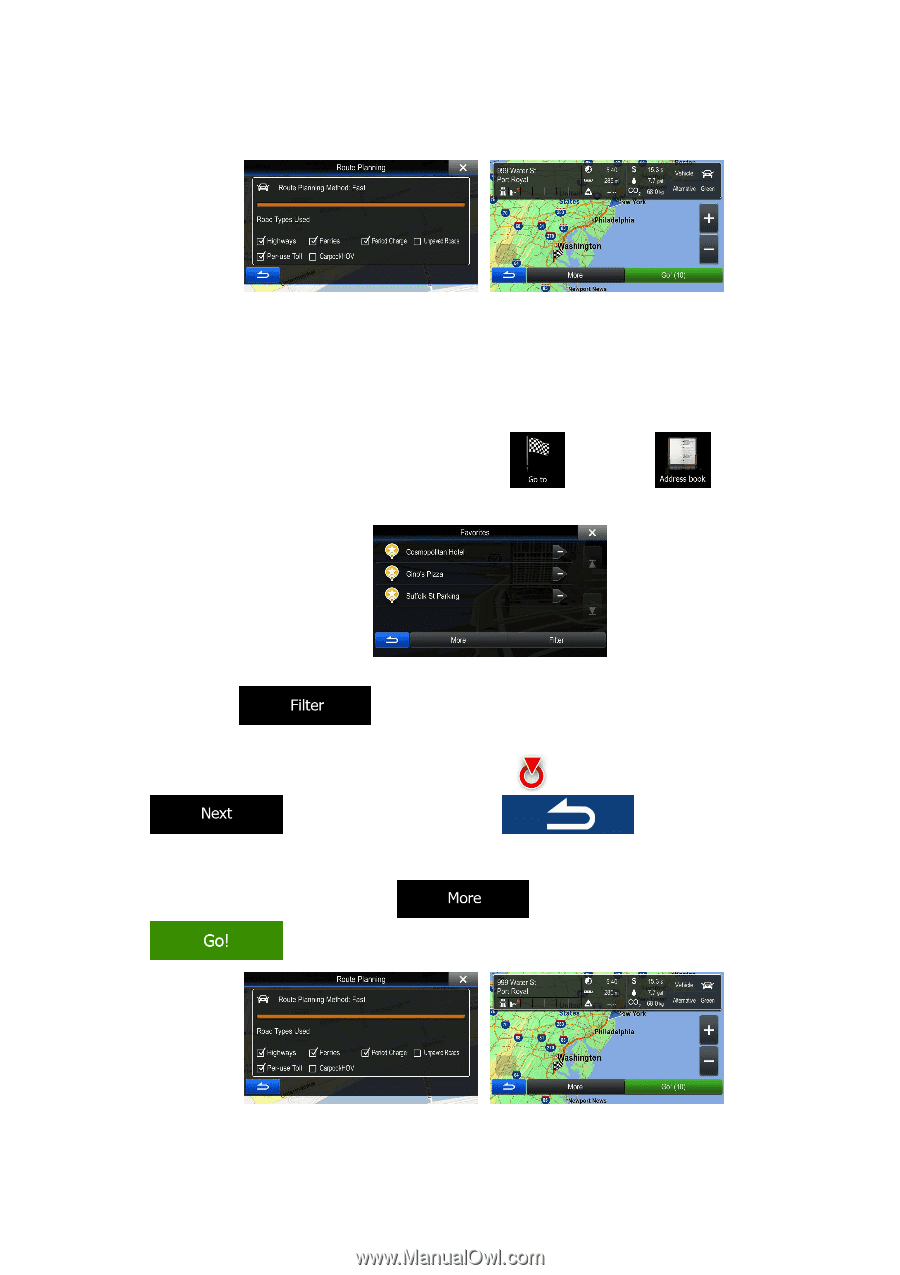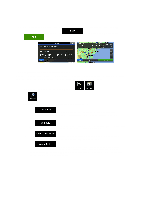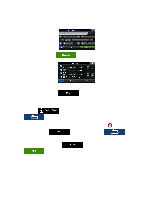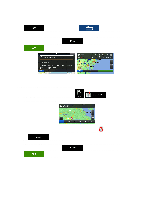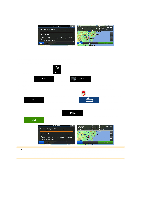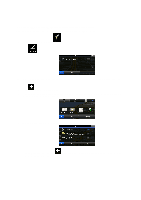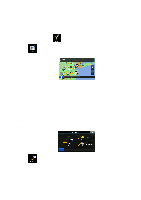Alpine INE-Z928HD Navigation User's Manual (english) - Page 50
Selecting the destination from your Address Book
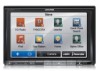 |
View all Alpine INE-Z928HD manuals
Add to My Manuals
Save this manual to your list of manuals |
Page 50 highlights
3.1.5 Selecting the destination from your Address Book You can select a location that you have already saved as an Address Book entry to be your destination. Adding a location to the Address Book is described on page 59. 1. Access the Address Book: in the Navigation menu, tap 2. The Address Book is displayed. and then tap . 3. Tap the entry that you want to set as your destination. If necessary, browse down to see more of the list or tap and enter a few letters from the name of the entry. 4. A full screen map appears with the selected point in the middle. If necessary, tap the map somewhere else to modify the destination. The Cursor ( ) appears at the new location. Tap destination. to confirm the destination, or tap to select a different 5. After a short summary of the route parameters, the map appears showing the entire route. The route is automatically calculated. Tap to modify route parameters, or tap and start your journey. 50