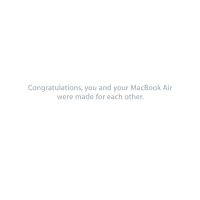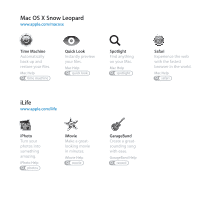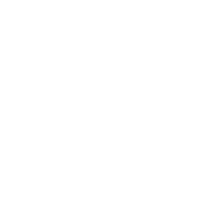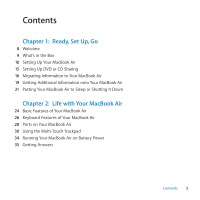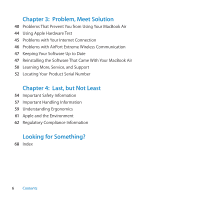Apple M7710LL User Guide
Apple M7710LL - PowerBook G4 - PowerPC 500 MHz Manual
 |
View all Apple M7710LL manuals
Add to My Manuals
Save this manual to your list of manuals |
Apple M7710LL manual content summary:
- Apple M7710LL | User Guide - Page 1
Congratulations, you and your MacBook Air were made for each other. - Apple M7710LL | User Guide - Page 2
Get to know your MacBook Air. www.apple.com/macbookair Built-in iSight camera and iChat Video chat with friends and family anywhere in the world. Mac Help isight Finder Browse your files - Apple M7710LL | User Guide - Page 3
anything on your Mac. Mac Help spotlight Safari Experience the web with the fastest browser in the world. Mac Help safari iLife www.apple.com/ilife iPhoto Turn your photos into something amazing. iPhoto Help photos iMovie Make a greatlooking movie in minutes. iMovie Help movie GarageBand Create - Apple M7710LL | User Guide - Page 4
- Apple M7710LL | User Guide - Page 5
26 Keyboard Features of Your MacBook Air 28 Ports on Your MacBook Air 30 Using the Multi-Touch Trackpad 34 Running Your MacBook Air on Battery Power 35 Getting Answers Contents 5 - Apple M7710LL | User Guide - Page 6
MacBook Air 44 Using Apple Hardware Test 45 Problems with Your Internet Connection 46 Problems with AirPort Extreme Wireless Communication 47 Keeping Your Software Up to Date 47 Reinstalling the Software That Came With Your MacBook Air 50 Learning More, Service, and Support 52 Locating Your Product - Apple M7710LL | User Guide - Page 7
1 Ready, Set Up, Go wwwww.wap.applep.lceo.cmo/mm/amcbacoooskxa ir Mac Help Migration Assistant - Apple M7710LL | User Guide - Page 8
For more information, see page 19. Important: Read all the installation instructions (and the safety information starting on page 54) carefully before you information about getting Mac Help, see "Getting Answers" on page 35. Apple may release new versions and updates to its system software, so the - Apple M7710LL | User Guide - Page 9
MacBook Air, resetting your password, and using Disk Utility. For more information about how and when to use the Software Reinstall Drive, see Chapter 3, "Problem, Meet Solution" on page 39. Important: Remove the protective film covering the 45W MagSafe Power Adapter before setting up your MacBook - Apple M7710LL | User Guide - Page 10
up the Mac OS X desktop and preferences Step 1: Plug in the 45W MagSafe Power Adapter to provide power to the MacBook Air and charge the battery. Make sure the AC plug is fully inserted into the power adapter and the electrical prongs on your AC plug are in their completely extended - Apple M7710LL | User Guide - Page 11
adapter to your MacBook Air, the indicator light on the MagSafe connector starts to glow. An amber light indicates that the battery is charging. A green light indicates that the battery is fully charged. If you don't see a light, make sure the connector is seated properly and the power adapter is - Apple M7710LL | User Guide - Page 12
Step 2: Press the power (®) button briefly to turn on your MacBook Air. The power button is located in the upper right corner of your keyboard. When you turn on your MacBook Air, you hear a startup tone. ® Power button It takes your MacBook Air a few moments to start up. After it starts up, Setup - Apple M7710LL | User Guide - Page 13
the Applications folder, open Utilities, and double-click Migration Assistant. To set up your MacBook Air: 1 In the Setup Assistant, follow the onscreen instructions until you get to the "Do You Already Own a Mac?" screen. 2 Do a basic setup or a setup with migration: ÂÂ To do a basic setup, select - Apple M7710LL | User Guide - Page 14
can quickly make the desktop look the way you want using System Preferences, your command center for most settings on your MacBook Air. Choose Apple () > System Preferences from the menu bar or click the System Preferences icon in the Dock. Menu bar Help menu Spotlight search icon Finder icon - Apple M7710LL | User Guide - Page 15
MacBook Air with another Mac or Windows computer that has an optical disc drive and is on the same wired or wireless network. Use this other computer "Sharing Discs with DVD or CD Sharing" on page 19) The computer with the optical drive can be a Mac with Mac OS X v10.4.11 or later, or a Windows XP - Apple M7710LL | User Guide - Page 16
than 10.5.3, download the DVD or CD Sharing Setup software for your partner computer: ÂÂ If the other computer is a Windows computer, go to: http://support.apple.com/ downloads/DVD_or_CD_Sharing_Update_1_0_for_Windows ÂÂ If the other computer is a Mac with Mac OS X v10.4.10-10.5.2, go to: http - Apple M7710LL | User Guide - Page 17
3 On your MacBook Air, follow the Setup Assistant onscreen instructions until you get to the "Do You Already Own a Mac?" screen. Select "from another Mac" as the source of the information you want to transfer. - Apple M7710LL | User Guide - Page 18
6 When you are prompted for a migration method, select "To another Mac", and then click Continue. 7 On the other Mac, quit any other open applications and then click Continue. 8 On the other Mac, enter the six-digit passcode displayed in Setup Assistant on your new MacBook Air. You can choose the - Apple M7710LL | User Guide - Page 19
ÂÂ Attach the MacBook Air SuperDrive (an external USB optical disc drive available separately at www.apple.com/store) to the USB port on your MacBook Air, and discs you insert into the optical disc drive of the other computer. Some discs, such as DVD movies and game discs, may be copy-protected and - Apple M7710LL | User Guide - Page 20
2 In the Sharing panel, select "DVD or CD Sharing" in the Service list. If you want other users to request permission to share a DVD or CD, select "Ask me before allowing others to use my DVD drive." To enable DVD or CD Sharing, if your other computer is a Windows computer: 1 Make sure your - Apple M7710LL | User Guide - Page 21
() > Sleep from the menu bar. ÂÂ Press the power (®) button and click Sleep in the dialog that appears. ÂÂ Choose Apple () > System Preferences, click Energy Saver, and set a sleep timer. To wake your MacBook Air: ÂÂ If the display is closed, simply open it to wake your - Apple M7710LL | User Guide - Page 22
's best to shut it down. To shut down your MacBook Air, do one of the following: ÂÂ Choose Apple () > Shut Down from the menu bar. ÂÂ Press the power (®) button and click Shut Down in the 57 for information about how to prevent your battery from draining completely. 22 Chapter 1 Ready, Set Up, Go - Apple M7710LL | User Guide - Page 23
2 Life with Your MacBook Air www.apple.com/macosx Mac Help Mac OS X - Apple M7710LL | User Guide - Page 24
Basic Features of Your MacBook Air iSight camera Camera indicator light Stereo speakers (under keyboard) Battery (built-in) Trackpad 24 Chapter 2 Life with Your MacBook Air - Apple M7710LL | User Guide - Page 25
iMovie. The indicator light glows when the iSight camera is operating. Built-in stereo speakers Listen to music, movies, games, and multimedia files. Built-in rechargeable battery Use battery power when you're away from a power outlet. Trackpad Click or double-click anywhere on the trackpad. Touch - Apple M7710LL | User Guide - Page 26
Keyboard Features of Your MacBook Air Function (fn) key Exposé key ' Media keys C Media Eject key esc F1 F2 F3 F4 F5 F6 F7 F8 F9 F10 F11 F12 Brightness keys Dashboard key - Mute key - Volume keys ® Power button 26 Chapter 2 Life with Your MacBook Air - Apple M7710LL | User Guide - Page 27
Function (fn) key Press and hold this key to activate customized actions assigned to the function keys (F1 to F12). To learn how to customize function keys, choose Help > Mac Help from the menu bar and search for "function keys." ¤ Brightness keys (F1, F2) Increase ( ) or decrease ( ) the - Apple M7710LL | User Guide - Page 28
Ports on Your MacBook Air d USB 2.0 port Microphone ¯ MagSafe power port f Audio out port d USB 2.0 port £ Mini DisplayPort 28 Chapter 2 Life with Your MacBook Air - Apple M7710LL | User Guide - Page 29
included iChat application. £ Mini DisplayPort (video out) Connect to an external display or projection system that uses a DVI, Dual-Link DVI, or VGA connector. You can purchase adapters for supported video formats. Note: Adapters and other accessories are sold separately at www.apple.com/store or - Apple M7710LL | User Guide - Page 30
trackpad is a button, and you can click anywhere on the trackpad. To enable Multi-Touch gestures, view instructional videos of the gestures, and set other trackpad options, choose Apple () > System Preferences, and then click Trackpad. Here are ways to use your MacBook Air trackpad: ÂÂ Two-finger - Apple M7710LL | User Guide - Page 31
ÂÂ Secondary-clicking or "right-clicking" lets you access shortcut menu commands. • To set up a one-finger secondary-click zone in the bottom left or right corner of the trackpad, select Secondary Click under the One Finger option in Trackpad preferences. Secondary-click zone • To set up two-finger - Apple M7710LL | User Guide - Page 32
The following trackpad gestures work in certain applications. When you perform these gestures, slide your fingers lightly on the surface of the trackpad. For more information, see Trackpad preferences or choose Help > Mac Help and search for "trackpad." ÂÂ Two-finger pinching lets you zoom in or out - Apple M7710LL | User Guide - Page 33
four fingers up or down causes Exposé to show the desktop or display all open windows. To enable or disable any of the gestures, choose Apple () > System Preferences, and then click Trackpad. Click the checkboxes to turn gestures on or off. Chapter 2 Life with Your MacBook Air 33 - Apple M7710LL | User Guide - Page 34
power, close applications and disconnect peripheral devices not in use, and adjust your Energy Saver settings. For more information about battery conservation and performance tips, go to www.apple.com/batteries/notebooks.html. When the power adapter that came with your MacBook Air is connected, the - Apple M7710LL | User Guide - Page 35
The battery in your MacBook Air can be replaced only by an Apple Authorized Service Provider or at an Apple Retail Store. Getting Answers Much more information about using your MacBook Air is available in Mac Help, and on the Internet at www.apple.com/support/macbookair. To get Mac Help: 1 Click the - Apple M7710LL | User Guide - Page 36
see the following: To learn about Troubleshooting your MacBook Air if you have a problem Finding service and support for your MacBook Air Using Mac OS for "iSight." The AirPort Support page at www.apple.com/support/airport. The Bluetooth Support page at www.apple.com/support/ bluetooth. Or open the - Apple M7710LL | User Guide - Page 37
menu bar, and then click More Info. Apple news, free downloads, and online catalogs of software and hardware The Apple website at www.apple.com. Instructions, technical support, The Apple Support website at www.apple.com/support. and manuals for Apple products Chapter 2 Life with Your MacBook - Apple M7710LL | User Guide - Page 38
- Apple M7710LL | User Guide - Page 39
3 Problem, Meet Solution wwwwww..aappppllee..ccoomm//smuapcpoosrxt Mac Help help - Apple M7710LL | User Guide - Page 40
with your MacBook Air. Read on for troubleshooting tips to try when you have a problem. You can also find more troubleshooting information in Mac Help and on the MacBook Air Support website at www.apple.com/support/macbookair. If you experience a problem with your MacBook Air, there's usually - Apple M7710LL | User Guide - Page 41
't respond. If the problem occurs only when you use a particular application, check with the application's manufacturer to see if it is compatible with your MacBook Air. To get support and contact information for the software that came with your MacBook Air go to www.apple.com/guide. If you know an - Apple M7710LL | User Guide - Page 42
power adapter glows amber, the battery is charging. See "Charging the Battery" on page 34. ÂÂ If the problem persists, reset the MacBook Air power MacBook Air, see "Learning More, Service, and Support" on page 50 for information about contacting Apple for service. If the screen suddenly goes black - Apple M7710LL | User Guide - Page 43
icon in the menu bar. The screen might also darken if you have energy saver features set for the battery. If your MacBook Air can't connect to another computer's optical disc drive To use services such as Migration Assistant, DVD or CD Sharing, and iTunes music sharing, both your MacBook Air and the - Apple M7710LL | User Guide - Page 44
about 45 seconds), follow the onscreen instructions. 6 If Apple Hardware Test detects a problem, it displays an error code. Make a note of the error code before pursuing support options. If Apple Hardware Test doesn't detect a hardware failure, the problem may be software related. If this procedure - Apple M7710LL | User Guide - Page 45
Diagnostics: 1 Choose Apple () > System Preferences. 2 Click Network and then click "Assist me." 3 Click Diagnostics to open Network Diagnostics. 4 Follow the onscreen instructions. If Network Diagnostics can't resolve the problem, there may be a problem with the Internet service provider (ISP) you - Apple M7710LL | User Guide - Page 46
, check Mac Help or visit the Apple AirPort website at www.apple.com/support/airport. If you cannot resolve the issue using these steps, contact your ISP or network administrator. Problems with AirPort Extreme Wireless Communication If you have trouble using AirPort Extreme wireless communication - Apple M7710LL | User Guide - Page 47
for updated software: 1 Choose Apple () > System Preferences. 2 Click the Software Update icon and follow the onscreen instructions. ÂÂ For more information, can use the Software Reinstall Drive to reinstall Mac OS X and any preinstalled applications. Important: Apple recommends that you back up - Apple M7710LL | User Guide - Page 48
your MacBook Air restarts, choose your preferred language when prompted. 6 Follow the onscreen instructions. In the pane where you're prompted to select a disk, select the Mac OS X internal flash storage (in most cases, it will be the only choice available). 48 Chapter 3 Problem, Meet Solution - Apple M7710LL | User Guide - Page 49
Help. You can also review detailed instructions in the following Knowledge Base article: http://support.apple.com/kb/HT3910 Installing your power adapter is connected and plugged in. 2 Insert the Software Reinstall Drive into one of the USB ports, as shown in the illustration on page 48 - Apple M7710LL | User Guide - Page 50
www.apple.com/support and choose your country from the pop-up menu. You can search the AppleCare Knowledge Base, check for software updates, or get help from Apple's discussion forums. Onscreen Help You can often find answers to your questions, as well as instructions and troubleshooting information - Apple M7710LL | User Guide - Page 51
/ca/fr/support www.apple.com/ie/support www.apple.com/nz/support www.apple.com/uk/support Telephone numbers are subject to change, and local and national telephone rates may apply. A complete list is available on the web: www.apple.com/support/contact/phone_contacts.html Chapter 3 Problem, Meet - Apple M7710LL | User Guide - Page 52
serial number: ÂÂ Turn over your MacBook Air. The serial number is etched into the case near the hinge. Serial number ÂÂ Choose Apple () > About This Mac. Click the version number beneath the words "Mac OS X" System Profiler. Click Hardware in the Contents pane. 52 Chapter 3 Problem, Meet Solution - Apple M7710LL | User Guide - Page 53
4 Last, but Not Least wwwww.awp.palpep.cleo.mco/emn/vmiraocnomsxe nt Mac Help ergonomics - Apple M7710LL | User Guide - Page 54
WARNING: Failure to follow these safety instructions could result in fire, electric shock, or other injury or damage. Built-in battery Do not remove the battery from your MacBook Air. The battery should be replaced only by an Apple Authorized Service Provider. Discontinue use of your MacBook - Apple M7710LL | User Guide - Page 55
only the power adapter that came with your MacBook Air, or an Apple-authorized power adapter that is compatible with this product. The AC power spilled into the case. ÂÂ Your MacBook Air or power adapter has been dropped, the case has been damaged, or you suspect that service or repair is required - Apple M7710LL | User Guide - Page 56
MagSafe power specifications: ÂÂ Frequency: 50 to 60 Hz, single phase ÂÂ Line Voltage: 100 to 240 V ÂÂ Output Voltage: 16.5 V DC, 3.65 A Hearing damage Permanent hearing loss may occur if earbuds or headphones are used at high volume. You can adapt over time to a higher volume of sound that may - Apple M7710LL | User Guide - Page 57
Important Handling Information NOTICE: Failure to follow these handling instructions could result in damage to your MacBook Air or other property. Operating environment , don't use your MacBook Air until it has been repaired by an Apple Authorized Service Provider. Chapter 4 Last, but Not Least 57 - Apple M7710LL | User Guide - Page 58
to 50 percent. When storing your MacBook Air for longer than five months, discharge the battery to approximately 50 percent. To maintain the capacity of the battery, recharge the battery to 50 percent every six months or so. Cleaning your MacBook Air When cleaning the outside of your MacBook - Apple M7710LL | User Guide - Page 59
Understanding Ergonomics Here are some tips for setting up a healthy work environment. Keyboard and Trackpad When you use the keyboard and trackpad, your shoulders should be relaxed. Your upper arm and forearm should form an angle that is slightly greater than a right angle, with your wrist and hand - Apple M7710LL | User Guide - Page 60
the chair so your thighs are horizontal and your feet are flat on the floor. The back of the chair should support your lower back (lumbar region). Follow the manufacturer's instructions for adjusting the backrest to fit your body properly. You might have to raise your chair so that your forearms and - Apple M7710LL | User Guide - Page 61
if the lighting in your work area changes. More information about ergonomics is available on the web: www.apple.com/about/ergonomics Apple and the Environment Apple Inc. recognizes its responsibility to minimize the environmental impacts of its operations and products. More information is available - Apple M7710LL | User Guide - Page 62
not installed and used properly-that is, in strict accordance with Apple's instructions-it may cause interference with radio and television reception. This equipment consult an Apple Authorized Service Provider or Apple. See the service and support information that came with your Apple product. Or - Apple M7710LL | User Guide - Page 63
refer to the telecommunications agency information in the documentation that came with your modem. ENERGY STAR® Compliance As an ENERGY STAR® partner, Apple has determined that standard configurations of this product meet the ENERGY STAR® guidelines for energy efficiency. The ENERGY STAR® program is - Apple M7710LL | User Guide - Page 64
, faça-o de acordo com as leis e diretrizes ambientais locais. Para informações sobre o programa de reciclagem da Apple, pontos de coleta e telefone de informações, visite www.apple.com/br/environment. European Union-Disposal Information The symbol above means that according to local laws and - Apple M7710LL | User Guide - Page 65
Information Dispose of batteries according to your local environmental laws and guidelines. Deutschland: Dieses Gerät enthält Batterien. Bitte nicht in den Hausmüll werfen. Entsorgen Sie dieses Gerä - Apple M7710LL | User Guide - Page 66
- Apple M7710LL | User Guide - Page 67
Looking for Something? - Apple M7710LL | User Guide - Page 68
troubleshooting 46 AppleCare 51 Apple Hardware Test, using 44 application freeze 40 applications Apple Preferences 14 the desktop 14 charging the battery 34 cleaning the display 58 your computer waking 21 won't turn on 42 connection problems with another computer 43 Control-click 31 - Apple M7710LL | User Guide - Page 69
43 pinching to zoom 32 Play/Pause key 27 plug, AC 10, 11 ports audio out 29 MagSafe power 29 Mini DisplayPort 29 USB 2.0 29 power adapter port 29 safety information 55 setup 10 power button 12, 27 problems. See troubleshooting putting your computer to sleep 21 Looking for Something? 69 - Apple M7710LL | User Guide - Page 70
applications 33 zooming 32 troubleshooting AirPort 46 AppleCare 51 computer freezes 41 computer won't turn on 42 connecting to partner computer 43 display goes black 42 hardware problems 44 pointer won't move 40 service and support 50 Software Reinstall Drive 43 using AirPort 46 - Apple M7710LL | User Guide - Page 71
W waking your computer 21 Z zooming using the trackpad 32 Looking for Something? 71 - Apple M7710LL | User Guide - Page 72
, Spotlight, SuperDrive, and Time Machine are trademarks of Apple Inc., registered in the U.S. and other countries. Finder, iPad, and Multi-Touch are trademarks of Apple Inc. AppleCare, Apple Store, and iTunes Store are service marks of Apple Inc., registered in the U.S. and other countries. ENERGY
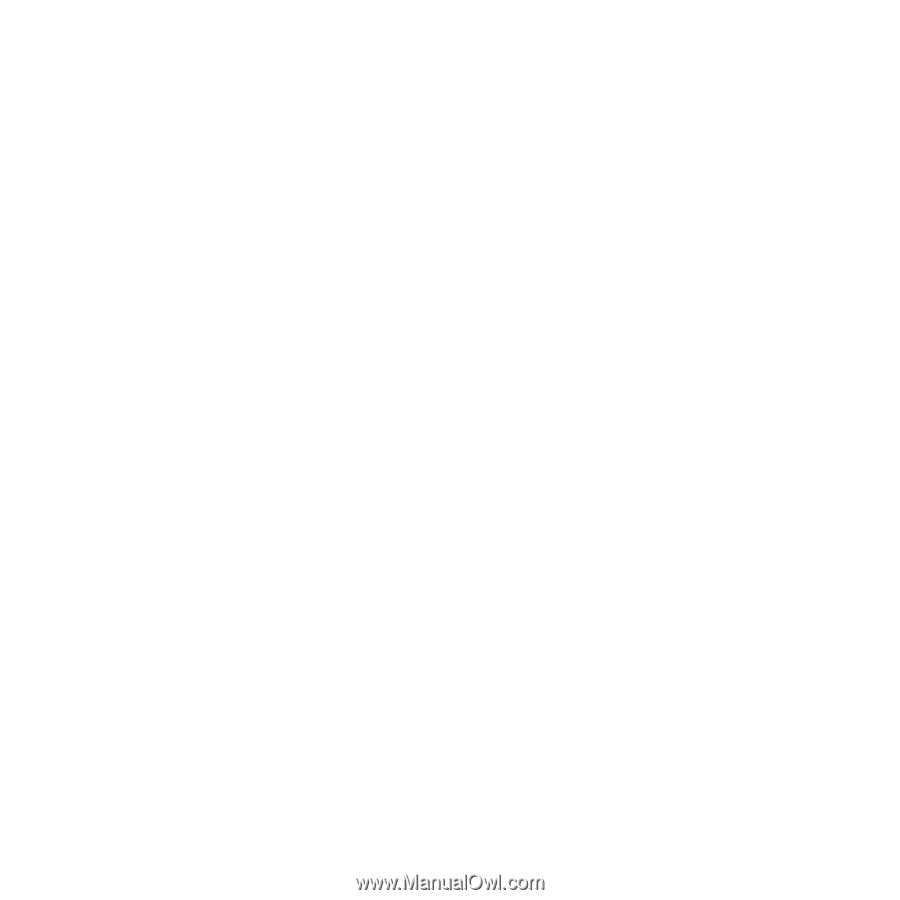
Congratulations, you and your MacBook Air
were made for each other.