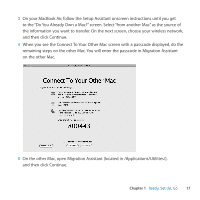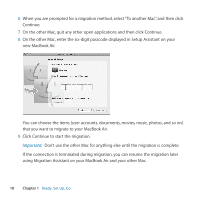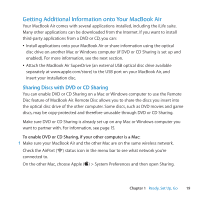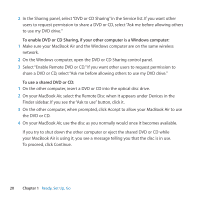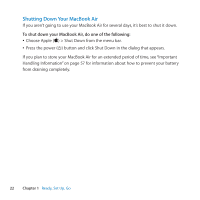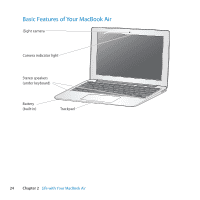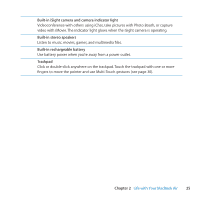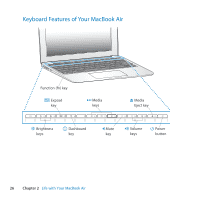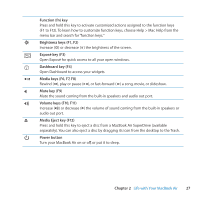Apple M7710LL User Guide - Page 22
Shutting Down Your MacBook Air, do one of the following
 |
View all Apple M7710LL manuals
Add to My Manuals
Save this manual to your list of manuals |
Page 22 highlights
Shutting Down Your MacBook Air If you aren't going to use your MacBook Air for several days, it's best to shut it down. To shut down your MacBook Air, do one of the following: ÂÂ Choose Apple () > Shut Down from the menu bar. ÂÂ Press the power (®) button and click Shut Down in the dialog that appears. If you plan to store your MacBook Air for an extended period of time, see "Important Handling Information" on page 57 for information about how to prevent your battery from draining completely. 22 Chapter 1 Ready, Set Up, Go
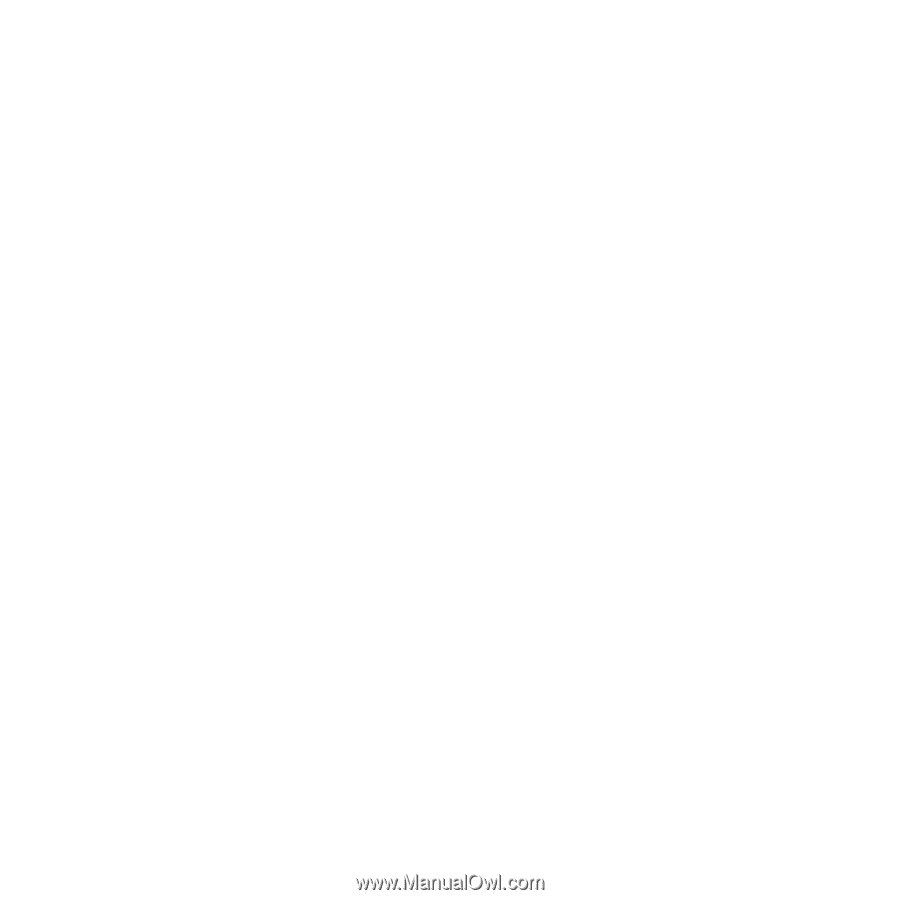
22
Chapter 1
Ready, Set Up, Go
Shutting Down Your MacBook Air
If you aren’t going to use your MacBook Air for several days, it’s best to shut it down.
To shut down your MacBook Air, do one of the following:
Â
Choose Apple () > Shut Down from the menu bar.
Â
Press the power (
®
) button and click Shut Down in the dialog that appears.
If you plan to store your MacBook Air for an extended period of time, see “Important
Handling Information” on page 57 for information about how to prevent your battery
from draining completely.