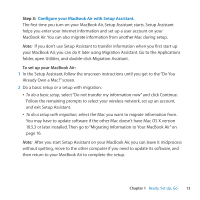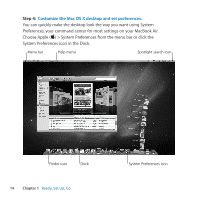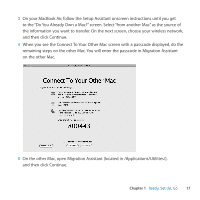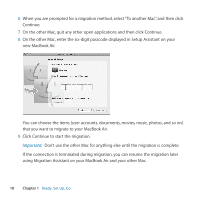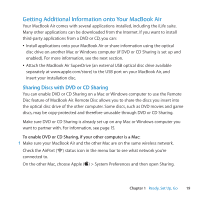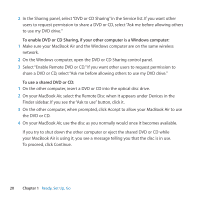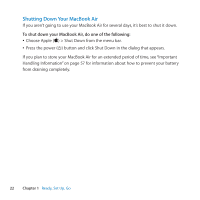Apple M7710LL User Guide - Page 18
new MacBook Air
 |
View all Apple M7710LL manuals
Add to My Manuals
Save this manual to your list of manuals |
Page 18 highlights
6 When you are prompted for a migration method, select "To another Mac", and then click Continue. 7 On the other Mac, quit any other open applications and then click Continue. 8 On the other Mac, enter the six-digit passcode displayed in Setup Assistant on your new MacBook Air. You can choose the items (user accounts, documents, movies, music, photos, and so on) that you want to migrate to your MacBook Air. 9 Click Continue to start the migration. Important: Don't use the other Mac for anything else until the migration is complete. If the connection is terminated during migration, you can resume the migration later using Migration Assistant on your MacBook Air and your other Mac. 18 Chapter 1 Ready, Set Up, Go

18
Chapter 1
Ready, Set Up, Go
6
When you are prompted for a migration method, select “To another Mac”
, and then click
Continue.
7
On the other Mac, quit any other open applications and then click Continue.
8
On the other Mac, enter the six-digit passcode displayed in Setup Assistant on your
new MacBook Air.
You can choose the items (user accounts, documents, movies, music, photos, and so on)
that you want to migrate to your MacBook Air.
9
Click Continue to start the migration.
Important:
Don’t use the other Mac for anything else until the migration is complete.
If the connection is terminated during migration, you can resume the migration later
using Migration Assistant on your MacBook Air and your other Mac.