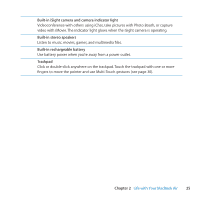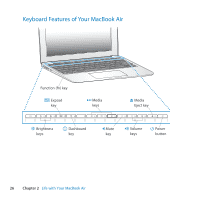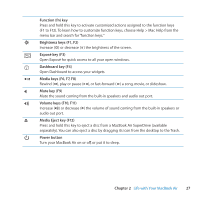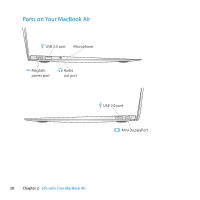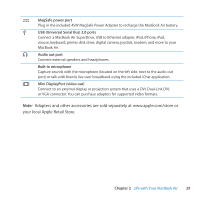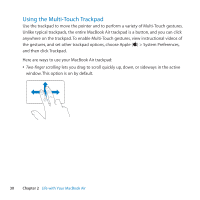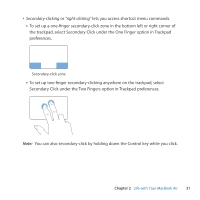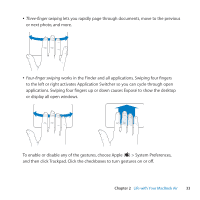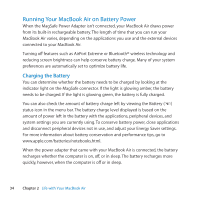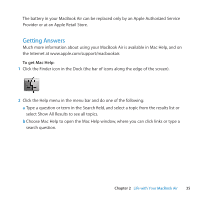Apple M7710LL User Guide - Page 30
Using the Multi-Touch Trackpad, Here are ways to use your MacBook Air trackpad
 |
View all Apple M7710LL manuals
Add to My Manuals
Save this manual to your list of manuals |
Page 30 highlights
Using the Multi-Touch Trackpad Use the trackpad to move the pointer and to perform a variety of Multi-Touch gestures. Unlike typical trackpads, the entire MacBook Air trackpad is a button, and you can click anywhere on the trackpad. To enable Multi-Touch gestures, view instructional videos of the gestures, and set other trackpad options, choose Apple () > System Preferences, and then click Trackpad. Here are ways to use your MacBook Air trackpad: ÂÂ Two-finger scrolling lets you drag to scroll quickly up, down, or sideways in the active window. This option is on by default. 30 Chapter 2 Life with Your MacBook Air
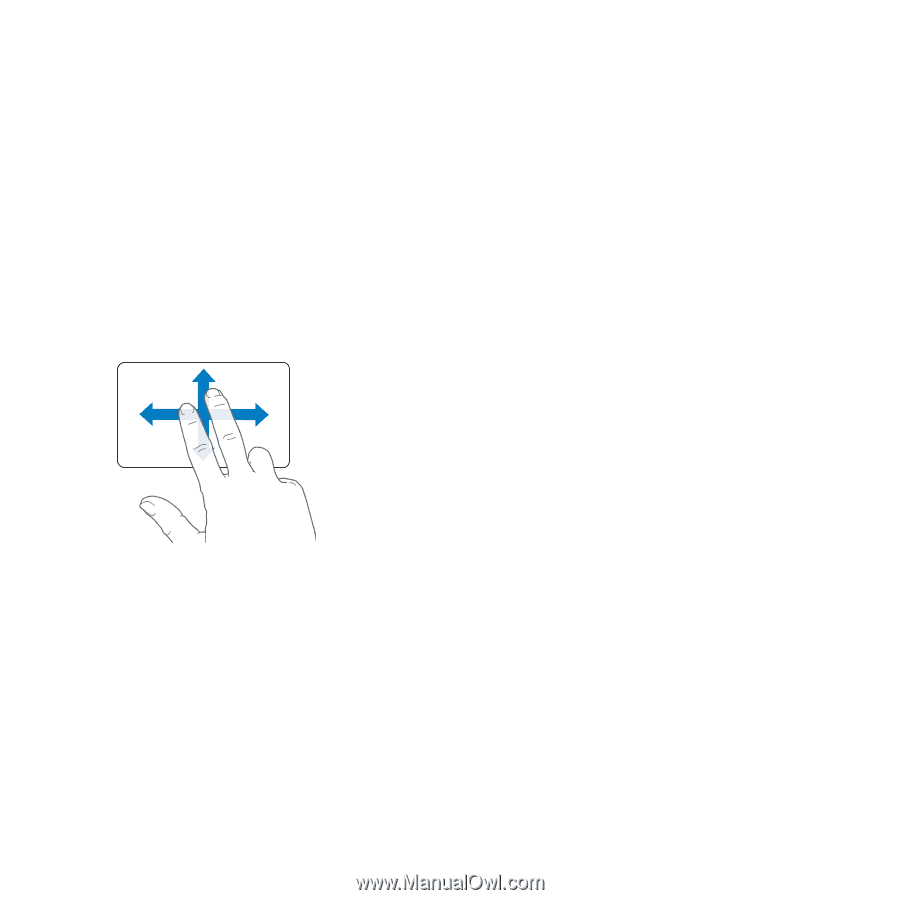
30
Chapter 2
Life with Your MacBook Air
Using the Multi-Touch Trackpad
Use the trackpad to move the pointer and to perform a variety of Multi-Touch gestures.
Unlike typical trackpads, the entire MacBook Air trackpad is a button, and you can click
anywhere on the trackpad. To enable Multi-Touch gestures, view instructional videos of
the gestures, and set other trackpad options, choose Apple () > System Preferences,
and then click Trackpad.
Here are ways to use your MacBook Air trackpad:
Â
Two-finger scrolling
lets you drag to scroll quickly up, down, or sideways in the active
window. This option is on by default.