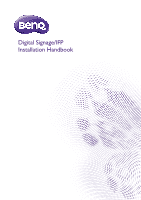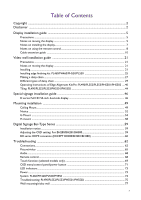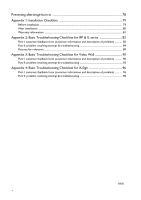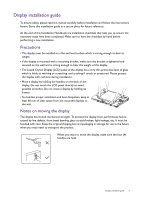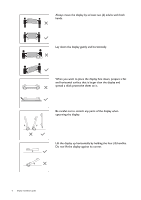BenQ RM8602K Installation Handbook
BenQ RM8602K Manual
 |
View all BenQ RM8602K manuals
Add to My Manuals
Save this manual to your list of manuals |
BenQ RM8602K manual content summary:
- BenQ RM8602K | Installation Handbook - Page 1
Digital Signage/IFP Installation Handbook - BenQ RM8602K | Installation Handbook - Page 2
or computer language, in any form or by any means, electronic, mechanical, magnetic, optical, chemical, manual or otherwise, without the prior written permission of BenQ Corporation. Disclaimer BenQ Corporation makes no representations or warranties, either expressed or implied, with respect to the - BenQ RM8602K | Installation Handbook - Page 3
Instructions of Edge Alignment Kit/Pin: PL490/PL552/PL553/PH5501/PH5502 .... 40 Tiling: PL490/PL552/PL553/PH5501/PH5502 44 Special signage installation guide connetion (EXCEPT BH280/BH281/BH380 60 Troubleshooting ...62 Connections...62 Picture/video ...65 Audio...68 Remote control...68 Touch - BenQ RM8602K | Installation Handbook - Page 4
for Video Wall 90 Part I: customer feedback form (customer information and description of problem 90 Part II: problem resolving attempt & troubleshooting 92 Appendix 4: Basic Troubleshooting Checklists for X-Sign 96 Part I: customer feedback form (customer information and description of - BenQ RM8602K | Installation Handbook - Page 5
To ensure safety, please read this manual carefully before installation and follow the instructions herein. Store this installation guide in a secure place for future reference. At the end of this Installation Handbook are installation checklists that help you to ensure the necessary steps have - BenQ RM8602K | Installation Handbook - Page 6
display when upturning the display. Lift the display up horizontally by holding the four (4) handles. Do not lift the display against its corner. 6 Display installation guide - BenQ RM8602K | Installation Handbook - Page 7
reduce the gap between the display to avoid collision. • It is recommended to use the bracket which can be adjusted vertically and horizontally. Display installation guide 7 - BenQ RM8602K | Installation Handbook - Page 8
remote control and the display. Straight-line distance: 8 meters Transmit angle: ± 30° 8M 30° 30° The sensor window's position may vary by models. 8 Display installation guide - BenQ RM8602K | Installation Handbook - Page 9
the remote control, make sure the display's remote control sensor window is NOT exposed to direct sunlight or strong reflected light, e.g. tile flooring. Display installation guide 9 - BenQ RM8602K | Installation Handbook - Page 10
HDMI and USB connections as required in the environment where you set up your BenQ digital signage and interactive flat panel displays. Refer to the instructions in this guide and the User Manual of your BenQ display to ensure stable and optimal performance. Pay attention to the following notes when - BenQ RM8602K | Installation Handbook - Page 11
must be used to boost the signal and prevent potential display quality problems like interference and ghosting. 1. Connect the VGA input jack on the repeater D-Sub (15-pin) cable Computer • Refer to the User Manual of your display for the location of VGA and corresponding audio input jacks - BenQ RM8602K | Installation Handbook - Page 12
on the quality of the HDMI cable), in order to prevent potential display quality problems like interference and ghosting, if you need to connect the display to a computer Blu-ray player or computer HDMI cable • Refer to the User Manual of your display for the location of HDMI input jacks. • The - BenQ RM8602K | Installation Handbook - Page 13
a suitable USB cable. Display USB port USB cable Faceplate USB cable Computer • Refer to the User Manual of your display for the location of USB port. • Any cable used in prior installations for other USB connection, refer to "Extending USB connection" on page 14. Display installation guide 13 - BenQ RM8602K | Installation Handbook - Page 14
USB port of a computer. Display USB port USB cable Active USB extension cable Computer • Refer to the User Manual of your display for the location of USB port. • For best results, use only a certified active USB cable to the RJ-45 LAN ports on the converter. 14 Display installation guide - BenQ RM8602K | Installation Handbook - Page 15
USB port USB cable USB-CAT converter Category 5/5e/6 network cable USB cable Computer • Refer to the User Manual of your display for the location of USB port. • Refer to the documentation of the active USB-CAT5 USB extension cable to the USB port on the faceplate. Display installation guide 15 - BenQ RM8602K | Installation Handbook - Page 16
Display USB port USB cable Active USB extension cable Faceplate Computer USB cable • Refer to the User Manual of your display for the location of USB port. • For best results, use only a certified the converter to the faceplate using a suitable USB cable. 16 Display installation guide - BenQ RM8602K | Installation Handbook - Page 17
to connect the display to the active USB-CAT converter, converter to the faceplate and computer to the faceplate should not exceed 5 meters. Display installation guide 17 - BenQ RM8602K | Installation Handbook - Page 18
root tier) are allowed in a single USB network. Note that a USB device that performs both as a hub and a function occupies two tiers. 18 Display installation guide - BenQ RM8602K | Installation Handbook - Page 19
USB connection beyond this length limit, an active extension cable has to be used to ensure stable signal transmission and reliable power supply. Display installation guide 19 - BenQ RM8602K | Installation Handbook - Page 20
and a Type-B receptacle on the other. This allows multiple cable segments to be connected together, possibly exceeding the maximum permissible cable length. 20 Display installation guide - BenQ RM8602K | Installation Handbook - Page 21
To ensure safety, please read this manual carefully before installation and follow the instructions herein. Store this installation guide in a secure place for future reference. At the end of this Installation Handbook are installation checklists that help you to ensure the necessary steps have - BenQ RM8602K | Installation Handbook - Page 22
0.5 mm should be kept. Check the space from the mounted displays to the gap between displays as instructed in Step wall. 4~5 in Checking the safe distance between 60mm displays on page 23. (1.52") 2 (Not recommended) For tilt adjustment (Recommended) 22 Video wall installation guide - BenQ RM8602K | Installation Handbook - Page 23
pad to the edge where another display will be stacked as illustrated. Each edge should have 3 gap inspection pads attached. Front panel Video wall installation guide 23 - BenQ RM8602K | Installation Handbook - Page 24
release you. Refer to Recommended gap between more space. displays on page 23 for the minimum distance required for each model. 24 Video wall installation guide - BenQ RM8602K | Installation Handbook - Page 25
the 6mm M4 screws. A H 2. On each corner, mount a corner enclosure piece and fasten each one with 4 of the 5mm M3 screws. GF C D B Video wall installation guide 25 - BenQ RM8602K | Installation Handbook - Page 26
to the respective positions (i.e. bottom to bottom, etc). When rotating, the RIGHT side of the displays should be on the bottom. F E G A F B E D D E 26 Video wall installation guide FE F - BenQ RM8602K | Installation Handbook - Page 27
picture quality. See Number of daisy chained displays on page 30 for more information. 1. Install the video wall. Follow the instructions in Video wall installation guide on page 21. 2. Connect the video source (e.g. computer) and loop all displays using the required cables. See Cable connections - BenQ RM8602K | Installation Handbook - Page 28
the other end of the cable to the appropriate IN port on the second display. Follow Step 2 ~ 3 to connect all displays. Refer to the user manual of the purchased model for the location of all input and output ports. (in) (out) (in) (out) (in) (in) (out) 28 Video wall installation - BenQ RM8602K | Installation Handbook - Page 29
(selected models only) Control of all displays by RS-232 commands D-Sub, Composite, and DVI support daisy chaining. If the video output is HDMI, you can use an adapter to convert the RS-232C cable. Refer to the user manual or BenQ service for more information. Video wall installation guide 29 - BenQ RM8602K | Installation Handbook - Page 30
setting is different by models. PL490/PL550/PL552/PL553/SL490/SL550/PH5501/PH5502/PL5502: 15 x 15 PL460/PH460/PH550: 10 x 10 30 Video wall installation guide - BenQ RM8602K | Installation Handbook - Page 31
the video sources vary, you can still manage all displays via remote control, RS-232 commands, or LAN control in this case. Video wall installation guide 31 - BenQ RM8602K | Installation Handbook - Page 32
according to the video wall layout to ensure correct picture output. Following are some examples for your reference. (1.1) (2.1) (1.1) (1.2) (2.2) (1.2) (1.3) (1.1) (2.1) (3.1) (4.1) (1.4) (1.1) (2.1) (3.1) (1.2) (2.2) (3.2) (1.3) (2.3) (3.3) 32 Video wall installation guide - BenQ RM8602K | Installation Handbook - Page 33
the display position carefully according to the video wall layout to ensure correct picture output. Following are some examples for your reference. (1.1) (2.1) (1.2) (2.2) (1.1) (2.1) (3.1) (1.1) (2.1) (3.1) (4.1) (1.2) (2.2) (3.2) (1.3) (2.3) (3.3) Video wall installation guide 33 - BenQ RM8602K | Installation Handbook - Page 34
when multiple sets of this display are connected. Monitor ID number range is between 1 to 225. The default setting is 1. All models of MDA only support from 1-98. 34 Video wall installation guide - BenQ RM8602K | Installation Handbook - Page 35
to control all displays using the remote control. Refer to the user manual of the purchased model for the operation of remote control. 5. Refer 8 for more information. IR cable 30° 30° 8M • RS232 daisy chain only supports up to 98. • For PL490/PL552/PL553/PH5501/PH5502, RS232 daisy chain is - BenQ RM8602K | Installation Handbook - Page 36
the commands. RS-232C cable • Use an appropriate RS-232C cable. Refer to the user manual or BenQ service for more information. • For PL490/PL552/PL553/PH5501/PH5502, choose the RS232 control form Card OPS area network. 3. Make sure the network connection is enabled. 36 Video wall installation guide - BenQ RM8602K | Installation Handbook - Page 37
4. Go to Setting > Control Setting each display. Select LAN. Refer to the user manual of the purchased model for the detailed settings and the operation of LAN control. RJ45 cable LAN switch or hub For PL490/PL552/PL553/PH5501/ - BenQ RM8602K | Installation Handbook - Page 38
BenQ software to fully utilize the video wall management. Visit the BenQ local website for the software and the user manuals manual or BenQ service for more information. Color Management Contact the BenQ customer service manual or BenQ service for more information. Contact the BenQ customer service - BenQ RM8602K | Installation Handbook - Page 39
/PH5502/PL5502: EODIS3-DCOE Software Version: • PL490/PL552/PL553/PH5501/PH5502/PL5502: v.P.1.0.1 • SL490/SL550: v.S.1.0.1 PL490/PL552/PL553/SL490/SL550/PH5501/PH5502/PL5502 Video wall installation guide 39 - BenQ RM8602K | Installation Handbook - Page 40
Operating Instructions of Edge Alignment Kit/Pin: PL490/PL552/PL553/PH5501/PH5502 Basic composition per set 1. Edge Alignment Kit-1: 1PCS 2. Edge Alignment Kit 4. Edge Alignment Pin: 2PCS Edge Alignment Kit-1 Edge Alignment Kit-2 Edge Alignment Pin Thumb Screw 40 Video wall installation guide - BenQ RM8602K | Installation Handbook - Page 41
must be mounted to video wall frame correctly. • Using "Thumb Screw" for easy installing. • Using "Edge Alignment Kit-1" on adjacent four displays. Video wall installation guide 41 - BenQ RM8602K | Installation Handbook - Page 42
inner), depend on the design of each model. (Please check the user manual for using loop information) • Outer loop: Big screw holes for M6 screw & inner), depend on the design of each model. (Please check the user manual for using loop information) • Outer loop: Big screw holes for M6 screw. - BenQ RM8602K | Installation Handbook - Page 43
Alignment Pin" on adjacent displays. There are 8 holes on the four corners of displays designed for plug-in the edge alignment pin. Video wall installation guide 43 - BenQ RM8602K | Installation Handbook - Page 44
H monitors = 2 displays, V monitors = 2 displays Example: 5 x 5 screen matrix (25 displays) H monitors = 5 displays, V monitors = 5 displays Frame comp. 44 Video wall installation guide Choose to turn the frame compensation function on or off. If selected On, the display will adjust the image to - BenQ RM8602K | Installation Handbook - Page 45
Setting the display position for special video wall layout If a special layout is requested, you will need an additional software and device (purchased separately) for advanced settings. Refer to the user manual of the purchased software for more information. Video wall installation guide 45 - BenQ RM8602K | Installation Handbook - Page 46
series Full HD 55-inch dual-side display This guide provides additional information about how to install D series Full HD 55-inch dual-side display. The dual-side the same time (e.g.,Windows Media Player and RealOne Player). Each side needs a different player. 46 Special signage installation guide - BenQ RM8602K | Installation Handbook - Page 47
the power cord Plug in the power cable and turn on the AC power switch. Back side AC in/switch Power box Special signage installation guide 47 - BenQ RM8602K | Installation Handbook - Page 48
Connecting the cables If the display doesn't work, unplug and re-plug the cables. Make sure the cables are plug-in HORIZONTALLY and COMPLETELY. 48 Special signage installation guide - BenQ RM8602K | Installation Handbook - Page 49
Mounting installation For DH551F, three mounting options are available: Ceiling Mount on page 49, U-Mount on page 54, and H-mount on page 58. Ceiling Mount Tools needed Power drill Drill head Hammer Wrench 12mm Allen wrench 5mm/ 6mm Phillips Secure bracket to ceiling Pencil 1. Identify - BenQ RM8602K | Installation Handbook - Page 50
4. Remove the flat head screws (M3xL8) (C) with a Phillips screwdriver before pulling open the plastic cover to the left and right. 5. Remove the spring washer and nut from the expansion screw and secure the bracket (A) to the ceiling. Places washers in sequence as shown below when securing the - BenQ RM8602K | Installation Handbook - Page 51
3. Lead cables out of outlet at bottom of device box for cabling. 4. Secure the front cover of the device box (F) to the later with the included flat head screws (M3xL8) (C) by a Phillips screwdriver. Adjust cable length 1. Leave appropriate cable length by winding the excessive section around the - BenQ RM8602K | Installation Handbook - Page 52
Secure panel display to the bracket 1. Secure panel display to the bracket. 2. Secure the bracket to the panel display with the included flat head screws (M4xL10) (D) by a Phillips screwdriver. Protect with spiral wraps Shield cables with spiral wraps. Notice 1. Always set the front side the display - BenQ RM8602K | Installation Handbook - Page 53
upside down. It is prohibited to place tilt. 8. Ensure the use of an approved power cord provided by BenQ at all times. If your power cord is missing, please contact your local service center. 9. Provide an earthing connection before the mains plug is connected to the mains. And, when disconnecting - BenQ RM8602K | Installation Handbook - Page 54
U-Mount Tools needed Power drill Drill head Hammer Phillips screwdriver Pencil Pre-action: secure bracket to a wall 1. Please identify the type of the target wall: Concrete or wood. 2. Please drill holes of diameter 10mm and depth 55mm in concrete walls with power drill at locations you have - BenQ RM8602K | Installation Handbook - Page 55
Installation steps Step 1: Threading the cables through Pipe TOP and Frame 1. Shielding two power cables and also 2 HDMI cables 2. Threading the HDMI & Power cables through 2 Pipe TOPs (mark blue) 3. Threading the cables through the frame (mark orange) Step 2: Set-up the display for installation 1. - BenQ RM8602K | Installation Handbook - Page 56
Step 3: Connecting the Power cables & HDMI cable with double sided panel 1. Connecting the Power cables 2. Connecting the HDMI cables 3. Screwing the downside cover back Step 4: Fixing the double sided display with Frame 1. Putting the double sided display into the Frame 2. Then, fixing them by - BenQ RM8602K | Installation Handbook - Page 57
Step 5: Installing both Bracket L and Bracket corner on the frame at four corners 1. Installing Bracket L 2. Installing Bracket corner 3. Repeating the same actions at four corners Step 6: Assemble Pipe TOP and Pipe BOT 1. Assemble Pipe TOP and Pipe BOT 2. Fix 4 Cover plates Mounting installation 57 - BenQ RM8602K | Installation Handbook - Page 58
H-mount For tools needed, pre-action, and installation steps 1-5 of H-mount, please refer to U-Mount on page 54. For steps 6-7 of H-mount, please read the following. Step 6: Assemble Pipe TOP and Pipe BOT 1. Assemble Pipe TOP and Pipe BOT 2. Fix 4 Cover plates Step 7: Mounting Pipe TOP and Pipe BOT - BenQ RM8602K | Installation Handbook - Page 59
Digital Signage Bar-Type Series The bar type display panel is a long structured design panel. Designed with a slim form factor, the display panel can be used in small or large spaces to display everyday information. Installation notice • When the display is connected to the PCs or laptop, it is - BenQ RM8602K | Installation Handbook - Page 60
BH series HDMI connetion (EXCEPT BH280/BH281/BH380) HDMI in connection Connect the BH series with PCs or laptop, go to Windows Setting > Display and choose the BH series as an extension display. In the following methods, we use BH3801 (1920 x 600) as an example. BH2401/BH3501 are only applicable - BenQ RM8602K | Installation Handbook - Page 61
2. Change the screen refresh rate to 60Hz in Monitor section. The content should be allocated at the right ratio. Method 2: Content is in the upper section of 1920 x 1080 1. In Windows Setting > Display > Advanced display setting, select the BH3801 and choose 1920 x 1080 as resolution setting. 2. On - BenQ RM8602K | Installation Handbook - Page 62
Troubleshooting Connections The input and output ports illustrated here are for your reference only. The availability and layout of all ports may vary by model. cable DVD player/VCR DVI-OUT DVI-IN HDMI-2 HDMI-1 VGA OUT VGA IN S-Video cable AV cable Audio cable DVD player/VCR 62 Troubleshooting - BenQ RM8602K | Installation Handbook - Page 63
) cable Audio cable Digital signal DVI-OUT DVI-IN HDMI-2 HDMI-1 Computer VGA OUT VGA IN DisplayPort cable HDMI cable DVI-D cable Computer Audio cable Troubleshooting 63 - BenQ RM8602K | Installation Handbook - Page 64
How to connect to external speakers? While the display is turned off, connect external speakers to the SPEAKERS (R/L) jacks on the display via an appropriate audio cable. And then turn on the display. DVI-OUT DVI-IN HDMI-2 HDMI-1 VGA OUT VGA IN External speakers 64 Troubleshooting - BenQ RM8602K | Installation Handbook - Page 65
Check the cable connection. See the user manual for details. Press any of the control panel (keypad) menu could be displayed. If yes, the problem lies Incorrect cable connection. somewhere else. Try board could be Contact the BenQ authorized service partner for damaged. replacement Troubleshooting 65 - BenQ RM8602K | Installation Handbook - Page 66
is not connected properly. The image format is not supported by your display. Make sure the video cable is connected adjust the display's geometry and time frequency parameters. Refer to the user manual for more information on the menu options. Note the picture may be distorted . 66 Troubleshooting - BenQ RM8602K | Installation Handbook - Page 67
the supported resolutions of my display? The supported resolutions may differ by model. Refer to Supported input signal resolution in the user manual of the purchased model for details. What is the recommended refresh rate? The recommended refresh rate for your display is 60 Hz. Troubleshooting 67 - BenQ RM8602K | Installation Handbook - Page 68
BenQ authorized service partner for replacement. Audio The image is displayed but no sound is heard. Possible causes Possible solutions Your graphic card driver is not installed or updated. Update the driver through Windows Update the BenQ authorized service BenQ authorized service - BenQ RM8602K | Installation Handbook - Page 69
your computer. The touch sensor is covered by dust. Check the user manual for the supported operating systems. Visit the BenQ local website for the appropriate driver files. The touch module needs to Try with a thicker stylus. Refer to the following stylus specifications. Troubleshooting 69 - BenQ RM8602K | Installation Handbook - Page 70
Stylus dimensions NextWindow < 47" diameter: Ø6, Nexio IRTouch 65": Ø9 42"/45"/55": Ø8 65" diameter: Ø8 Accuracy Applicable models ± 3mm ≤ 55 RP700/RP701/ RP552/RP652/RP702/RP705/ RP790/RP840G/RP553K/ RP653K/RP654K/RP704K/ RP750K/RP860K/RP860S/ IL430/IL490/IL550 +/-1.0mm (over 90 Troubleshooting - BenQ RM8602K | Installation Handbook - Page 71
not work. Possible causes Possible solutions The control panel (keypad) could Contact the BenQ authorized service partner for be damaged. replacement. The keypad or IR (remote control) does not remote control. and 1998 on the remote control. 2. OSD setting 2. OSD setting Troubleshooting 71 - BenQ RM8602K | Installation Handbook - Page 72
setting OSD setting 1. Press on the Lock/unlock touch OSD setting remote control for five sec- onds. 2. Press on the keypad for five seconds. 72 Troubleshooting - BenQ RM8602K | Installation Handbook - Page 73
LED indicators Possible solutions Re-connect the power cord. Contact the BenQ authorized service partner for replacement. The LED indicator of control panel (keypad) key components of the Contact the BenQ authorized service partner for display could be damaged. replacement. Troubleshooting 73 - BenQ RM8602K | Installation Handbook - Page 74
is not supported. Refer to Supported input signal resolution in the user manual of the purchased model for the supported timings. What are the supported resolutions of my display? The supported resolutions may > Information > Software Version to find out the software version. 74 Troubleshooting - BenQ RM8602K | Installation Handbook - Page 75
Troubleshooting: PL490/PL552/PL553/PH5501/PH5502 Symptom Possible Cause Remedy No picture is displayed. 1. The power cord is disconnected. 2. The to hear sound. 3. Switch MUTE off by using the button. 4. Connect external speakers and adjust the volume to a suitable level. Troubleshooting 75 - BenQ RM8602K | Installation Handbook - Page 76
allow a still image to be displayed for an extended period of time as this can cause a permanent after-image to remain on the display. 76 Troubleshooting - BenQ RM8602K | Installation Handbook - Page 77
> Advanced on all displays are identical. • Adjust the colors by calibration tools (purchased separately). I hereby confirm that I have read this document and understand its content. Troubleshooting 77 - BenQ RM8602K | Installation Handbook - Page 78
saver when not in use. Warranty service may be restricted relying on the instruction guide. Power saving mode • After using the product for 12 hours, turn it off for 2 hours. • Power saving mode may vary by models. Please refer to user manuals - BenQ RM8602K | Installation Handbook - Page 79
for a new installation. Contact the BenQ local customer service center with the checking results if any severe damages is found before a new installation. Before installation No. Check items Checking results Location & description Yes No of problem 1. The Installation Handbook has been read - BenQ RM8602K | Installation Handbook - Page 80
After installation No. Check items Checking results Location & description Yes No of problem 1. Check if there is any damage to the panel (scratches or cracks) or to the bezel (scratched or faded paint). 2. Check if all cables have - BenQ RM8602K | Installation Handbook - Page 81
Warranty information BenQ warranty damages or performance failure caused by not following the instructions in the Installation Handbook. 7. LCD screens, like lines. • It is the sole responsibility of the user if problems (e.g. system failure) occurred due to non-factory installed parts and/or - BenQ RM8602K | Installation Handbook - Page 82
will be. Part I: customer feedback form (customer information and description of problem) Onsite contact person: Phone number: E-mail address: Address of unit: original USB cable (Figure 3) provided by BenQ being used? No Not certain 82 Appendix 2: Basic Troubleshooting Checklists for IFP - BenQ RM8602K | Installation Handbook - Page 83
installed these units for you? Please provide the installer's contact name & phone number. Are there any non-BenQ preloaded APP? Please specify the name of APP which having the issue. Additional information Provide photo/video link Appendix 2: Basic Troubleshooting Checklists for IFP & IL 83 - BenQ RM8602K | Installation Handbook - Page 84
attempt & troubleshooting The following checklist helps you identify the problem and resolve it quickly. In case a specific problem occurs, refer to its related section and follow the check items to resolve the problem. Contact the service provider if the problem cannot be resolved as instructed in - BenQ RM8602K | Installation Handbook - Page 85
the Smart Notebook software (if provided), and install an earlier version. Contact the service provider for an earlier version if needed. Try with Windows Paint (for Windows 5m. Does the Check if completed problem still exist? Yes No Appendix 2: Basic Troubleshooting Checklists for IFP & IL 85 - BenQ RM8602K | Installation Handbook - Page 86
Ghost touch Check item Does the Check if completed problem still exist? Yes No Moisten a clean, soft, lint-free cloth with a to connect the display to a different power outlet. Does the Check if completed problem still exist? Yes No 86 Appendix 2: Basic Troubleshooting Checklists for IFP - BenQ RM8602K | Installation Handbook - Page 87
item Please try with the built-in calibration tool on the Windows operating system. Contact the service provider to see if a calibration software is available. Add extender/repeater Check if completed Does the problem still exist? Yes No Check item If the touch is not working, please add a USB - BenQ RM8602K | Installation Handbook - Page 88
Yes No Android/APPs Check item Uninstall any other non-BenQ authorized/preloaded APPs. Clear the APP data (setting>Application>clear data). Restore the setting under Android Setting. Check if completed Does the problem still exist? Yes No 88 Appendix 2: Basic Troubleshooting Checklists for IFP - BenQ RM8602K | Installation Handbook - Page 89
Try another internet connection (ex. Use hotspot from mobile). Does the Check if completed problem still exist? Yes No Pictures for reference The following pictures are for your reference Figure 10 VGA cable with thicker EMI core Appendix 2: Basic Troubleshooting Checklists for IFP & IL 89 - BenQ RM8602K | Installation Handbook - Page 90
unit(s). _______ months/days/hours Constantly Intermittently After a while Problem type: Picture Power Uniformity External (color, etc.) device(s) Other Short problem description Connections: HDMI D-Sub (VGA) DVI Display Port Others 90 Appendix 3: Basic Troubleshooting Checklists for - BenQ RM8602K | Installation Handbook - Page 91
cables passing though any wall or floor trunking? Is the original cable provided by BenQ being used? Are the affected units connected through splitter, matrix or other video _______ meters. Additional information Provide photo/video link Appendix 3: Basic Troubleshooting Checklists for Video 91 - BenQ RM8602K | Installation Handbook - Page 92
troubleshooting The following checklist helps you identify the problem and resolve it quickly. In case a specific problem occurs, refer to its related section and follow the check items to resolve the problem. Contact the service provider if the problem cannot be resolved as instructed to support the - BenQ RM8602K | Installation Handbook - Page 93
Compatibility Check item Check if completed Does the problem still exist? Yes No Please change another signal cable and check if this problem is related to signal cable (better quality & sure the graphic card driver is the latest version. Appendix 3: Basic Troubleshooting Checklists for Video 93 - BenQ RM8602K | Installation Handbook - Page 94
menu are the same. If the problem could not be solved by the above actions the video wall, please adjust the R/G/B value manually. If it does improve, please check the spec or not (Color temperature deviation over +/- 0.5% & brightness over 15 nits). 94 Appendix 3: Basic Troubleshooting Checklists for - BenQ RM8602K | Installation Handbook - Page 95
Check item Check if completed Does the problem still exist? Yes No Make sure that you had warmed up the unit over an hour before starting the color calibration. Appendix 3: Basic Troubleshooting Checklists for Video 95 - BenQ RM8602K | Installation Handbook - Page 96
: X-Sign player version: X-Sign designer version: Problem frequency: Constantly Intermittently After a while Problem type: Installation Connection Content display Short problem description Scheduling Other Connections visible: HDMI USB 96 Appendix 4: Basic Troubleshooting Checklists for - BenQ RM8602K | Installation Handbook - Page 97
video source is a laptop, is it plugged into a powered wall socket? Who installed these units for you? Additional information Provide photo/video link Appendix 4: Basic Troubleshooting Checklists for X-Sign 97 - BenQ RM8602K | Installation Handbook - Page 98
the check items to resolve the problem. Contact the service provider if the problem cannot be resolved as instructed in this checklist. Possible problems are: • Installation/update • Content display • Others • Touchscreen (if device support) • Scheduling • • Network Connection • Content design - BenQ RM8602K | Installation Handbook - Page 99
by ITS. • Port No. should be 443. • Cloud server should be: https://Relay.benq.com https://Apiservice.benq.com https://X-Sign.benq.com If problems cannot be solved after performing the above actions, please re-flash the system firmware. Content display Check item Does the Check if completed - BenQ RM8602K | Installation Handbook - Page 100
check if the storage size is larger than content type. [Stop playing in scheduling] Check if the schedule is "every date" or "specific date". If problems cannot be solved after performing the above actions, please re-flash the system firmware. 100 Appendix 4: Basic Troubleshooting Checklists for - BenQ RM8602K | Installation Handbook - Page 101
try to reboot device and check again. [Real time message not shown] It may be caused by network delay, so please wait for a while. If problems cannot be solved after performing the above actions, please re-flash the system firmware. Appendix 4: Basic Troubleshooting Checklists for X-Sign 101 - BenQ RM8602K | Installation Handbook - Page 102
and Manager are the same (enable auto time sync). [Unable to broadcast] Make sure the external network can be connected. Does the Check if completed problem still exist? Yes No 102 Appendix 4: Basic Troubleshooting Checklists for
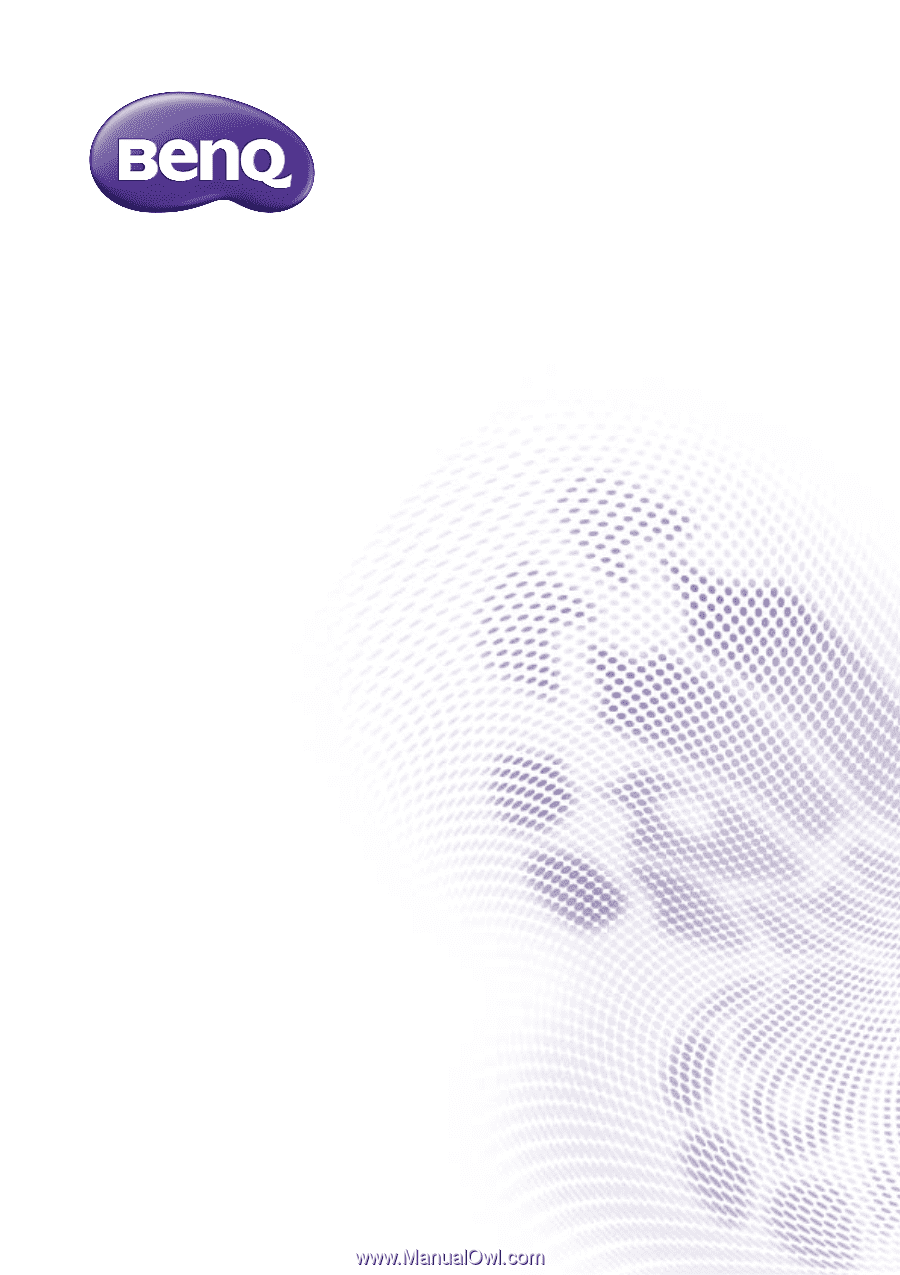
Digital Signage/IFP
Installation Handbook