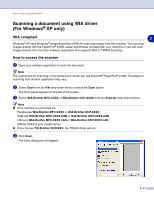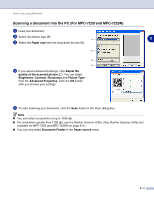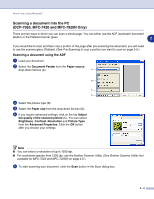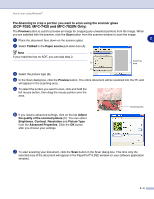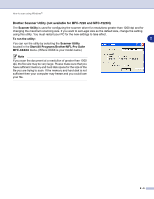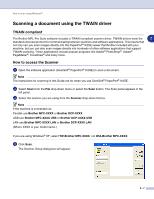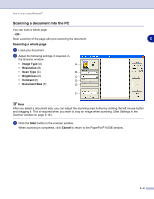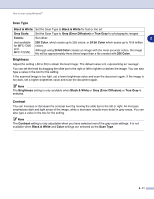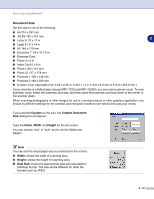Brother International DCP 7020 Software Users Manual - English - Page 32
Scanning a document using the TWAIN driver, TWAIN compliant, How to access the Scanner - usb driver for xp
 |
UPC - 012502612834
View all Brother International DCP 7020 manuals
Add to My Manuals
Save this manual to your list of manuals |
Page 32 highlights
How to scan using Windows® Scanning a document using the TWAIN driver TWAIN compliant The Brother MFL-Pro Suite software includes a TWAIN compliant scanner driver. TWAIN drivers meet the 2 standard universal protocol for communicating between scanners and software applications. This means that not only can you scan images directly into the PaperPort® 9.0SE viewer that Brother included with your machine, but you can also scan images directly into hundreds of other software applications that support TWAIN scanning. These applications include popular programs like Adobe® PhotoShop®, Adobe® PageMaker®, CorelDraw® and many more. How to access the Scanner 1 Open the software application (ScanSoft® PaperPort® 9.0SE) to scan a document. Note The instructions for scanning in this Guide are for when you use ScanSoft® PaperPort® 9.0SE. 2 Select Scan from the File drop-down menu or select the Scan button. The Scan panel appears in the left panel. 3 Select the scanner you are using from the Scanner drop-down list box. Note If the machine is connected via: Parallel-use Brother MFC-XXXX or Brother DCP-XXXX USB-use Brother MFC-XXXX USB or Brother DCP-XXXX USB LAN-use Brother MFC-XXXX LAN or Brother DCP-XXXX LAN (Where XXXX is your model name.) If you are using Windows® XP, select TW-Brother MFC-XXXX, not WIA-Brother MFC-XXXX. 4 Click Scan. The Scanner Setup dialog box will appear: 2 - 7