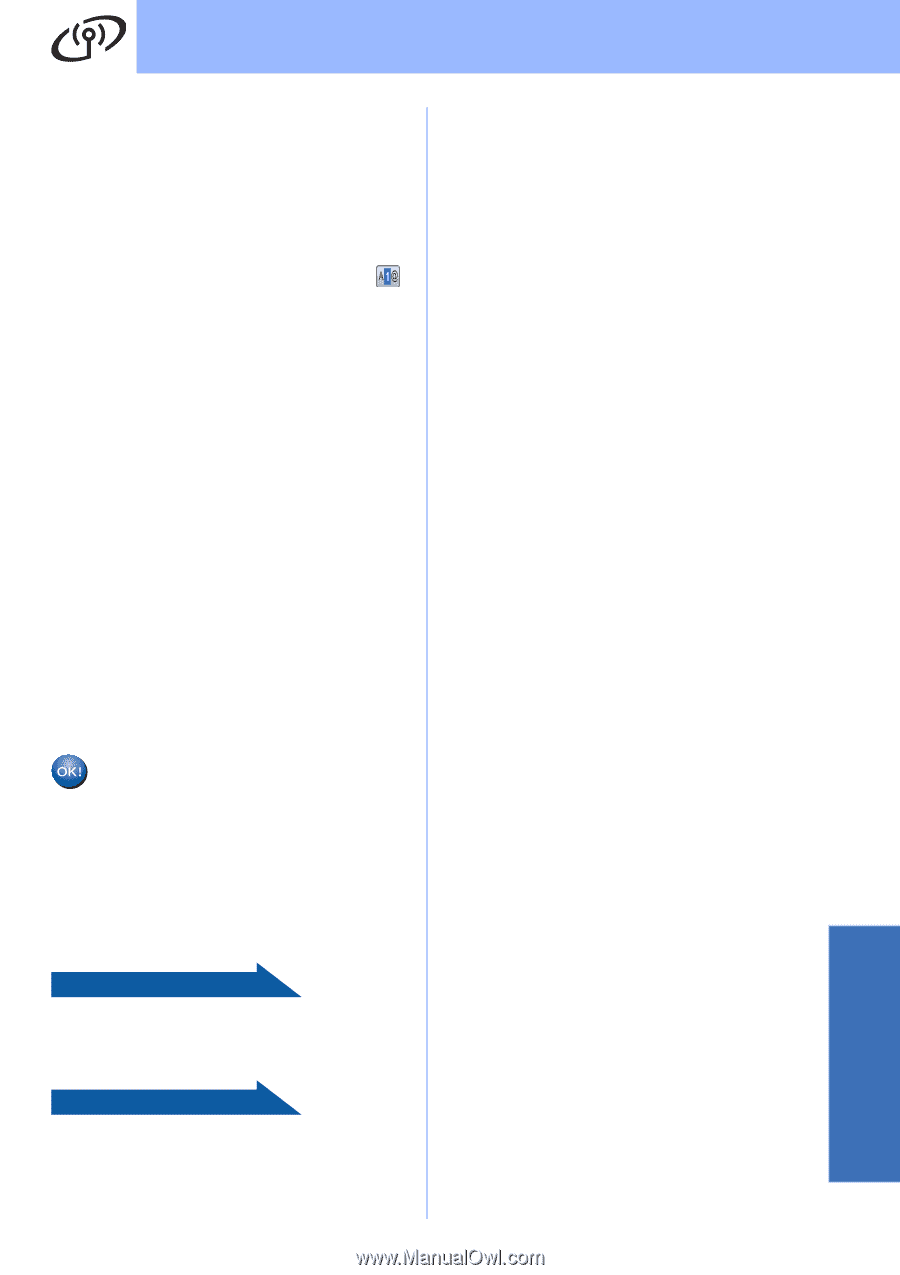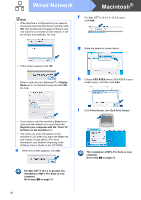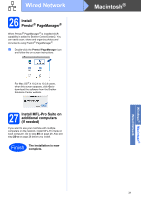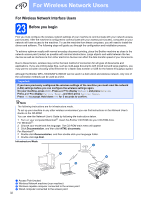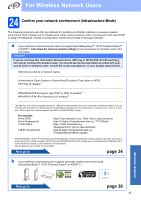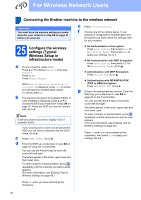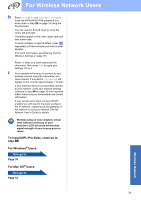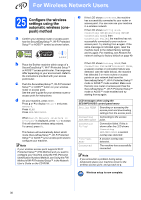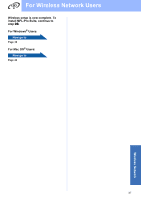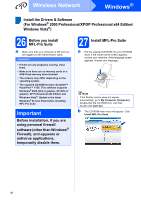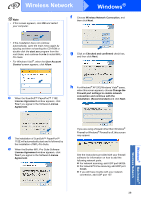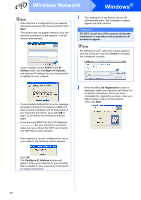Brother International MFC-790CW Quick Setup Guide - English - Page 35
Wireless Network, To install MFL-Pro Suite, continue to, For Windows, Users, For Mac OS
 |
UPC - 012502620501
View all Brother International MFC-790CW manuals
Add to My Manuals
Save this manual to your list of manuals |
Page 35 highlights
For Wireless Network Users h Press TKIP or AES for Encryption Type? Enter the WPA/WPA2-PSK password you wrote down in step 24 on page 33 using the Touchscreen. You can use the d and c keys to move the cursor left and right. The letters appear in this order: upper case and then lower case. To enter numbers or special letters, press repeatedly until the character you want to enter appears. (For more information, see Entering Text for Wireless Settings on page 49.) Press OK when you have entered all the characters, then press Yes to apply your settings. Go to i. i Your machine will now try to connect to your wireless network using the information you have entered. If successful, Connected will appear on the LCD for approximately 1 minute. If your machine does not successfully connect to your network, verify your network settings collected in step 24 on page 33 then repeat a to h to make sure you have entered the correct information. If your access point does not have DHCP enabled you will need to manually configure the IP address, subnet mask and gateway of the machine to suit your network. See the Network User's Guide for details. Wireless setup is now complete. A four level indicator at the top of your machine's LCD will show the wireless signal strength of your access point or router. To install MFL-Pro Suite, continue to step 26. For Windows® Users: Now go to Page 38 For Mac OS® Users: Now go to Page 42 Wireless Network 35