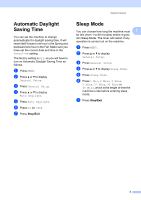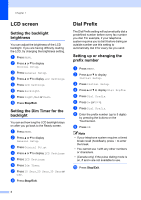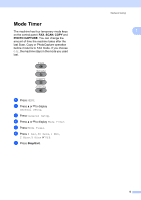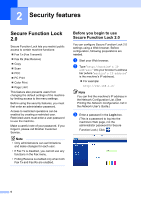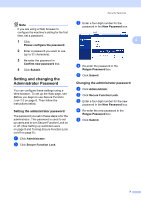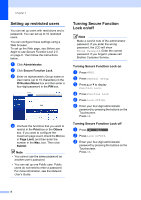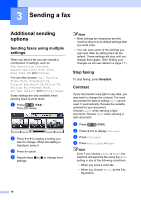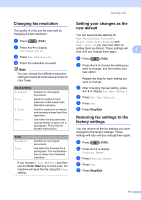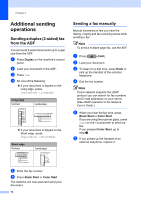Brother International MFC-J6910dw Users Manual - English - Page 194
Setting up restricted users, Turning Secure Function Lock on/off
 |
UPC - 012502627272
View all Brother International MFC-J6910dw manuals
Add to My Manuals
Save this manual to your list of manuals |
Page 194 highlights
Chapter 2 Setting up restricted users 2 You can set up users with restrictions and a password. You can set up to 10 restricted users. You can configure these settings using a Web browser. To set up the Web page, see Before you begin to use Secure Function Lock 2.0 on page 6. Then follow the instructions below. a Click Administrator. b Click Secure Function Lock. c Enter an alphanumeric Group name or User name (up to 15 characters) in the ID Number/Name box and then enter a four-digit password in the PIN box. d Uncheck the functions that you want to restrict in the Print box or the Others box. If you want to configure the maximum page count, check the On box in Page Limit, and then enter the number in the Max. box. Then click Submit. Note • You cannot use the same password as another user's password. • You can set up one Public user. Public users do not need to enter a password. For more information, see the Network User's Guide. Turning Secure Function Lock on/off 2 Note Make a careful note of the administrator password. If you enter the wrong password, the LCD will show Wrong Password. Enter the correct password. If you forget it, please call Brother Customer Service. Turning Secure Function Lock on 2 a Press MENU. b Press General Setup. c Press a or b to display Function Lock. d Press Function Lock. e Press Lock OffiOn. f Enter your four-digit administrator password by pressing the buttons on the Touchscreen. Press OK. Turning Secure Function Lock off 2 a Press Publ ic . b Press Lock OniOff. c Enter your four-digit administrator password by pressing the buttons on the Touchscreen. Press OK. 8