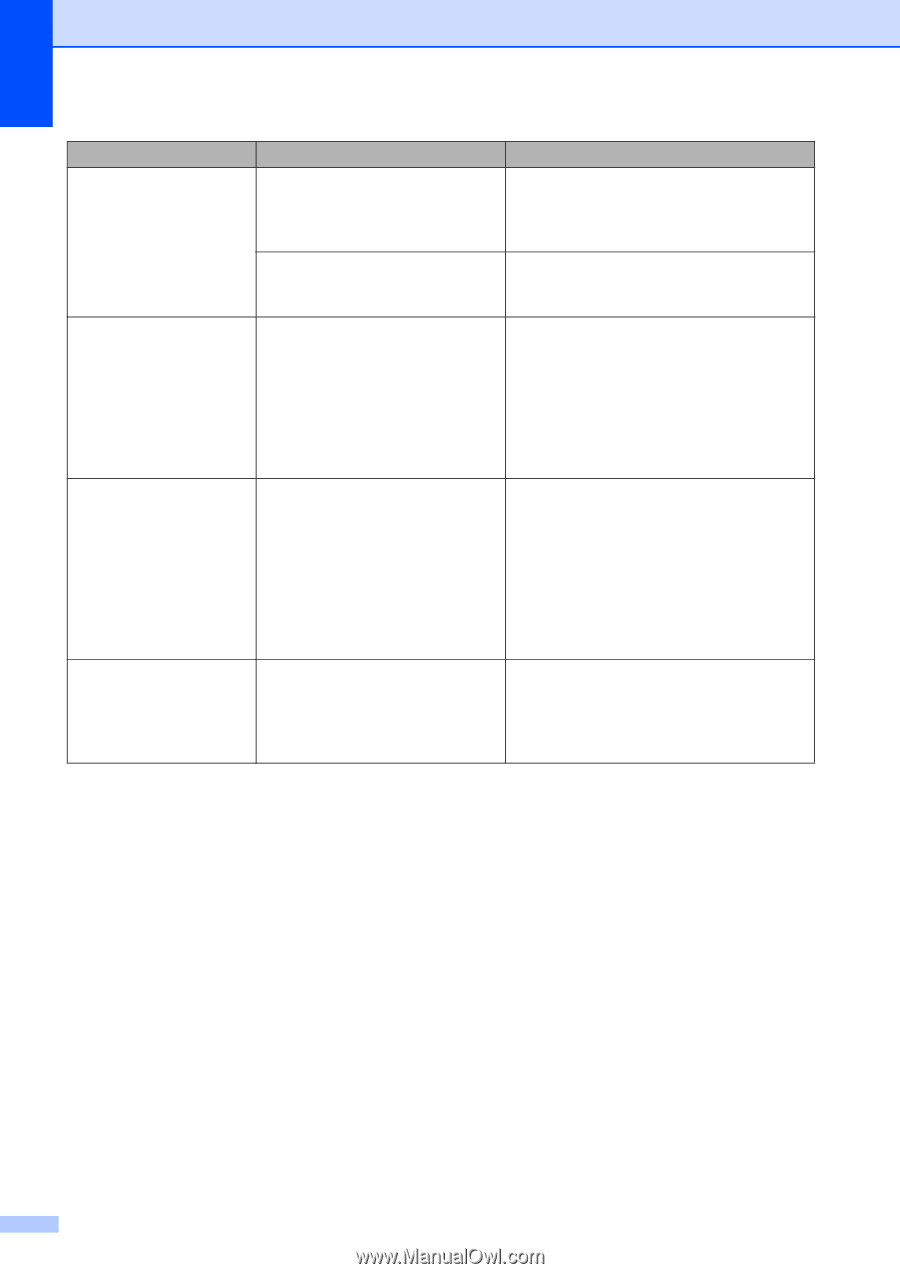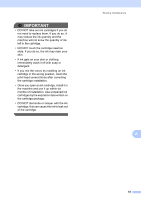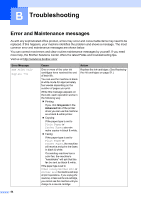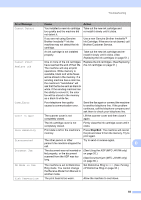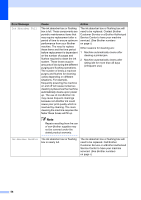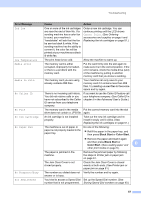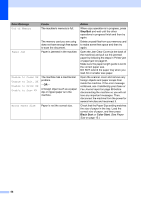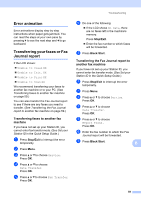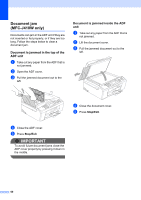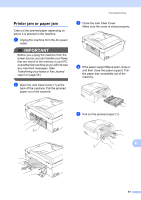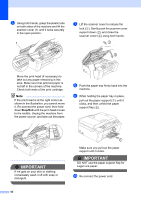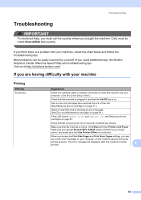Brother International MFC-J220 Basic Users Manual - English - Page 72
Stop/Exit, Black Start, Color Start, Error Message, Cause, Action, Out of Memory, Paper Jam - paper jam problem
 |
UPC - 012502625049
View all Brother International MFC-J220 manuals
Add to My Manuals
Save this manual to your list of manuals |
Page 72 highlights
Error Message Out of Memory Paper Jam Unable to Clean XX Unable to Init. XX Unable to Print XX Unable to Scan XX Wrong Paper Size Cause The machine's memory is full. The memory card you are using does not have enough free space to scan the document. Paper is jammed in the machine. The machine has a mechanical problem. -OR- A foreign object such as a paper clip or ripped paper is in the machine. Paper is not the correct size. Action When copy operation is in progress, press Stop/Exit and wait until the other operations in progress finish and then try again. Delete unused files from your memory card to make some free space and then try again. Open the Jam Clear Cover (at the back of the machine) and pull out the jammed paper by following the steps in Printer jam or paper jam on page 61. Make sure the paper length guide is set to the correct paper size. DO NOT extend the paper tray when you load A5 or smaller size paper. Open the scanner cover and remove any foreign objects and paper scraps from inside the machine. If the error message continues, see Transferring your faxes or Fax Journal report on page 59 before disconnecting the machine so you will not lose any important messages. Then, disconnect the machine from the power for several minutes and reconnect it. Check that the Paper Size setting matches the size of paper in the tray. Load the correct size of paper, and then press Black Start or Color Start. (See Paper Size on page 15.) 58