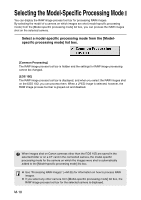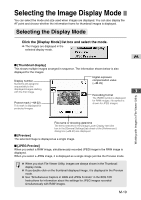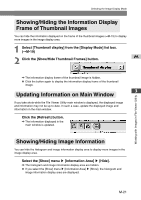Canon EOS 10D SOFTWARE INSTRUCTIONS EOS DIGITAL SOLUTION DISK Ver.5 - Page 129
Rotate the image., Click the [Erase image] button., Click the [Erase] button.
 |
UPC - 750845811339
View all Canon EOS 10D manuals
Add to My Manuals
Save this manual to your list of manuals |
Page 129 highlights
Working with Selected Images Rotating Images Use the procedure below to rotate a selected image by 90-degree increments left or right. Rotate the image. ● To rotate the image right (clockwise), click the [Rotate right 90 degrees] button. ● To rotate the image left (counterclockwise), click the M [Rotate left 90 degrees] button. \ The image rotates 90 degrees in the selected direction. ● When multiple images are selected, all the selected images are rotated. ● If a rotated image is displayed in another application, the image may not appear rotated. ● A range of operations is also available by selecting the image, pressing the key + mouse button and selecting an option from the menu that appears. 3 Erasing Images Use the procedure below to erase unwanted images from a CF card or your computer. 1 Click the [Erase image] button. \ An erase confirmation dialog box appears. Working with Images in File Viewer Utility 2 Click the [Erase] button. \ The image is erased. ● Erased images cannot be restored. Check carefully before erasing images. ● Protect important images (➞M-22) to prevent them from being accidentally erased. ● When multiple images are selected, all the selected images are to be erased. Take particular care when you have just finished a task involving the selection of multiple images. A range of operations is also available by selecting the image, pressing the key + mouse button and selecting an option from the menu that appears. M-23