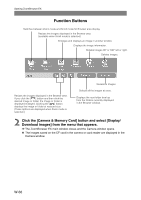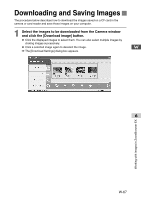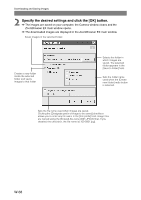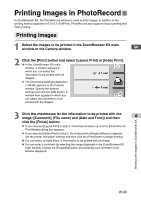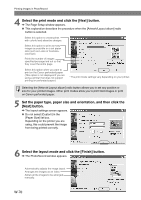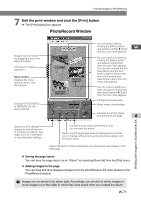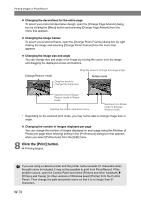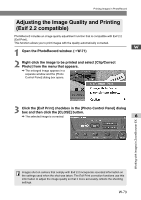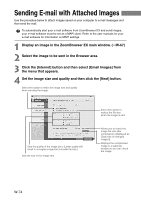Canon EOS 10D SOFTWARE INSTRUCTIONS EOS DIGITAL SOLUTION DISK Ver.5 - Page 83
PhotoRecord Window
 |
UPC - 750845811339
View all Canon EOS 10D manuals
Add to My Manuals
Save this manual to your list of manuals |
Page 83 highlights
Printing Images in PhotoRecord 7 Edit the print window and click the [Print] button. \ The [Print] dialog box appears. PhotoRecord Window Images can be moved by dragging them to the desired position. Changes the image sequence. Menu button Displays the menu options used to edit the window. Select [AUTO], [INDEX] or [MANUAL] as the layout method. You can enter a title by clicking the [Menu] button and selecting [Title] s [Edit] W from the menu that appears. You can insert a text box by clicking the [Menu] button and selecting [Add Text] from the menu that appears. You can also change the text decorations and the text itself by right-clicking a text box on the screen and selecting an option from the menu that appears. You can enter a heading by right-clicking the image and selecting [Caption] s [Edit] from the menu that appears. Changes the image size. Stops image downloading Displays the [Print] dialog box and prints the page. 6 Working with Images in ZoomBrowser EX Opens the [Print Mode] dialog box and allows you to change the settings. See steps 4 to 6 for information on specifying the settings. Cancels the last action performed so that you can redo the action. Opens the [Change Page Artwork] dialog box and allows you to change settings such as the decorative design and the colors used. Opens the [Fetch Photos] dialog box and downloads new images on the next page. ● Saving the page layout You can save the page layout as an "Album" by selecting [Save As] from the [File] menu. ● Adding images to the page You can drag and drop displayed images from the ZoomBrowser EX main window to the PhotoRecord window. Images are not saved in the album data. Accordingly, you should not delete images or move images out of the folder in which they were saved when you created the album. W-71