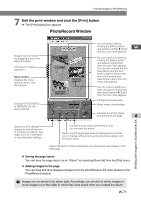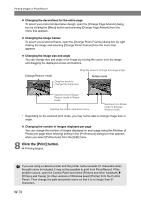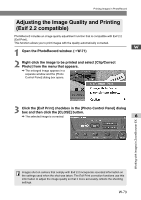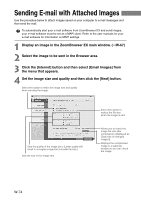Canon EOS 10D SOFTWARE INSTRUCTIONS EOS DIGITAL SOLUTION DISK Ver.5 - Page 88
Processing RAW Images and Merging Panorama Shots
 |
UPC - 750845811339
View all Canon EOS 10D manuals
Add to My Manuals
Save this manual to your list of manuals |
Page 88 highlights
Processing RAW Images and Merging Panorama Shots Processing RAW Images with ZoomBrowser EX To process RAW images from ZoomBrowser EX, start up File Viewer Utility. 1 Display an image in the ZoomBrowser EX main window. (➞W-67) 2 Select the RAW image to be processed in the Browser area. 3 Click the [View & Modify] button and select [Process RAW image] from the menu that appears. \ File Viewer Utility starts, and the thumbnail-displayed RAW image appears in the File Viewer Utility main window. If File Viewer Utility is started from ZoomBrowser EX, the functions available in File Viewer Utility are restricted. In addition to that [Tree View Area] is not displayed, the functions such as the camera settings, image rotation, image transfer, index saving, image erasing, information update, image protection, etc. cannot be used. Merging Panoramic Images with PhotoStitch You can merge a series of overlapping images into a single, seamless panorama image. 1 Display images in the ZoomBrowser EX main window. (➞W-67) 2 Select the desired JPEG images from the Browser area, click the [View & Modify] button and select [Stitch Photos] from the menu that appears. \ PhotoStitch starts up. ● Follow the instructions in the guidance window to merge the images. ● Please refer to the PhotoStitch Help menu for more details. ● You cannot open RAW images in PhotoStitch. ● Up to four images can be merged using PhotoStitch. ● You will need QuickTime 3.0 or later to save composite images made using PhotoStitch in the QuickTime VR format. If QuickTime 3.0 or later is not already installed on your computer, obtain and install it separately. W-76