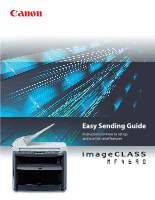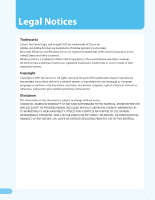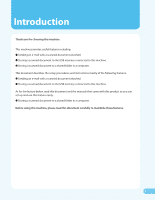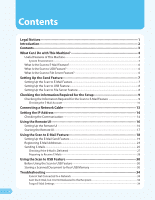Canon MF4690 MF4690 Easy Sending Guide
Canon MF4690 - ImageCLASS B/W Laser Manual
 |
UPC - 013803076820
View all Canon MF4690 manuals
Add to My Manuals
Save this manual to your list of manuals |
Canon MF4690 manual content summary:
- Canon MF4690 | MF4690 Easy Sending Guide - Page 1
Easy Sending Guide Instructions on how to set up and use the send features - Canon MF4690 | MF4690 Easy Sending Guide - Page 2
countries. Windows Vista is a trademark of Microsoft Corporation in the United States and other countries. All other product and brand names are registered trademarks, trademarks or service marks of their respective owners. Copyright Copyright © 2007 by Canon Inc. All rights reserved. No part of - Canon MF4690 | MF4690 Easy Sending Guide - Page 3
describes the setup procedures and instructions mainly of the following features. ● Sending an e-mail with a scanned document attached. ● Storing a scanned document to the USB memory connected to this machine. As for the feature below, read this document and the manuals that came with this product - Canon MF4690 | MF4690 Easy Sending Guide - Page 4
the E-Mail Account 10 Connecting a Network Cable 13 Setting the IP Address 14 Checking the Communication 14 Using the Remote UI 16 Setting the Scan to USB Feature 30 Before Using the Scan to USB Feature 30 Storing a Scanned Document to Your USB Memory 30 Troubleshooting 34 Cannot Get - Canon MF4690 | MF4690 Easy Sending Guide - Page 5
the following features is called as: ● Scan to E-mail feature: sending an e-mail with a scanned document attached. ● Scan to USB feature: storing a scanned document to the USB memory connected to this machine. ● Scan to File Server feature: storing a scanned document to a shared folder in a computer - Canon MF4690 | MF4690 Easy Sending Guide - Page 6
to use this machine. To use this machine on the network, you need to make settings such as an IP address. By default, this machine obtains the necessary information such as the IP address automatically using DHCP. Therefore, if the network is placed under DHCP management, you don't need to set the - Canon MF4690 | MF4690 Easy Sending Guide - Page 7
customers or peers as soon as possible. What Is the Scan to USB Feature? This feature allows you to store a scanned document directly to a USB memory. You can be ready for storing a document just by inserting the USB memory into this machine. Since you can store scanned documents directly to the - Canon MF4690 | MF4690 Easy Sending Guide - Page 8
You connect the machine to the network environment. Setting the IP Address (→ P. 14) You make sure the correct IP address is set. Starting the Remote UI (→ P. 16 remotely make various settings of the machine using a web browser software such as Microsoft Internet Explore. Using the Remote UI, you - Canon MF4690 | MF4690 Easy Sending Guide - Page 9
feature, see "Using the Scan to USB Feature," (→ P. 30). Setting Up the Scan to File Server Feature To use the Scan to File Server feature, you need to set it up as described below. After you complete the "Checking an IP Address" step, see the Reference Guide that came with this machine to - Canon MF4690 | MF4690 Easy Sending Guide - Page 10
that is used when sending e-mails The following two authentication methods are supported. ● SMTP authentication The method in which the SMTP server checks the user name and password before sending e-mails. Many Internet service providers use this method. ● POP before SMTP The method in which the - Canon MF4690 | MF4690 Easy Sending Guide - Page 11
Required for the Setup Checking the E-Mail Account You can check the details of your e-mail account you are using in your e-mail software. Taking Outlook Express 6.x (e-mail software included in Windows XP) as an example, this document explains how to check the e-mail account. If you are using - Canon MF4690 | MF4690 Easy Sending Guide - Page 12
[Outgoing mail (SMTP)]. SMTP server address When SMTP authentication is used, this check box is selected. 7. Click [Settings] of [Outgoing Mail Server]. 8. Confirm [Account name] (user name authorized by SMTP server) and [Password]. 11 - Canon MF4690 | MF4690 Easy Sending Guide - Page 13
Checking the Information Required for the Setup Checking the Information Required for the Setup - If your provider is using POP before SMTP as the authentication method, you need the setup information of the e-mail reception feature as well. For details on the e-mail reception feature, see " - Canon MF4690 | MF4690 Easy Sending Guide - Page 14
Cable To connect the network cable, follow the procedure below. 1. Remove the seal from 10Base-T/100Base-TX port on the back of the machine. 2. Connect one end of the Category 5 or greater twisted pair cable to 10Base-T/100Base-TX port. Connect the other end to the network router or hub. 3. Turn - Canon MF4690 | MF4690 Easy Sending Guide - Page 15
proceed to "Checking the Communication," (→ P. 14). ● Manual setting In this setting, you enter the IP address, subnet mask, gateway address manually. For details on this setting, see "Specify the IP Address Settings," (→ P. 21) in the Starter Guide. Once you complete the setting, please proceed to - Canon MF4690 | MF4690 Easy Sending Guide - Page 16
IP ADDRESS>, then press [OK]. NETWORK SETTINGS 6.VIEW IP ADDRESS 5. Press [ ] or [ ] to select , , or , then press [OK]. VIEW IP ADDRESS 1.IP displayed. We recommend you to take a note of the IP address you confirmed here, because you need it for "Starting - Canon MF4690 | MF4690 Easy Sending Guide - Page 17
using the operation panel. This manual describes the procedures to set the items below see Chapter 7, "Remote UI," in the Reference Guide. ● Setting Up the E-Mail Send Feature (→ Windows 98/98SE - Microsoft Windows Me - Microsoft Windows 2000 Professional - Microsoft Windows XP - Microsoft Windows - Canon MF4690 | MF4690 Easy Sending Guide - Page 18
the IP address IP address you confirmed in "Checking the Communication," (→ P. 14). However, replace "000" with "0." Please see the example below. Ex) 192.168.000.008 →192.168.0.8 3. Select [Administrator Mode]. Leave the [Password] field blank. Click [OK]. If the department ID management or user - Canon MF4690 | MF4690 Easy Sending Guide - Page 19
Using the Scan to E-Mail Feature Using the Scan to E-Mail Feature To set up and use the Scan to E-Mail feature, you need to make settings based on the flow below. Setting up the E-Mail Send Feature (→ P. 19) Using the Remote UI, you make settings to send e-mails. Setting up the E-Mail Reception - Canon MF4690 | MF4690 Easy Sending Guide - Page 20
Using the Scan to E-Mail Feature Using the Scan to E-Mail Feature Setting Up the E-Mail Send Feature To set up this feature, follow the procedure below using the Remote UI. 1. Start the Remote UI. Login in Administrator Mode. For details on starting the Remote UI, see "Starting the Remote UI," (→ - Canon MF4690 | MF4690 Easy Sending Guide - Page 21
3. Click [Change]. Using the Scan to E-Mail Feature Using the Scan to E-Mail Feature 20 - Canon MF4690 | MF4690 Easy Sending Guide - Page 22
is it? SMTP authentication: The method in which the SMTP server checks the user name and password before sending e-mails. Many Internet service providers use this method. POP before SMTP: The method in which the POP "Setting Up E-Mail," (→ P. 6‑16) of Chapter 6, "Network," in the Reference Guide. 21 - Canon MF4690 | MF4690 Easy Sending Guide - Page 23
authentication is used Using the Scan to E-Mail Feature Using the Scan to E-Mail Feature ① SMTP Authentication(SMTP AUTH): Select [ON]. ② User name: Enter the SMTP server address you confirmed in "Checking the Information Required for the Scan to E-Mail Feature," (→ P. 9). ③ Password: Enter - Canon MF4690 | MF4690 Easy Sending Guide - Page 24
addresses. 1. Start the Remote UI. Login in Administrator Mode. For details on starting the Remote UI, see "Starting the Remote UI," (→ P. 17). 2. Click [Address]. Select [One-touch Speed Dial] or [Coded Dial] from the menu. 3. Click [None] or the number next to [None]. 23 - Canon MF4690 | MF4690 Easy Sending Guide - Page 25
Using the Scan to E-Mail Feature 4. From [Type], select the e-mail address you want to send to. Using the Scan to E-Mail Feature ① Name: Enter a recipient's name (max. 16 characters, including spaces). ② E-mail address: Enter the recipient's e-mail address. (In this step, please enter your e- - Canon MF4690 | MF4690 Easy Sending Guide - Page 26
Using the Scan to E-Mail Feature Using the Scan to E-Mail Feature Sending E-Mails To check if the e-mail is delivered to the recipient's address, follow the procedure below. When you use the Scan to File Server feature, you can operate it in the same way as described below. In that case, the - Canon MF4690 | MF4690 Easy Sending Guide - Page 27
on the platen glass, press [ ] or [ ] to select the document size, then press [OK]. If you want to scan more than one document using the platen glass, scan them one at a time. To do that, you need to press [Start] for each scanning. Once you finish scanning all the documents, press [OK - Canon MF4690 | MF4690 Easy Sending Guide - Page 28
(→ P. 23). If the e-mail software receives the e-mail properly, it is prints out an error report that includes an error code. The code helps you determine the cause of the problem. For details on the codes, see "Error Codes," (→ P. 10‑21) of Chapter 10, "Troubleshooting," in the Reference Guide - Canon MF4690 | MF4690 Easy Sending Guide - Page 29
Memo: E-mail address SMTP server address POP server address POP account POP password Authentication method ❏ POP before SMTP ❏ SMTP authentication - SMTP user name: - SMTP password: For each information, read "Checking the E-Mail Account," (→ P. 10) in this document and then check the items shown - Canon MF4690 | MF4690 Easy Sending Guide - Page 30
Using the Scan to E-Mail Feature Using the Scan to E-Mail Feature For details, see "Setting Up E-Mail," (→ P. 6‑16) of Chapter 6, "Network," in the Reference Guide. Receiving E-Mails Using This Machine When this machine receives the e-mail, it prints out the e-mail that looks like below. 29 - Canon MF4690 | MF4690 Easy Sending Guide - Page 31
security function or card readers are not supported. ● USB memory used with an extension cable is not supported. ● Use of a USB memory through a USB hub is not supported. ● A USB memory that does not comply with USB specifications is not supported. ● In other cases not mentioned above, depending - Canon MF4690 | MF4690 Easy Sending Guide - Page 32
Using the Scan to USB Feature Using the Scan to USB Feature Insert the USB memory straight into the USB memory port. Inserting the USB memory diagonally or inserting the USB memory that does not comply with USB specifications may damage the USB memory port. 2. Place a document on the platen glass - Canon MF4690 | MF4690 Easy Sending Guide - Page 33
press [OK] instead of [Start]. For details, see "Scan Settings," (→ P. 5‑6) of "Scanning to a USB Memory," in Chapter 5, "Printing and Scanning," in the Reference Guide. 5. Make sure the document is stored to your USB memory. To do that, remove your USB memory from the machine and insert it into the - Canon MF4690 | MF4690 Easy Sending Guide - Page 34
to USB Feature ● If the scanned document is not stored: The error message on the display helps you determine the cause of the problem. For details on the messages, see "LCD Messages," (→ P. 10‑13) of Chapter 10, "Troubleshooting," in the Reference Guide. When an error occurs, this machine prints out - Canon MF4690 | MF4690 Easy Sending Guide - Page 35
Troubleshooting Troubleshooting Cannot Get Connected to a Network Did you set the correct Ethernet type and communication mode? You may need to set the Ethernet type and communication mode, depending on the router or hub to which the machine is connected. Please see the manuals of the devices to - Canon MF4690 | MF4690 Easy Sending Guide - Page 36
3-chome, Ohta-ku, Tokyo 146-8501, Japan CANON U.S.A., INC. One Canon Plaza, Lake Success, NY 11042, U.S.A. CANON CANADA INC. 6390 Dixie Road Mississauga, Ontario L5T 1P7, Canada CANON EUROPA N.V. Bovenkerkerweg 59-61 1185 XB Amstelveen, The Netherlands CANON FRANCE S.A.S. 17, quai du Président Paul

Easy Sending Guide
Instructions on how to set up
and use the send features