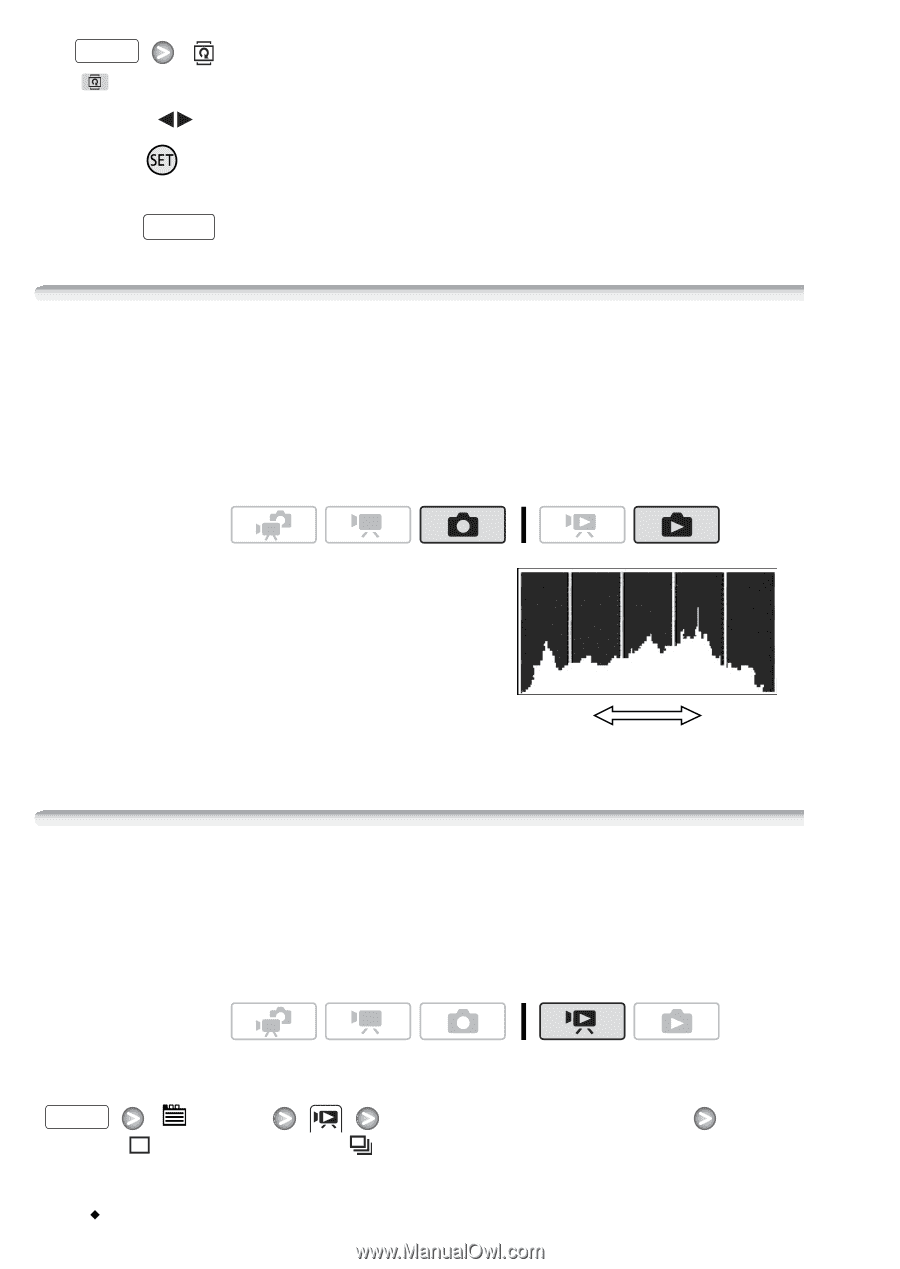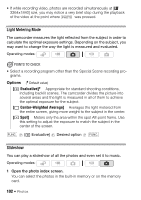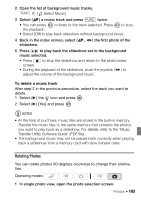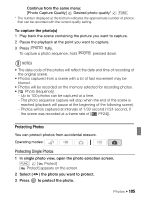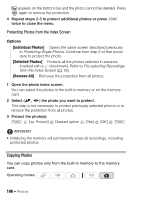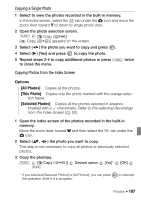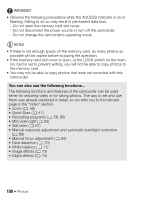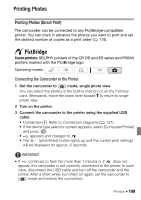Canon Vixia HF S11 VIXIA HF S11 Instruction Manual - Page 104
Histogram Display, Capturing Photos from a Movie, To select the photo capture settings
 |
UPC - 013803116403
View all Canon Vixia HF S11 manuals
Add to My Manuals
Save this manual to your list of manuals |
Page 104 highlights
FUNC. [ Rotate] [ Rotate] appears on the screen. 2 Select ( ) the photo you want to rotate. 3 Press to rotate the photo. 4 Repeat steps 2-3 to change the orientation of additional photos or press FUNC. twice to close the menu. Histogram Display In single photo view, you can display the histogram and the icons of all the functions used at the time of recording. The histogram will be displayed also immediately after taking a photo. Use the histogram as a reference to verify the correct exposure of the photo. Operating modes: The area to the right of the histogram represents highlights and the left side represents shadows. A photo whose histogram skews to the right is relatively bright; while one whose histogram peaks to the left, is relatively dark. Pixel Count Shadows Highlights Capturing Photos from a Movie You can capture a single photo or a series of photos from a previously recorded scene. The size of the captured photo(s) will be [MW 1920x1080] and it cannot be changed, but you can select the photo quality. Operating modes: To select the photo capture settings FUNC. [ Menu] [Photo Capture from Video] [ Single Photo] or [ Photo Sequence] 104 Š Photos