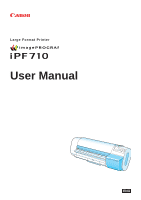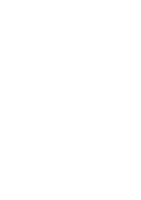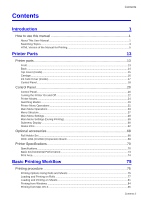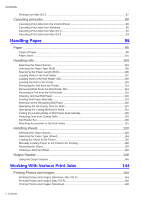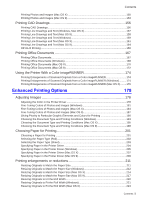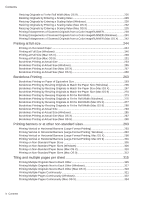Canon iPF710 iPF710 User Manual
Canon iPF710 - imagePROGRAF Color Inkjet Printer Manual
 |
UPC - 013803085822
View all Canon iPF710 manuals
Add to My Manuals
Save this manual to your list of manuals |
Canon iPF710 manual content summary:
- Canon iPF710 | iPF710 User Manual - Page 1
Large Format Printer User Manual ENG - Canon iPF710 | iPF710 User Manual - Page 2
- Canon iPF710 | iPF710 User Manual - Page 3
Contents Contents Introduction 1 How to use this manual 1 About This User Manual...1 Searching Topics...3 HTML Version of the Manual for Printing 5 Printer Parts 13 Printer parts...13 Front...13 Back...14 Top Cover (Inside)...15 Carriage...16 Ink Tank Cover (Inside)...17 Control Panel...18 - Canon iPF710 | iPF710 User Manual - Page 4
Roll Paper Manually 119 Detection of the Remaining Roll Paper 120 Specifying the Ink Drying Time for Rolls 121 Specifying the Cutting Method for Rolls 124 Cutting the Leading Edge of Roll Paper Automatically 128 Reducing Dust from Cutting Rolls 129 Roll Holder Set...130 Attaching Accessories - Canon iPF710 | iPF710 User Manual - Page 5
Printing 201 Selecting the Paper Type (Roll 202 Selecting the Paper Type (Sheet 203 Specifying Paper in the Printer Driver 204 Specifying Paper in the Printer Driver (Windows 205 Specifying Paper in the Printer Driver (Mac OS X 207 Specifying Paper in the Printer Driver (Mac OS 9 209 Printing - Canon iPF710 | iPF710 User Manual - Page 6
to Match the Paper Size (Windows 265 Borderless Printing by Resizing Originals to Match the Paper Size (Mac OS X 267 Borderless Printing by Resizing Originals to Match the Paper Size (Mac OS 9 270 Borderless Printing by Resizing Originals to Fit the Roll Width 273 Borderless Printing by Resizing - Canon iPF710 | iPF710 User Manual - Page 7
...395 Using Favorites (Windows)...396 Using Favorites (Mac OS X)...398 Using Favorites (Mac OS 9)...399 Cutting Roll Paper After Printing 401 Cutting Roll Paper After Printing (Windows 402 Cutting Roll Paper After Printing (Mac OS X 403 Cutting Roll Paper After Printing (Mac OS 9 405 Contents - Canon iPF710 | iPF710 User Manual - Page 8
the IP Address Using imagePROGRAF Device Setup Utility 452 Mac OS X Software 453 Printer Driver 453 Printer Driver Settings (Mac OS X 453 Specifying Paper in the Printer Driver (Mac OS X 454 Confirming Print Settings (Mac OS X 456 Checking the Layout Before Printing (Mac OS X 458 Using - Canon iPF710 | iPF710 User Manual - Page 9
Settings Pane (Mac OS X 472 Support Pane (Mac OS X)...473 Printmonitor 474 imagePROGRAF Printmonitor (Macintosh 474 Mac OS 9 Software 475 Printer Driver 475 Printer Driver Settings (Mac OS 9 475 Specifying Paper in the Printer Driver (Mac OS 9 476 Confirming Print Settings (Mac OS 9 478 - Canon iPF710 | iPF710 User Manual - Page 10
Mode Manually 514 Email Notification When Printing is Finished or Errors Occur 515 Initializing the Network Settings 516 Network Setting (Windows 517 Configuring the Printer Driver Destination (Windows 517 Sharing the Printer in Windows 518 Configuring the Printer's NetWare Network Settings - Canon iPF710 | iPF710 User Manual - Page 11
the Printhead...593 Other Maintenance 594 Preparing to Transfer the Printer 594 Updating the Firmware...598 Troubleshooting 599 Frequently Asked Questions 599 Frequently Asked Questions...599 Problems Regarding Paper 601 Clearing Jammed Roll Paper 601 Clearing a Jammed Sheet...604 Roll paper - Canon iPF710 | iPF710 User Manual - Page 12
when printing a HP-GL/2 job (the carriage stops moving 622 Other problems 623 The printer does not go on...623 If the Printer Makes a Strange Sound 623 Messages advising to check the maintenance cartridge are not cleared 623 The printer consumes a lot of ink 624 Ink Level Detection...624 Error - Canon iPF710 | iPF710 User Manual - Page 13
Printhead error...642 Messages regarding the maintenance cartridge 643 No maintenance cartridge...643 Prepare for maint cart replacement 643 No Maintenance Cartridge capacity 643 Maintenance cartridge full...643 Maintenance cartridge problem 643 Messages regarding HP-GL/2 644 This type of paper - Canon iPF710 | iPF710 User Manual - Page 14
is not supported 644 Other Messages 645 GARO Wxxxx (x represents a number 645 ERROR Exxx-xxxx (x represents a letter or number 645 Hardware error. xxxxxxxx-xxxx (x represents a letter or number 645 Top cover is open...645 Carriage Cover is open...646 Prepare for parts replacement 646 Parts - Canon iPF710 | iPF710 User Manual - Page 15
are indicated as follows in this User Manual. Cross-reference in the same User Manual Example: see "Turning the Printer On and Off". (→P.22) Cross-reference in related manuals Example: See the Paper Reference Guide. Other cross-reference Example: See the printer driver help. Introduction 1 - Canon iPF710 | iPF710 User Manual - Page 16
depicted in this User Manual for the printer driver or other software may be different from the actual screens because of subsequent updates. • Windows XP screens are used in explanations of Windows operations in this User Manual. • Trademarks • Canon, the Canon logo, and imagePROGRAF are trademarks - Canon iPF710 | iPF710 User Manual - Page 17
Topics You can nd information in topics of this User Manual by searching for relevant terms. 1. Enter a term and click the Search button. Note • To search for multiple terms at once, enter a space between each term. How to use this manual Search results are listed at left. Introduction 3 - Canon iPF710 | iPF710 User Manual - Page 18
How to use this manual 2. Click a topic you want to read. The terms you searched for will be highlighted in the topic. To review multiple topics at once, select the check box of desired topics and click the Apply button. 4 Introduction - Canon iPF710 | iPF710 User Manual - Page 19
in the table of contents or individual topics in this manual for printing. The following procedure describes how to do this, using the information in Basic Printing Workow as an example. Printing a group of topics in the manual When you access printable HTML versions of the content from section - Canon iPF710 | iPF710 User Manual - Page 20
How to use this manual 2. Click Access to the HTML for printing in the title area. The topics in Basic Printing Workow are displayed together in HTML format, ready for printing. 6 Introduction - Canon iPF710 | iPF710 User Manual - Page 21
Clear the sections you will not print and click the Apply button. How to use this manual Printing a group of individual topics in the manual When you access printable HTML versions from subtitles in the table of contents, you can specify a group of topics to print. 1. Click a section title in the - Canon iPF710 | iPF710 User Manual - Page 22
How to use this manual 2. Under Basic Printing Workow, click Printing Procedure. 3. Click Access to the HTML for printing in the title area. 8 Introduction - Canon iPF710 | iPF710 User Manual - Page 23
How to use this manual The topics in Printing Procedure are displayed together in HTML format, ready for printing. 4. Clear the topics you will not print and click the Apply button. Introduction 9 - Canon iPF710 | iPF710 User Manual - Page 24
How to use this manual Printing selected topics Print selected topics as follows. 1. Access the printing dialog box as follows, depending on your computer's operating system. • Windows In Windows, right-click anywhere in the explanation area except on a gure or a link.In the shortcut menu, click - Canon iPF710 | iPF710 User Manual - Page 25
this manual • Macintosh On a Macintosh computer, click anywhere in the explanation area except on a gure or a link while holding the Ctrl key. In the shortcut menu, click Print Frame to display the Print dialog box. 2. Specify conditions as needed, and then click Print (Windows) or Print (Macintosh - Canon iPF710 | iPF710 User Manual - Page 26
How to use this manual • Macintosh Note • To print only individual topics that are displayed, use this method. 12 Introduction - Canon iPF710 | iPF710 User Manual - Page 27
parts a. Top Cover Open this cover to install the Printhead, load paper, and remove any jammed paper from inside the printer as needed. (→P.15) b. Ejection Guide Supports paper as it is ejected to prevent it from rising. c. Maintenance Cartridge Ink used for maintenance purposes such as head - Canon iPF710 | iPF710 User Manual - Page 28
the power cord to this connector. d. Roll Holder Slot Slide the Roll Holder into this guide slot. e. Holder Stopper Secure the roll on the Roll Holder with this part. f. Roll Holder Load the roll on this holder. g. Accessory Pocket Holds printer manuals, assembly tools, and other items. h. Expansion - Canon iPF710 | iPF710 User Manual - Page 29
Top Cover (Inside) Printer parts a. Top Cover Roller Prevents paper from rising when ejected. b. Paper Alignment Line Align paper with this line when loading it. c. Carriage Moves the Printhead. The carriage serves a key role in printing. (→P.16) d. Carriage Shaft The Carriage slides along this - Canon iPF710 | iPF710 User Manual - Page 30
The printhead is equipped with ink nozzles. It is a key part of the printer. d. Printhead Fixer Lever Locks the Printhead Fixer Cover. e. Shaft Cleaner Prevents the Carriage Shaft from becoming dirty. f. Angle Adjustment Lever Use this lever to ne-tune the printer to correct misalignment of printed - Canon iPF710 | iPF710 User Manual - Page 31
Ink Tank Cover (Inside) Printer parts a. Ink Tank Cartridges of ink in various colors. b. Ink Tank Lock Lever A lever that locks the Ink Tank in place and protects it. Open or close the lever when replacing an Ink Tank. c. Ink Lamp (Red) Indicates the state of the Ink Tank as follows when the Ink - Canon iPF710 | iPF710 User Manual - Page 32
the print job is paused or the printer is updating the rmware. • Off There are no active print jobs when the Data lamp is off. d. Message lamp (Orange) • On A warning message is displayed. • Flashing An error message is displayed. • Off The printer is off or is operating normally. e. Paper Source - Canon iPF710 | iPF710 User Manual - Page 33
, and instructions for removing paper are shown if paper is loaded. q. Stop Button Hold down for at least a second to cancel print jobs in progress or end the ink drying period. Note • In Sleep mode, you can press any button except the Power button to bring the printer online again. Printer Parts 19 - Canon iPF710 | iPF710 User Manual - Page 34
the print job is paused or the printer is updating the rmware. • Off There are no active print jobs when the Data lamp is off. d. Message lamp (Orange) • On A warning message is displayed. • Flashing An error message is displayed. • Off The printer is off or is operating normally. e. Paper Source - Canon iPF710 | iPF710 User Manual - Page 35
, and instructions for removing paper are shown if paper is loaded. q. Stop Button Hold down for at least a second to cancel print jobs in progress or end the ink drying period. Note • In Sleep mode, you can press any button except the Power button to bring the printer online again. Printer Parts 21 - Canon iPF710 | iPF710 User Manual - Page 36
Install the Printhead. For the instruction, see "Replacing the Printhead". (→P.569) • Ink Tank is not installed Install the Ink Tanks. For the instruction, see "Replacing Ink Tanks". (→P.559) • If "ERROR" is shown on the Display Screen Turn off the printer and contact your Canon dealer. • The - Canon iPF710 | iPF710 User Manual - Page 37
• Never turn the printer off or unplug it during a print job. This could damage the printer. 1. Make sure no print jobs are in progress. 629) If the Data lamp is ashing, the printer is receiving a print job. Turn off the printer only after printing is nished. 2. Hold down the Power button - Canon iPF710 | iPF710 User Manual - Page 38
they are printed the next time the printer goes online. • Ofine Any jobs sent from the computer are held without being processed. While the printer is ofine, you can feed or cut roll paper manually. The printer goes ofine automatically if jobs cannot be processed, such as if errors occur. • Menu - Canon iPF710 | iPF710 User Manual - Page 39
covers are closed. However, it does not enter Sleep mode while error messages are displayed. *3: In Sleep mode, the printer can be restored to the previous state by pressing any button. Sleep mode is also terminated if a print job is received or a command is issued from RemoteUI. Printer Parts 25 - Canon iPF710 | iPF710 User Manual - Page 40
Screen The rst and second lines display the paper type and size. • Bottom Level of the Display Screen Here, the remaining ink level is indicated. (→P.564) Control Panel • Online lamp Lit when the printer is online. • Data lamp Flashes when print jobs are being received or processed. • Message lamp - Canon iPF710 | iPF710 User Manual - Page 41
Levels of the Display Screen The error message is displayed with the following instructions: Turn off printer, wait, then turn on again.. • Display Screen "ERROR" is displayed, followed by the error code and Call for service.. • Data lamp Flashes when print jobs are being received. • Message lamp - Canon iPF710 | iPF710 User Manual - Page 42
during printing (top paper Printer information GL2 Settings Press the Information button to display this information, one after another: the Maintenance Cartridge capacity and remaining ink levels, paper information, printer information, and GL2 settings information. (→P.60) 28 Printer Parts - Canon iPF710 | iPF710 User Manual - Page 43
than those shown below or if paper is not message is displayed loaded, the printer remains ofine until you solve the problem. The Online lamp remains off. If the following error messages are displayed, the printer switches online and printing is resumed. • Insufcient paper for job • PHead needs - Canon iPF710 | iPF710 User Manual - Page 44
error message is displayed You cannot access Menu mode until the problem is solved. Press the Information button to display the submenus. Press the Information button to display the Maintenance Cartridge capacity and remaining ink levels, as well as information on the loaded paper and the printer - Canon iPF710 | iPF710 User Manual - Page 45
the Menu button. • An error message is displayed: Switches to Menu mode after the problem is solved. The following operations are available from the main menu during printing. • Printhead cleaning • Manual adjustment of the paper feed amount • Display of printer-related information For a description - Canon iPF710 | iPF710 User Manual - Page 46
button on the Control Panel. You can check the following information in submenus. • Remaining Maintenance Cartridge capacity • Ink levels • Information on the loaded paper • Printer information For a description of specic items displayed in submenus, see "Submenu Display". (→P.60) 32 Printer Parts - Canon iPF710 | iPF710 User Manual - Page 47
An error message is displayed You can access the Menu mode after you have solved the problem. • Pressing the Menu button when printing is User Manual. • Accessing Menus (→P.34) • Specifying menu items (→P.35) • Specifying numerical values (→P.36) • Executing menu commands (→P.36) Printer Parts - Canon iPF710 | iPF710 User Manual - Page 48
Control Panel Accessing Menus Printer menus are grouped by function. Menus are displayed with the upper line selected. Use the buttons on the Control Panel to upper level menus are available if "◄" is displayed at left. To access these upper level menus, select a menu and press ◄. 34 Printer Parts - Canon iPF710 | iPF710 User Manual - Page 49
the setting is conrmed. Control Panel After two seconds, the display reverts to the upper level menu. 3. Press the Online button to bring the printer online. Note • If a conrmation message is displayed regarding the setting you entered, press the OK button. The setting is applied, and the - Canon iPF710 | iPF710 User Manual - Page 50
items such as network settings. 1. Press ▲ or ▼ to select Interface Setup, and then the printer is not the same as any computer IP address in your network. 7. setting is applied, and the printer goes online. Executing menu commands printer commonly reverts to the state before the menu operation, either online - Canon iPF710 | iPF710 User Manual - Page 51
here.) (*5) Chk Remain.Roll Off * On Roll Length Set (*2) ###.# m ### feet (*9) Paper Details (The paper type Roll DryingTime Off is displayed here.) (*5) 30 sec. 1 min. 3 min. 5 min. 10 min. 30 min. 60 min. Scan Wait Time Off 1 sec. 3 sec. 5 sec. 7 sec. 9 sec. Printer Parts 37 - Canon iPF710 | iPF710 User Manual - Page 52
Print Length Adjust Length From -0.70% to 0.70% Head Detection Off On * NearEnd RollMrgn 3mm 20mm Cut Speed Fast Standard Slow Trim Edge First Automatic Off On Cutting Mode Automatic Eject Manual Bordless Margin Automatic Fixed CutDustReduct. Off Fifth Level 38 Printer Parts - Canon iPF710 | iPF710 User Manual - Page 53
600dpi * 300dpi Media Source Automatic * Roll Paper Cut Sheet Conserve Paper Off * On Line Cap Software * Rounded Smoothing Software * Smooth Line Width 1 dot 2 dots 3 dots 4 dots * 5 dots 6 dots 7 dots ThickenFineLines Off * On Control Panel Fifth Level Printer Parts 39 - Canon iPF710 | iPF710 User Manual - Page 54
Control Panel First Level Adjust Printer Interface Setup Second Level Third Level AdjustFaintLines Off On * Auto Rotate Off * On Auto Head Adj. Standard Adj. Advanced Adj. Auto Print Manual Head Adj No Yes Auto Band Adj. Standard Adj. Advanced Adj. Manual Band Adj No Yes Adjust Length - Canon iPF710 | iPF710 User Manual - Page 55
802.2 * Ethernet 802.3 Ethernet SNAP Print Service (*6) BinderyPServer RPrinter NDSPServer * NPrinter On Off * Auto Detect On * Off Comm.Mode (*7) Half Duplex * Full Duplex Ethernet Type (*7) 10 Base-T * 100 Base-TX Spanning Tree Not Use * Use MAC Address No IEEE1394 No Yes - Canon iPF710 | iPF710 User Manual - Page 56
First Level System Setup Second Level Replace P.head Repl. S. Cleaner Change Cutter Move Printer Warning Third Level Yes No Yes No * Yes No * Yes No * Yes Buzzer Detect Mismatch Keep Media Size Paper Size Basis Off A3+ * 13"x19"(Super B) ISO B1 28"x40" (ANSI F) Fifth Level 42 Printer Parts - Canon iPF710 | iPF710 User Manual - Page 57
(EST) -4:Santiago -3:Buenos Aires -2: -1:Cape Verde yyyy/mm/dd * dd/mm/yyyy mm/dd/yyyy Date yyyy/mm/dd (*8) Time (*10) * Fifth Level hh:mm Printer Parts 43 - Canon iPF710 | iPF710 User Manual - Page 58
Level Fifth Level Test Print Information 44 Printer Parts Contrast Adj. -4, -3, -2, -1, 0*, +1, +2, +3, +4 Reset PaprSetngs No Yes Status Print No Yes Media Details No Yes Print Job Log No Yes Menu Map No Yes Nozzle Check No Yes System Info Error Log Job Log (Choose - Canon iPF710 | iPF710 User Manual - Page 59
only if Chk Remain.Roll is On. *3: Available only if Feed Priority is Print Length. *4: Available only if IP Mode is Automatic. *5: For information on the types of paper the printer supports, refer to the Paper Reference Guide. (→P.95)The paper type setting in the printer driver and related software - Canon iPF710 | iPF710 User Manual - Page 60
the Control Panel, printer information is displayed in the following order. ■The remaining Maintenance Cartridge capacity and ink levels ■Information of the loaded paper ■Printer information ■HP-GL/2 settings information For details on submenu screens, see "Submenu Display". (→P.60) 46 Printer Parts - Canon iPF710 | iPF710 User Manual - Page 61
Head Cleaning B Fine Band Adj. (*1) From -5 to 5 Information System Info Error Log Job Log (Choose from Document Name information about the latest three print jobs.) User Name Page Count Job Status Print Start Time Print End Time Print Time Print Size Media Type Interface Ink - Canon iPF710 | iPF710 User Manual - Page 62
cut. In this case, manually advance the roll before cutting it. (→P.119) Rep. Ink Tank When replacing the Ink Tank, choose Yes and follow the instructions on the screen. (→P.559) Head Cleaning Specify Printhead cleaning options. (→P.568) Choose Head Cleaning A if printing is faint, oddly colored - Canon iPF710 | iPF710 User Manual - Page 63
is not printed on rolls, specify the roll length. The roll length is displayed in meters or feet, depending on the setting in Length Unit. *1: For information on the types of paper the printer supports, refer to the Paper Reference Guide. (→P.95)The paper type setting in the printer driver and - Canon iPF710 | iPF710 User Manual - Page 64
may adhere to the leading edge. It may also cause the Platen to become soiled. Choose the cutting speed. If you use adhesive paper, choosing Slow helps prevent adhesive from sticking to the cutter and keeps the cutter sharp. If a roll is loaded, the end of the paper will be cut. 50 Printer Parts - Canon iPF710 | iPF710 User Manual - Page 65
scratched, and ink may adhere to the leading edge. Return Defaults Choose Yes to restore Paper Details to the factory default values. *1: For information on the types of paper the printer supports, refer to the Paper Reference Guide. (→P.95)The paper type setting in the printer driver and related - Canon iPF710 | iPF710 User Manual - Page 66
Media Source Conserve Paper Line Cap Monochrome Color (CAD) 1 Color (CAD) 2 Description, Instructions Print the last printed job (still stored in the printer memory) again. Delete the last job printed using HP-GL/2, still stored in the printer memory. Print in monochrome. Print in standard colors - Canon iPF710 | iPF710 User Manual - Page 67
the roll width, the original is repositioned to t on the paper. HP RTL print jobs are not rotated.(*1) *1: Because HP RTL images are not rotated even if the paper is rotated 90 degrees, images may be cut off or the blank paper may be ejected. In this case, set Auto Rotate to Off. Printer Parts 53 - Canon iPF710 | iPF710 User Manual - Page 68
Adj. Advanced Adj. Auto Print Manual Head Adj Auto Band Adj. Standard Adj. Advanced Adj. Manual Band Adj Adjust Length Head Inc. Adj. Description, Instructions Choose Yes to have the printer print and read a test pattern for the automatic adjustment of Printhead alignment relative to the - Canon iPF710 | iPF710 User Manual - Page 69
G/W AppleTalk Frame Type Print Service Ethernet Driver Auto Detect Comm.Mode Ethernet Type Spanning Tree MAC Address Ext. Interface Return Defaults Description, Instructions Specify the timeout period before cancellation of print jobs that cannot be received by the printer. Choose whether the - Canon iPF710 | iPF710 User Manual - Page 70
Unit is replaced. Not displayed during a warning message that the remaining Maintenance Cartridge capacity is low. When transferring the printer to another location, choose Yes and follow the instructions on the screen. (→P.594) System Setup Setting Item Warning Buzzer Detect Mismatch Keep - Canon iPF710 | iPF710 User Manual - Page 71
of nozzle use. Sleep Timer Specify the period before the printer enters Sleep mode. Length Unit Choose the unit of measurement when roll length is displayed. You can switch the unit displayed for Roll Length Set and the remaining paper amount displayed in the submenu. Time Zone Specify the - Canon iPF710 | iPF710 User Manual - Page 72
Info Error Log Job Log Setting Item Version s/n MAC IP Firm Boot MIT (Choose from information Document Name about the latest three print jobs.) User Name Page Count Job Status Print Start Time Print End Time Print Time Print Size Media Type Interface Ink Consumed Description, Instructions - Canon iPF710 | iPF710 User Manual - Page 73
slot. s/n Displays the printer's serial number. MAC Displays the MAC address. IP Displays the printer's IP address. Error Log Displays the most recent error messages (up to two). Job Log (Choose from Document information Name about the latest three print jobs.) User Name Page Count - Canon iPF710 | iPF710 User Manual - Page 74
will revert to the previous mode in about ten seconds if no print job is received or if you do not operate the printer. Remaining Maintenance Cartridge capacity and ink levels The remaining Maintenance Cartridge capacity is shown on the top level of the Display Screen. The remaining level of each - Canon iPF710 | iPF710 User Manual - Page 75
Control Panel GL2 Settings The following settings information is displayed on two screens: HP-GL/2 Color Mode, Print Quality, Input Resolution, Media Source, Conserve Paper, Line Cap, Smoothing, and Line Width. Printer Parts 61 - Canon iPF710 | iPF710 User Manual - Page 76
in the Status Print report. Canon imagePROGRAF iPFxxxx Status Print Printer model Firm Boot MIT(DBF) MIT(DB) S/N MC C,M,Y,MBK,MBK2,BK Firmware Version Boot ROM Version MIT Database Format Version MIT Database Version Printer serial number Maintenance Cartridge capacity (%) Ink levels. The - Canon iPF710 | iPF710 User Manual - Page 77
values. IP Address Subnet Mask Default G/W NetWare NetWare settings. Frame Type Print Service AppleTalk Values that specify whether AppleTalk is active or not. Ethernet Driver Ethernet Driver settings. Auto Detect Comm.Mode Ethernet Type Spanning Tree MAC Address Printer Parts 63 - Canon iPF710 | iPF710 User Manual - Page 78
Current paper-related settings. Sheet Selection 1 Sheet Selection 2 Noz. Check Freq. Nozzle-check settings. Sleep Timer General printer settings. Length Unit Time Zone Date Format Language Contrast Adj. Information RAM Error Log System information and an error log. 64 Printer Parts - Canon iPF710 | iPF710 User Manual - Page 79
*: Blank if the status has been saved by using Status Monitor. NetWare Current NetWare settings. Frame Type IPX External Network Number* Node Number* Print Service *: Depending on the NetWare print service settings, information on one of the following four items is printed. Printer Parts 65 - Canon iPF710 | iPF710 User Manual - Page 80
AppleTalk Current AppleTalk settings. Phase Type Name* Network Number* Zone* *: Blank if the status has been saved by using Status Monitor. HEAD LOT NUMBER Printhead lot number. LOT PARTS STATUS COUNTER A-M Utilization status of replacement parts that require servicing. 66 Printer Parts - Canon iPF710 | iPF710 User Manual - Page 81
Control Panel COUNTER CUTTER MEDIA MEDIA1-7 NAME TTL ROLL CUTSHEET AFTER INSTALLATION Utilization status of the cutter, media, and other items (indicating how much they have been used). Printer Parts 67 - Canon iPF710 | iPF710 User Manual - Page 82
Optional accessories Optional accessories Roll Holder Set A set of parts comprising the Roll Holder, Holder Stopper, 2-Inch Paper Core Attachment, and 3-Inch Paper Core Attachment. To load a roll with a 3-inch paper core, remove the 2-Inch Paper Core Attachment from the Holder Stopper and then - Canon iPF710 | iPF710 User Manual - Page 83
IEEE 1394 (also called "FireWire") port. • IEEE1394 Expansion Board EB-05 Optional accessories Caution • Note that EB-04 is incompatible. For instructions on installing the IEEE 1394 expansion board, refer to the documentation provided with the optional IEEE 1394 expansion board. Printer Parts 69 - Canon iPF710 | iPF710 User Manual - Page 84
Humidity 10-80%, non-condensing Dimensions (W × D × H) Printer and Stand (including Roll Holder and Output Stacker ) 1,507× 871 × 1,097 mm (59.3 × 34.3 × 43.2 in) Weight Printer and Stand (not 64 kg (141.1 lb) including the Printhead and Ink Tank ) Space for installation (W × D × H) 2,307 - Canon iPF710 | iPF710 User Manual - Page 85
/Windows Server 2003/Windows XP/Windows 2000 or Mac OS X ver. 10.3.3 or later • USB 2.0 driver: Microsoft USB 2.0 driver (available from Windows Update or the Service Pack.) • USB cable: Certied USB 2.0 cable Ink Ink Tank Capacity BK Ink Tank ( Black Ink ) Dye ink MBK Ink Tank ( Matte Black Ink - Canon iPF710 | iPF710 User Manual - Page 86
B2/B3 Roll (515 mm), 16-in Roll (407 mm), 14-in Roll (356 mm), 10-in Roll (254 mm) *1: For information on the types of paper the printer supports, refer to the Paper Reference Guide. (→P.95) *2: Printing may not be possible in some cases, depending on the type and size of paper. 72 Printer Parts - Canon iPF710 | iPF710 User Manual - Page 87
6 W max. (11 W max. when an IEEE 1394 (FireWire) expansion board is installed.) 1 W max. Printer and Stand : 62.4kg (136.7 lb) Printer and Stand : 1,507 × 871 × 1,094 mm (59.3 × 34.3 × 43.1 in) Recyclable plastic used metal content (Pb, Hg, Cr[Vl], and Cd) None (none in packaging) Printer Parts 73 - Canon iPF710 | iPF710 User Manual - Page 88
with respect to the size of paper loaded in the printer. Except in borderless printing, the actual printing area corresponds to the paper size minus the space for this margin. Printable Area Top Edge Bottom Edge Sides Recommended Print Area Top Edge Bottom Edge Sides Sheets 3 mm (0.12 in) 23 - Canon iPF710 | iPF710 User Manual - Page 89
introduces the main features of each, as well as the main printing methods available. Select rolls or sheets to suit your particular printing application. Note • For information on the types of paper the printer supports, refer to the Paper Reference Guide. (→P.95) • A variety of other ways to - Canon iPF710 | iPF710 User Manual - Page 90
Insert the sheet between the Platen and the Paper Retainer. • Enlarged/reduced printing You can freely adjust the size of originals by enlarging or reducing originals before printing. (→P.211) (→P.220) (→P.229) • Free Layout function Print multiple documents from multiple applications (such as word - Canon iPF710 | iPF710 User Manual - Page 91
to wait for the ink to dry after printing and simply eject the document, you can deactivate automatic cutting and cut the paper manually. (→P.124) 1. Turn the printer on. (→P.22) 2. Select a roll as the paper source. (→P.104) 3. Set a roll on the Roll Holder. (→P.107) Basic Printing Workow 77 - Canon iPF710 | iPF710 User Manual - Page 92
Printing procedure 4. Set a roll on the Roll Holder Slot. (→P.109) 5. Load the roll in the printer. (→P.110) 6. Select the paper type. (→P.105) 7. Specify the paper length. (→P.106) 78 Basic Printing Workow - Canon iPF710 | iPF710 User Manual - Page 93
) • Specifying Paper in the Printer Driver (Mac OS X) (→P.207) • Specifying Paper in the Printer Driver (Mac OS 9) (→P.209) Printing procedure Important • Always specify the same type and size of paper in the printer menu and printer driver. If the type and size do not match, an error message may - Canon iPF710 | iPF710 User Manual - Page 94
of the remaining roll paper is also Off, you will need to advance the paper manually to the starting position for printing. (→P.138) • For details on supported sizes and types of rolls, see "Paper Sizes" or the Paper Reference Guide. (→P.101) (→P.95) • When printing on rolls after printing on sheets - Canon iPF710 | iPF710 User Manual - Page 95
on Sheets These are the basic steps for loading sheets and then printing. Follow the steps below to load and print on sheets. 1. Turn the printer on. (→P.22) 2. Remove any loaded paper that will not be used. • Roll (→P.113) (→P.114) • Sheet (→P.139) Printing procedure Basic Printing Workow 81 - Canon iPF710 | iPF710 User Manual - Page 96
. • Specifying Paper in the Printer Driver (Windows) (→P.205) • Specifying Paper in the Printer Driver (Mac OS X) (→P.207) • Specifying Paper in the Printer Driver (Mac OS 9) (→P.209) 4. Send the print job. • Printing from Windows (→P.84) • Printing from Mac OS X (→P.85) • Printing from Mac OS - Canon iPF710 | iPF710 User Manual - Page 97
If you select a type of paper for which Media Width Detection is deactivated ( Off is selected), you must advance the paper manually to the position for printing. (→P.138) • For details on supported types and sizes of the paper, see "Paper Sizes" or the Paper Reference Guide. (→P.101) (→P.95) Basic - Canon iPF710 | iPF710 User Manual - Page 98
Printing procedure Printing from Windows Print from the application software menu. Important • The Windows printer driver can be used in the following versions of Windows: • Windows 2000 (Professional or Server) • Windows XP (Home Edition or Professional) • Windows Server 2003 (Standard Edition) • - Canon iPF710 | iPF710 User Manual - Page 99
while printing may interrupt the transfer of print data and affect printing quality. Registering the printer Before printing, you must register the printer in Printer Setup Utility (or Print Center ). For instructions on registering the printer, see "Conguring the Printer Driver Destination - Canon iPF710 | iPF710 User Manual - Page 100
Printing procedure 3. Click Print to start printing. As shown in the following illustration, you can switch to other panes in this dialog box to complete settings for various methods of printing, including enlarged and reduced printing, borderless printing, and so on. 86 Basic Printing Workow - Canon iPF710 | iPF710 User Manual - Page 101
print data and affect printing quality. Selecting the printer Before printing, you must conrm that the printer is selected in Chooser. For instructions on selecting the printer, see "Conguring the Printer Driver Destination (Macintosh)". (→P.531) Important • During this setup process, the printer - Canon iPF710 | iPF710 User Manual - Page 102
Printing procedure 2. Make sure the printer is selected in the Printer list. 3. Click Print to start printing. 88 Basic Printing Workow - Canon iPF710 | iPF710 User Manual - Page 103
for a second or more during printing. • If you press the Stop button before printing starts Holding down the Stop button for a second or more before printing cancels the print job and brings the printer online. When the roll is selected as the paper source, the printer goes online, and when sheet - Canon iPF710 | iPF710 User Manual - Page 104
button for a second or more to stop printing. Do the following if no print jobs are shown in the printer window (because they have already been sent to the printer). 1. Double-click the taskbar icon to access the imagePROGRAF Status Monitor. 2. On the Printer Status sheet, click Cancel Job. 90 Basic - Canon iPF710 | iPF710 User Manual - Page 105
Canceling Print Jobs from Mac OS X You can cancel print jobs in imagePROGRAF Printmonitor. 1. Click the printer icon in the Dock to display the printer window. 2. Click Stop Jobs to stop printing. Canceling print jobs In this window, you can cancel jobs sent to the printer. Note • The print job is - Canon iPF710 | iPF710 User Manual - Page 106
button to remove the print job. The job sent to the printer is canceled. Note • The print job is displayed on the imagePROGRAF Printmonitor window while the printer receives the print data from the computer. It is not displayed before transmission of print data to the printer, even if the computer - Canon iPF710 | iPF710 User Manual - Page 107
Print Jobs from Mac OS 9 How to cancel print jobs varies depending on whether you are printing in the foreground or background. Canceling background print jobs 1. Open the GARO Printer Extra folder, which was installed on the hard disk at the same time as the printer driver. 2. Open imagePROGRAF - Canon iPF710 | iPF710 User Manual - Page 108
jobs 1. When the progress indicator is displayed, hold down the Command key and press the period (.) key to cancel print jobs. 2. If the Display Screen of the Control Panel still indicates that the job is in progress and the Data lamp continues ashing, hold down - Canon iPF710 | iPF710 User Manual - Page 109
paper information in the Paper Reference Guide , on the printer Control Panel, and in the printer driver by downloading the latest version of the Media Conguration Tool from the imagePROGRAF website. Note • The media types with "†" marked in the product name are those specied as genuine Canon - Canon iPF710 | iPF710 User Manual - Page 110
Paper Reference Guide as follows. Follow the steps for your particular operating system. • Windows 1. Double-click the iPFxxxx Support icon on the desktop. (Here, iPFxxxx represents the printer model.) The online support window is displayed. 2. Select Paper Reference Guide. The Paper Reference Guide - Canon iPF710 | iPF710 User Manual - Page 111
• Mac OS X 1. Click the iPF Support icon in the Dock. The online support window is displayed. 2. Select Paper Reference Guide. The Paper Reference Guide is displayed. Paper Handling Paper 97 - Canon iPF710 | iPF710 User Manual - Page 112
Paper • Mac OS 9 1. Double-click the iPFxxxx Paper Reference Guide icon on the desktop. (Here, iPFxxxx represents the printer model.) The Paper Reference Guide is displayed. 98 Handling Paper - Canon iPF710 | iPF710 User Manual - Page 113
information You can update paper information in the Paper Reference Guide and on the printer by downloading the latest version of the Media Conguration Tool from the imagePROGRAF website. For information about the Media Conguration Tool, see the Media Conguration Tool Guide (Windows) or Media Con - Canon iPF710 | iPF710 User Manual - Page 114
Paper • Mac OS X 1. Click the iPF Support icon in the Dock. The online support window is displayed. 2. Select Stay Informed. The default browser is started, and the imagePROGRAF webpage is displayed. Note • In Windows, you can also access the imagePROGRAF webpage by clicking the start menu, - Canon iPF710 | iPF710 User Manual - Page 115
Paper Paper Sizes Rolls Rolls that meet the following conditions are supported. • Outer diameter: up to 150 mm (6.0 in) • Inner diameter of paper core: 2 or 3 inches • Printing side out Roll width Roll Paper Width Settings in Printer Driver 914.4 mm (36.00 in) 36-in. Roll (914.4mm) - Canon iPF710 | iPF710 User Manual - Page 116
Paper JIS B2 Paper Size JIS B3 JIS B4 34"x44"(ANSI E) 28"x40"(ANSI F) 22"x34"(ANSI D) x17" 12"x16" 10"x12" 10"x15" 8"x10" US Photo 16"x20" Poster 20"x30" Poster 30"x40" 13"x22" 102 Handling Paper Dimensions 515.0 × 728.0 mm (20.28 × 28.66 in) 364.0 × 515.0 mm (14.33 × 20.28 in) 257.0 - Canon iPF710 | iPF710 User Manual - Page 117
. Windows: 1. Display the printer driver dialog box. 2. Click the Page Setup tab to display the Page Setup sheet. 3. Click Size Options to display the Paper Size Options dialog box. 4. Select the Display Series check box. Mac OS 9: 1. In Chooser, choose GARO Printer Driver. 2. Choose Page Setup from - Canon iPF710 | iPF710 User Manual - Page 118
source after printing. • If a printer menu operation is in progress Select the paper source after the menu operation. • When in the process of loading paper Finish loading the paper before selecting the paper source. • When in the process of replacing Ink Tanks Finish replacing the Ink Tanks before - Canon iPF710 | iPF710 User Manual - Page 119
errors and affect the printing quality. • If you select a type of paper for which width detection is Off when detection of the remaining roll paper is also Off, you will need to advance the paper manually to the starting position for printing. (→P.138) 5. Press the Online button to bring the printer - Canon iPF710 | iPF710 User Manual - Page 120
not shown. • After you specify the roll type, the printer automatically shows a menu for selection of the roll length on the Display Screen if no barcode has been printed on the roll and you have activated automatic detection of the remaining roll paper. Select the roll length, and then press the OK - Canon iPF710 | iPF710 User Manual - Page 121
the size of the paper core of the roll you will use. The printer is delivered with the 2-inch paper core attachment installed. (→P.131) Important • Cut the edge of the roll paper if it is uneven, dirty, or has tape residue. Otherwise, it may cause feeding problems and affect the printing quality. Be - Canon iPF710 | iPF710 User Manual - Page 122
Handling rolls 2. With the edge of the roll paper facing back as shown, set the roll with the Roll Holder from the right. Insert the roll rmly until it touches the ange (a) of the Roll Holder. Important • When loading a roll, be careful to avoid hitting the printer hard with the roll. This may - Canon iPF710 | iPF710 User Manual - Page 123
. Caution • Be careful not to drop the roll and hurt yourself when loading it. • Be careful not to pinch your ngers between the Roll Holder shaft (a) and the guide grooves (b) when loading rolls. At this point, to advance the roll, see "Loading the Roll in the Printer". (→P.110) Handling Paper 109 - Canon iPF710 | iPF710 User Manual - Page 124
on both ends. Insert the edge in the Paper Feed Slot (a) and advance the paper until vacuuming paper starts. After the paper reaches the Platen, it is automatically advanced and vacuuming paper starts. Important • Be careful not to soil the printing surface of roll paper as you insert it in the - Canon iPF710 | iPF710 User Manual - Page 125
touch the Linear Scale (a) or Carriage Shaft (b). Handling rolls 3. Pull the roll edge gently and align it with the Paper Alignment Line (a). Lower the Release Lever toward the front. Important • Do not force the roll paper into alignment with the Paper Alignment Line (a). This may prevent the - Canon iPF710 | iPF710 User Manual - Page 126
Handling rolls 4. Close the Top Cover. After you load a roll, the printer automatically shows a menu for selection of the paper type on the Display Screen. At this point, specify the paper type. (→P.105) 112 Handling Paper - Canon iPF710 | iPF710 User Manual - Page 127
to cut a printed roll, select Paper Cutting in the printer menu and cut the roll at the desired position. (→P.124) • If you have selected Media Menu > Chk Remain.Roll > On in the printer menu, a barcode indicating the amount of paper left is printed on the leading edge of the roll. However, barcodes - Canon iPF710 | iPF710 User Manual - Page 128
Handling rolls Removing Rolls From the Roll Holder Slot Remove rolls from the Roll Holder Slot as follows. Make sure the roll is away from the Paper Feed Slot, and then remove the Roll Holder from the Roll Holder Slot. 114 Handling Paper - Canon iPF710 | iPF710 User Manual - Page 129
indicated (b), remove it from the Roll Holder. 2. Remove the roll from the Roll Holder. Important • After removal, store the roll in the original bag or box, away from high temperature, humidity, and direct sunlight. If paper is not stored properly, the printing surface may become scratched, which - Canon iPF710 | iPF710 User Manual - Page 130
Handling rolls Clearing Jammed Roll Paper If roll paper jams, follow the steps below to remove jams. 1. Turn the printer off. (→P.22) 2. Open the Top Cover. 3. If the Carriage is out, move the Carriage to separate it from the paper. Important • If you push the Carriage to the left edge, the blade of - Canon iPF710 | iPF710 User Manual - Page 131
stops. Important • Always move the Carriage to the right side. If the Carriage is on the left, a Carriage error may occur when you turn on the printer. 7. Pull the roll edge gently and align it with the Paper Alignment Line (a). Lower the Release Lever toward the front. Important • Do not force the - Canon iPF710 | iPF710 User Manual - Page 132
22) The roll is now advanced. After it is nished being advanced, you can resume printing. Note • You can ensure that the edge is cut neatly by following the steps below. 1. Press the Online button to bring the printer ofine. 2. Hold down the ▼ button to advance the paper. 3. Set Paper Cutting to - Canon iPF710 | iPF710 User Manual - Page 133
ofine by pressing the Online button. When the printer is ofine and roll paper is selected as the paper source, you can feed or retract the roll paper by pressing ▲ or ▼. Press ▲ to retract the roll paper manually. Press ▼ to feed the roll paper manually. If you hold down ▲ or ▼ for less than - Canon iPF710 | iPF710 User Manual - Page 134
is also the case when printing on 8-inch rolls or clear lm. Important • If the barcode is not detected when it is advanced, enter the type and length of paper on the Control Panel. • Barcodes are not cut off when Chk Remain.Roll and Trim Edge First are both Off. To have the printer cut off barcodes - Canon iPF710 | iPF710 User Manual - Page 135
wet, it may damage the paper or cause rough cut edges. Also, ink may be transferred onto the paper surface during ejection, soiling it. You can prevent problems by adjusting the drying time after printing before the paper is cut. Windows 1. Display the printer driver dialog box. (→P.419) 2. Select - Canon iPF710 | iPF710 User Manual - Page 136
Handling rolls Mac OS X 1. Choose Print in the application menu. 2. Select the Main pane and click C Settings in A Media Type. 3. In the Paper Detailed Settings dialog box displayed next, select C Between Pages and D Between Scans in B Drying Time, and then click OK. (→P.464) 122 Handling Paper - Canon iPF710 | iPF710 User Manual - Page 137
Mac OS 9 1. Choose Print in the application menu. 2. Select the Main pane and click D Settings in A Media Type. Handling rolls 3. In the Paper ( Off ) for all paper types. • To have the printer wait for ink to dry immediately after printing without releasing paper, set Cutting Mode to Eject - Canon iPF710 | iPF710 User Manual - Page 138
want to cut pages Paper Yes Cutting by pressing Cutter Unit buttons for manual Cutting (→P.127) cutting after printing when the printer driver is congured to Auto Cut > No or Print Cut Guideline. Otherwise choose this option if you want to cut the roll edge after loading a roll. NoPrint Cut - Canon iPF710 | iPF710 User Manual - Page 139
press the ► button. 5. Press ▲ or ▼ to select Eject, and then press the OK button. 6. Start printing. Roll paper is fed to the specied cut position and then automatically stopped. 7. As you support the printed document to prevent it from dropping, hold the Stop button for at least a second to cut - Canon iPF710 | iPF710 User Manual - Page 140
select Cutting Mode, and then press the ► button. 5. Press ▲ or ▼ to select Manual, and then press the OK button. 6. Start printing. The printer stops advancing the paper after printing. 7. Press the Online button. Roll paper is fed to the specied cut position and then automatically stopped. 8. Use - Canon iPF710 | iPF710 User Manual - Page 141
button. Handling rolls The roll is rewound, and rewinding stops automatically. Paper Cutting (to have the roll cut at your specied position) 1. If the printer stops operating after printing, press the Online button. The printer goes ofine. 2. Press ▲ or ▼ to feed the roll paper to the position - Canon iPF710 | iPF710 User Manual - Page 142
rolls Cutting the Leading Edge of Roll Paper Automatically If the leading edge of a roll is crooked or warped, it may cause an error message or printing problems. In this case, set Trim Edge First to Automatic or On on the Control Panel to have the printer cut the leading edge to make the edge - Canon iPF710 | iPF710 User Manual - Page 143
from Cutting Rolls The printer is equipped with a function to reduce cutting dust for media such as Backlit Film that are more likely to generate debris when cut. This may improve printing quality and help prevent Printhead damage. You can set up this function to be activated for some types of paper - Canon iPF710 | iPF710 User Manual - Page 144
Handling rolls Roll Holder Set A set of parts comprising the Roll Holder, Holder Stopper, 2-Inch Paper Core Attachment, and 3-Inch Paper Core Attachment. To load a roll with a 3-inch paper core, remove the 2-Inch Paper Core Attachment from the Holder Stopper and then attach the 3-Inch Paper Core - Canon iPF710 | iPF710 User Manual - Page 145
Handling rolls Attaching Accessories to the Roll Holder The following attachments are provided with the Roll Holder. Use the attachment that matches the size of the paper core of the roll you will use. The printer is delivered with the 2-Inch Paper Core Attachment on the Roll Holder. Using the 2- - Canon iPF710 | iPF710 User Manual - Page 146
on the Holder Stopper. 1. Push the tips (a) of 3-Inch Paper Core Attachment #1 in and remove the 3-Inch Paper Core Attachment from the Roll Holder. 2. Push the tips (a) of 3-Inch Paper Core Attachment #2 in and remove the 3-Inch Paper Core Attachment from the Holder Stopper. 3. Align the tips (a) of - Canon iPF710 | iPF710 User Manual - Page 147
source after printing. • If a printer menu operation is in progress Select the paper source after the menu operation. • When in the process of loading paper Finish loading the paper before selecting the paper source. • When in the process of replacing Ink Tanks Finish replacing the Ink Tanks before - Canon iPF710 | iPF710 User Manual - Page 148
it may cause feed errors and affect the printing quality. • If you select a type of paper for which Media Width Detection is deactivated ( Off is selected), you must advance the paper manually to the position for printing. (→P.138) 5. Press the Online button to bring the printer online. 134 Handling - Canon iPF710 | iPF710 User Manual - Page 149
589) • After pressing the Load/Eject button, you can refer to instructions on the Display Screen as you load the paper. 1. Remove the Roll Holder from the printer and remove Basket Fastener A (a) from the Stand Stay (b). Note • If you print on a long sheet (longer than 914 mm [36 in]), the trailing - Canon iPF710 | iPF710 User Manual - Page 150
up, insert it between the Platen (a) and the Paper Retainer (b). Align the edges of the sheet as follows. 1. Align the sheet with the Paper Alignment Line (c) at right. 2. Align the inserted edge of the sheet with the leading edge of the Paper Alignment Line (d), as shown. When inserted, sheets are - Canon iPF710 | iPF710 User Manual - Page 151
Handling sheets Important • Load a sheet so that it is parallel to the Paper Alignment Line (d). Loading paper askew will cause an error. • Warped paper may rub against the Printhead. Straighten paper if it is warped before loading it. • If the sides of the sheet are not perpendicular at the corners - Canon iPF710 | iPF710 User Manual - Page 152
Off when Chk Remain.Roll is also Off • Sheets If you select a type of paper for which Width Detection is Off In these cases, printing starts from the position at which the paper has been loaded, so you must load the paper as far into the Paper Feed Slot as possible. Manually advance paper as follows - Canon iPF710 | iPF710 User Manual - Page 153
are in progress or during the ink drying period. Before ejecting paper, press the Stop button to cancel printing, print job processing, or ink drying. 2. Press the OK button to eject the paper. The paper is ejected from the front of the printer. 3. Holding the paper, push the Release Lever back and - Canon iPF710 | iPF710 User Manual - Page 154
a Jammed Sheet If a sheet jams, follow the steps below to remove it. 1. Turn the printer off. (→P.22) 2. Open the Top Cover. 3. If the Carriage is out, move the Carriage to separate it from the paper. Important • Do not touch the Linear Scale (a) or Carriage Shaft (b). 4. Push the Release Lever - Canon iPF710 | iPF710 User Manual - Page 155
no other scraps of paper in the printer. 7. If the Carriage is on the left, move the Carriage to the right until it stops. Important • Always move the Carriage to the right side. If the Carriage is on the left, a Carriage error may occur when you turn on the printer. 8. Turn the printer on. (→P.22 - Canon iPF710 | iPF710 User Manual - Page 156
the Output Stacker, always use it in position (1). If you do not, printed documents may not be dropped into the Output Stacker, and the printed surface may become soiled. • The Output Stacker can hold one sheet. When printing multiple pages, remove each sheet after it is printed. 142 Handling Paper - Canon iPF710 | iPF710 User Manual - Page 157
media, you can use the stacker in the position for easy removal (b). To switch the stacker to the position for easy removal, move the Support Rod to the position of (b). This position enables printed documents to be removed more easily. For information on the position for easy removal, refer to the - Canon iPF710 | iPF710 User Manual - Page 158
Images Working With Various Print Jobs Printing Photos and Images Printing Photos and Images (Windows, Mac OS X) Printing is easy when you simply choose the print target. Easy Settings Simply choose the printing application in the list for optimal printing results. Print Target Choose presets - Canon iPF710 | iPF710 User Manual - Page 159
Colors for Printing". (→P.190) • For instructions on printing photos and images, refer to the following topics, as appropriate for your computer and operating system. • Printing Photos and Images (Windows) (→P.148) • Printing Photos and Images (Mac OS X) (→P.150) Working With Various Print Jobs 145 - Canon iPF710 | iPF710 User Manual - Page 160
and Images Printing Photos and Images (Mac OS 9) Printing is easy when you simply choose the print target. Easy Settings Simply choose the printing application in the list for optimal printing results. Print Target Choose presets that match the type of document to be printed. Print targets for - Canon iPF710 | iPF710 User Manual - Page 161
values as needed. ( Advanced Settings ) For details on Advanced Settings, see "Giving Priority to Particular Graphic Elements and Colors for Printing". (→P.190) • For instructions on printing photos and images, refer to the following topics, as appropriate for your computer and operating system - Canon iPF710 | iPF710 User Manual - Page 162
in the printer driver and related software (as well as on the Control Panel ) is updated when you install the Media Conguration Tool from the User Software CD-ROM or if you change paper information by using the Media Conguration Tool. (See the Media Conguration Tool Guide (Windows) or Media - Canon iPF710 | iPF710 User Manual - Page 163
Roll Paper Width list. In this case, click 10-in. Roll (254.0mm), and then click OK. 10. Specify additional printing conditions. For details on available printing conditions, see "Printer Driver Settings (Windows)". (→P.407) 11. Conrm the print settings and print as desired. Note • For instructions - Canon iPF710 | iPF710 User Manual - Page 164
and Images (Mac OS X) This topic describes how to print photos based on the following example. • Document: Photo image from a digital camera • Page Size: 10×12 inches (254.0×304.8 mm) • Paper: Roll • Paper Type: Glossy Photo Paper • Roll paper Width: 10 inches (254 mm) 1. Choose Page Setup in the - Canon iPF710 | iPF710 User Manual - Page 165
information on settings optimized for printing photos and images, see "Printing Photos and Images (Windows, Mac OS X)". (→P.144) • You can check the settings values selected in the E Print Target list by clicking F View set.. 9. Access the Page Setup pane. 10. Click Roll Paper in the A Media Source - Canon iPF710 | iPF710 User Manual - Page 166
sure C Page Size on the Page Setup pane shows the original size as specied in C Paper Size in the Page Attributes dialog box-in this case, 10"x12". 13. Specify additional printing conditions. For details on available printing conditions, see "Printer Driver Settings (Mac OS X)". (→P.453) 14. Conrm - Canon iPF710 | iPF710 User Manual - Page 167
Images (Mac OS 9) This topic describes how to print photos based on the following example. • Document: Photo image from a digital camera • Page size: 10×12 inches (254.0×304.8 mm) • Paper: Roll • Paper type: Glossy Photo Paper • Roll paper width: 10 inches (254.0mm) 1. Select the printer in Chooser - Canon iPF710 | iPF710 User Manual - Page 168
in the printer driver and related software (as well as on the Control Panel ) is updated when you install the Media Conguration Tool from the User Software CD-ROM or if you change paper information by using the Media Conguration Tool. See the Media Conguration Tool Guide (Windows) or Media - Canon iPF710 | iPF710 User Manual - Page 169
• If the width of the loaded roll is not displayed in B Roll Paper Width, click L Printer on the Main pane and update the printer information. 12. Specify additional printing conditions. For details on available printing conditions, see "Printer Driver Settings (Mac OS 9)". (→P.475) 13. Conrm the - Canon iPF710 | iPF710 User Manual - Page 170
drawings from CAD applications. Note • In Windows, you can print highly precise drawings using the provided imagePROGRAF HDI Driver for AutoCAD/AutoCAD LT. For details on the HDI driver, see the HDI Driver Guide . For instructions on CAD printing, refer to the following topics, as appropriate - Canon iPF710 | iPF710 User Manual - Page 171
Elements and Colors for Printing". (→P.190) For instructions on printing line drawings and text, refer to the following topics, as appropriate for your computer and operating system. • Printing Line Drawings and Text (Windows) (→P.159) • Printing Line Drawings and Text (Mac OS X) (→P.161) Working - Canon iPF710 | iPF710 User Manual - Page 172
Giving Priority to Particular Graphic Elements and Colors for Printing". (→P.190) For instructions on printing line drawings and text, refer to the following topics, as appropriate for your computer and operating system. • Printing Line Drawings and Text (Mac OS 9) (→P.164) 158 Working With Various - Canon iPF710 | iPF710 User Manual - Page 173
size: A3 (297.0 × 420.0 mm [11.7 × 16.5 in]) • Paper: Roll • Paper type: Plain Paper • Roll paper width: A2/A3 roll (420.0 mm [16.5 in]) 1. Choose Print in the application menu. 2. Select the printer in the dialog box, and then open the printer driver dialog box. (→P.417) 3. Make sure the Main sheet - Canon iPF710 | iPF710 User Manual - Page 174
width of the loaded roll in the M Roll Paper Width list-in this case, ISO A2/A3 Roll (420.0mm). 10. Specify additional printing conditions. For details on available printing conditions, see "Printer Driver Settings (Windows)". (→P.407) 11. Conrm the print settings and print as desired. Note • For - Canon iPF710 | iPF710 User Manual - Page 175
and Text (Mac OS X) This topic describes how to print line drawings based on the following example. • Document: CAD drawing • Page size: A3 (297.0 × 420.0 mm [11.7 × 16.5 in]) • Paper: Roll • Paper type: Plain Paper • Roll paper width: A2/A3 roll (420.0 mm [16.5 in]) 1. Choose Page Setup in the - Canon iPF710 | iPF710 User Manual - Page 176
width of the loaded roll is displayed in the B Roll Paper Width list-in this case, ISO A2/A3 (420.0mm). Note • If the width of the loaded roll is not displayed in B Roll Paper Width, click L Printer Information on the Main pane and update the printer information. 162 Working With Various Print Jobs - Canon iPF710 | iPF710 User Manual - Page 177
sure C Page Size on the Page Setup pane shows the original size as specied in C Paper Size in the Page Attributes dialog box-in this case, ISO A3. 13. Specify additional printing conditions. For details on available printing conditions, see "Printer Driver Settings (Mac OS X)". (→P.453) 14. Conrm - Canon iPF710 | iPF710 User Manual - Page 178
and Text (Mac OS 9) This topic describes how to print line drawings based on the following example. • Document: CAD drawing • Page size: A3 (297.0 × 420.0 mm [11.7 × 16.5 in]) • Paper: Roll • Paper type: Plain Paper • Roll paper width: A2/A3 roll (420.0 mm [16.5 in]) 1. Select the printer in Chooser - Canon iPF710 | iPF710 User Manual - Page 179
• If the width of the loaded roll is not displayed in B Roll Paper Width, click L Printer on the Main pane and update the printer information. 12. Specify additional printing conditions. For details on available printing conditions, see "Printer Driver Settings (Mac OS 9)". (→P.475) 13. Conrm the - Canon iPF710 | iPF710 User Manual - Page 180
HP-GL/2 Printing This printer supports the original Canon GARO printer control language as well as HP-GL/2 and HP RTL(*1) emulation.(*2) When printing from applications that support HP-GL/2 output, specify HP-GL/2 in the application's plotter output settings. Note • For instructions on conguring - Canon iPF710 | iPF710 User Manual - Page 181
Elements and Colors for Printing". (→P.190) For instructions on printing ofce documents, refer to the following topics, as appropriate for your computer and operating system. • Printing Ofce Documents (Windows) (→P.168) • Printing Ofce Documents (Mac OS X) (→P.170) • Printing Ofce Documents - Canon iPF710 | iPF710 User Manual - Page 182
(210.0×297.0 mm)/Letter (8.3 × 11.7 in) • Paper: Sheets • Paper type: Plain Paper • Paper size: A4 (210.0×297.0 mm)/Letter (8.3 × 11.7 in) 1. Choose Print in the application menu. 2. Select the printer in the dialog box, and then display the printer driver dialog box. (→P.417) 3. Make sure the Main - Canon iPF710 | iPF710 User Manual - Page 183
details on available printing conditions, see "Printer Driver Settings (Windows)". (→P.407) 10. Conrm the print settings and print as desired. Caution • Depending on the Media Type setting, some Print Target options may not be available. Note • For instructions on conrming print settings, see "Con - Canon iPF710 | iPF710 User Manual - Page 184
• Page size: A4 (210.0×297.0 mm [8.3×11.7 in])/Letter • Paper: Sheets • Paper type: Plain Paper • Paper size: A4 (210.0×297.0 mm [8.3×11.7 in.])/Letter 1. Choose Page Setup in the application menu to display the Page Attributes dialog box. 2. Select the printer in the B Format for list. 3. In the - Canon iPF710 | iPF710 User Manual - Page 185
in C Paper Size in the Page Attributes dialog box-in this case, ISO A4. 12. Specify additional printing conditions. For details on available printing conditions, see "Printer Driver Settings (Mac OS X)". (→P.453) 13. Conrm the print settings, and then click M Print to start printing. Note • For - Canon iPF710 | iPF710 User Manual - Page 186
or spreadsheet programs • Page size: A4 (210.0×297.0 mm)/Letter (8.3 × 11.7 in) • Paper: Sheets • Paper type: Plain Paper • Paper size: A4 (210.0×297.0 mm)/Letter (8.3 × 11.7 in) 1. Select the printer in Chooser. 2. Choose Page Setup in the application menu to display the Page Attribute dialog box - Canon iPF710 | iPF710 User Manual - Page 187
conditions. For details on available printing conditions, see "Printer Driver Settings (Mac OS 9)". (→P.475) 12. Conrm the print settings, and then click N Print to start printing. Note • For tips on conrming print settings, see "Conrming Print Settings (Mac OS 9)". (→P.478) Working With Various - Canon iPF710 | iPF710 User Manual - Page 188
automatically. For instructions on printing enlargements of scanned originals from a Color imageRUNNER, refer to the following topic. • Printing Enlargements of Scanned Originals from a Color imageRUNNER (Windows) (→P.174) • Printing Enlargements of Scanned Originals from a Color imageRUNNER (Mac OS - Canon iPF710 | iPF710 User Manual - Page 189
Copy Setup Manual button of Color imageRUNNER Enlargement Copy utility, or refer to the Color imageRUNNER manual. Scanning the original and print an enlargement Follow the steps below to scan an original on the Color imageRUNNER for enlarged printing on the printer. For detailed instructions, refer - Canon iPF710 | iPF710 User Manual - Page 190
Enlargement Copy.app icon after navigating to Canon Utilities - imagePROGRAF in the Applications folder or click C Set in the Utility pane. 2. In Enlarged Copy Settings, click Add or Edit and either create or modify the hot folder. For instructions on registering and modifying hot folders, refer - Canon iPF710 | iPF710 User Manual - Page 191
an enlargement Follow the steps below to scan an original on the Color imageRUNNER for enlarged printing on the printer. For detailed instructions, refer to the Color imageRUNNER manual. 1. Load the original on the platen glass or document feeder of the Color imageRUNNER. 2. Press Send to display - Canon iPF710 | iPF710 User Manual - Page 192
each print job, but further color adjustment is possible in the printer driver. Color Mode Choose how the printer driver processes color ink is used. Monochrome Bitmap Print in a color mode for CAD, using Color Ink, with all non-white portions printed in black. No color adjustment is supported - Canon iPF710 | iPF710 User Manual - Page 193
printer driver Windows XP, Windows Server 2003, adjusts the colors. Windows Vista, or Windows Server 2008. Host ICM Mode Color adjustment based on the standard Windows ICM function. Windows adjusts the colors. ColorSync Color adjustment based on the standard Available when using Mac OS X Mac - Canon iPF710 | iPF710 User Manual - Page 194
and operating system. For instructions on color adjustment, refer to the following topics, as appropriate for your computer and operating system. • Fine-Tuning Colors of Photos and Images (Windows) (→P.181) • Fine-Tuning Colors of Photos and Images (Mac OS X) (→P.184) 180 Enhanced Printing Options - Canon iPF710 | iPF710 User Manual - Page 195
(Windows) You can specify your own print settings instead of using the Print Target presets. This topic describes how to ne-tune the color tone of photos before printing. 1. Choose Print in the application menu. 2. Select the printer in the dialog box, and then display the printer driver dialog - Canon iPF710 | iPF710 User Manual - Page 196
color tone in the color region or from the list. Adjust the brightness of printed images while keeping the darkest and lightest portions intact. Adjust the contrast of the darkest Color Settings dialog box. 10. Click the Page Setup tab to display the Page Setup sheet. 182 Enhanced Printing Options - Canon iPF710 | iPF710 User Manual - Page 197
11. Conrm the settings of A Page Size, L Paper Source, and so on. 12. Conrm the print settings and print as desired. Adjusting Images Note • For tips on conrming print settings, see "Conrming Print Settings (Windows)". (→P.411) Enhanced Printing Options 183 - Canon iPF710 | iPF710 User Manual - Page 198
how to ne-tune the color tone of photos before printing. 1. Choose Page Setup in the application menu to display the Page Attributes dialog box. 2. Select the printer in the B Format for list. 3. Choose the original size in the C Paper Size list. 4. Click F OK to close the dialog box. 5. Choose - Canon iPF710 | iPF710 User Manual - Page 199
8. Click D Advanced Settings to switch the print mode. Adjusting Images 9. Click Color in the H Color Mode list. 10. Click I Set to display the Color Settings dialog box. Enhanced Printing Options 185 - Canon iPF710 | iPF710 User Manual - Page 200
Settings dialog box. 13. Access the Page Setup pane. 14. Conrm the settings of A Media Source and C Page Size. 15. Conrm the print settings, and then click M Print to start printing. Note • For tips on conrming print settings, see "Conrming Print Settings (Mac OS X)". (→P.456) 186 Enhanced - Canon iPF710 | iPF710 User Manual - Page 201
-Tuning Colors of Photos and Images (Mac OS 9) You can specify your own print settings instead of using the Print Target presets. This topic describes how to ne-tune the color tone of photos before printing. 1. Select the printer in Chooser. 2. Choose Page Setup from the application menu to display - Canon iPF710 | iPF710 User Manual - Page 202
Adjusting Images 8. Click E Advanced Settings to switch the print mode. 9. Click Color in the H Color Mode list. 10. Click I Set to display the Color Settingsdialog box. 188 Enhanced Printing Options - Canon iPF710 | iPF710 User Manual - Page 203
Settings dialog box. 13. Access the Finishing pane. 14. Conrm the selection in A Media Source. 15. Conrm the print settings, and then click N Print to start printing. Note • For tips on conrming print settings, see "Conrming Print Settings (Mac OS 9)". (→P.478) Enhanced Printing Options 189 - Canon iPF710 | iPF710 User Manual - Page 204
Printing Photos and Images (Windows, Mac OS X) (→P.144) • Printing Photos and Images (Mac OS 9) (→P.146) • Printing Line Drawings and Text (Windows, Mac OS X) (→P.157) • Printing Line Drawings and Text (Mac OS 9) (→P.158) • Printing type of paper are listed under Print Priority. 190 Enhanced - Canon iPF710 | iPF710 User Manual - Page 205
, saturation, and gray tones. If you choose Monochrome or Monochrome (BK ink) in Color Mode only Brightness and Contrast can be adjusted. Image, Graphics, and Text are available as Object Adjustment options. (In Windows and Mac OS X 10.5 only.) Choose the color-matching mode. Other color-matching - Canon iPF710 | iPF710 User Manual - Page 206
Displayed in Windows and Mac OS X 10.5. *2: Displayed in Mac OS X. Note • To print at a higher level of quality, in the printer driver, choose High or Highest in Print Quality, and choose Unidirectional Printing as the direction of printing. • For instructions on specifying the print quality and - Canon iPF710 | iPF710 User Manual - Page 207
, with sharp lines and text. 1. Choose Print in the application menu. 2. Select the printer in the dialog box, and then display the printer driver dialog box. (→P.417) 3. Make sure the Main sheet is displayed. 4. In the A Media Type list, select the type of paper that is loaded. 5. Click D Advanced - Canon iPF710 | iPF710 User Manual - Page 208
instructions on adjusting color, see "Adjusting the Color in the Printer Driver". (→P.178) 10. Select the K Sharpen Text check box. 11. Click the Page Setup tab to display the Page Setup sheet. 12. Conrm the settings of A Page Size, L Paper Source, and so on. 13. Conrm the print settings and print - Canon iPF710 | iPF710 User Manual - Page 209
lines and text. 1. Choose Page Setup from the application menu to display the Page Attributes dialog box. 2. Select the printer in the B Format for list. 3. Choose the original size in the C Paper Size list. 4. Click F OK to close the dialog box. 5. Choose Print in the application menu. 6. Access - Canon iPF710 | iPF710 User Manual - Page 210
in the F Print Quality list vary depending on the paper type. 11. Click Color (CAD) in the H Color Mode list. 12. To adjust the color, click I Set. Note • For instructions on adjusting color, see "Adjusting the Color in the Printer Driver". (→P.178) 13. Access the Page Setup pane. 196 Enhanced - Canon iPF710 | iPF710 User Manual - Page 211
14. Conrm the settings of A Media Source and C Page Size. 15. Conrm the print settings, and then click M Print to start printing. Adjusting Images Note • For tips on conrming print settings, see "Conrming Print Settings (Mac OS X)". (→P.456) Enhanced Printing Options 197 - Canon iPF710 | iPF710 User Manual - Page 212
Type and Printing Conditions (Mac OS 9) You can specify your own print settings instead of using the Print Target presets. As an example, this topic describes how to print CAD drawings as clearly as possible, with sharp lines and text. 1. Select the printer in Chooser. 2. Choose Page Setup from the - Canon iPF710 | iPF710 User Manual - Page 213
Note • Options displayed in the G Print Quality list vary depending on the paper type. 11. Click Color (CAD) in the H Color Mode list. 12. To adjust the color, click I Set. Note • For instructions on adjusting color, see "Adjusting the Color in the Printer Driver". (→P.178) 13. Select the O Sharpen - Canon iPF710 | iPF710 User Manual - Page 214
Adjusting Images 15. Conrm the selection in A Media Source. 16. Conrm the print settings, and then click N Print to start printing. Note • For tips on conrming print settings, see "Conrming Print Settings (Mac OS 9)". (→P.478) 200 Enhanced Printing Options - Canon iPF710 | iPF710 User Manual - Page 215
Media Conguration Tool Guide (Windows) or Media Conguration Tool Guide (Macintosh). • An error message is displayed on the printer Control Panel if the paper type as specied in the printer driver does not match the type specied on the printer. Although you can print under these conditions, the - Canon iPF710 | iPF710 User Manual - Page 216
errors and affect the printing quality. • If you select a type of paper for which width detection is Off when detection of the remaining roll paper is also Off, you will need to advance the paper manually to the starting position for printing. (→P.138) 5. Press the Online button to bring the printer - Canon iPF710 | iPF710 User Manual - Page 217
loaded paper, it may cause feed errors and affect the printing quality. • If you select a type of paper for which Media Width Detection is deactivated ( Off is selected), you must advance the paper manually to the position for printing. (→P.138) 5. Press the Online button to bring the printer online - Canon iPF710 | iPF710 User Manual - Page 218
Choosing Paper for Printing Specifying Paper in the Printer Driver If you replace the paper, complete the printer driver settings for the paper type and size. For instructions on conguring paper settings in the printer driver, refer to the following topics, as appropriate for your computer and - Canon iPF710 | iPF710 User Manual - Page 219
for Printing Specifying Paper in the Printer Driver (Windows) If you have replaced the paper, you must complete the following settings in the printer driver. Important • Always specify the same type and size of paper in the printer menu and printer driver. If the type and size do not match, an error - Canon iPF710 | iPF710 User Manual - Page 220
selected Roll Paper in L Paper Source, select the width of the loaded roll in M Roll Paper Width. Note • A variety of settings are available in the printer driver to suit different printing applications. For details on available printing conditions, see "Printer Driver Settings (Windows)". (→P.407 - Canon iPF710 | iPF710 User Manual - Page 221
Choosing Paper for Printing Specifying Paper in the Printer Driver (Mac OS X) If you have replaced the paper, you must complete the following settings in the printer driver. 1. Choose Page Setup from the application menu to display the Page Attributes dialog box. 2. Select the printer in the B - Canon iPF710 | iPF710 User Manual - Page 222
shown in B Roll Paper Width, click L Printer Information on the Main pane to update the printer information. Note • A variety of settings are available in the printer driver to suit different printing applications. For details on available printing conditions, see "Printer Driver Settings (Mac OS - Canon iPF710 | iPF710 User Manual - Page 223
Choosing Paper for Printing Specifying Paper in the Printer Driver (Mac OS 9) If you have replaced the paper, you must complete the following settings in the printer driver. 1. Select the printer in Chooser. 2. Choose Page Setup from the application menu to display the Page Attribute dialog box. 3. - Canon iPF710 | iPF710 User Manual - Page 224
shown in B Roll Paper Width, click L Printer Information on the Main pane to update the printer information. Note • A variety of settings are available in the printer driver to suit different printing applications. For details on available printing conditions, see "Printer Driver Settings (Mac OS - Canon iPF710 | iPF710 User Manual - Page 225
them as desired. Enlarged/Reduced Printing Enlarge or reduce the original in the printer driver, as desired. Fit Paper Size Enlarge or reduce the original to match the size of the paper you are using. For instructions on resizing originals to match the paper size, refer to the following topics - Canon iPF710 | iPF710 User Manual - Page 226
A4 (210.0×297.0mm)/Letter (8.3 × 11.7 in) • Paper: Roll • Paper type: Plain Paper • Roll paper width: A2/A3 roll (420.0 mm [16.5 in]) 1. Choose Print in the application menu. 2. Select the printer in the dialog box, and then open the printer driver dialog box. (→P.417) 3. Make sure the Main sheet is - Canon iPF710 | iPF710 User Manual - Page 227
Enlarged/Reduced Printing check box. 11. Select the D Fit Paper Size check box. 12. Click ISO A3 in the G Paper Size list. 13. Conrm the print settings and print as desired. Note • For tips on conrming print settings, see "Conrming Print Settings (Windows)". (→P.411) Enhanced Printing Options 213 - Canon iPF710 | iPF710 User Manual - Page 228
Type • Page size: A4 (210.0 × 297.0 mm)/Letter (8.3 × 11.7 in) • Paper: Roll • Paper type: Plain Paper • Roll paper width: A2/A3 roll (420.0 mm [16.5 in]) 1. Choose Page Setup in the application menu to display the Page Attributes dialog box. 2. Select the printer in the B Format for list. 3. In the - Canon iPF710 | iPF710 User Manual - Page 229
of the loaded roll is displayed in the B Roll Paper Width list-in this case, ISO A2/A3 (420.0mm). Note • If the width of the roll loaded in the printer is not shown in B Roll Paper Width, click L Printer Information on the Main pane to update the printer information. Enhanced Printing Options 215 - Canon iPF710 | iPF710 User Manual - Page 230
enlargements or reductions 12. Make sure C Page Size on the Page Setup pane shows the original size as specied in C Paper Size in the Page Attributes dialog box-in this case, ISO A4. 13. Select the D Enlarged/Reduced Printing check box. 14. Make sure E Fit Media Size is selected. 15. Click ISO - Canon iPF710 | iPF710 User Manual - Page 231
before printing to match the paper size, based on the following example. • Document: Any Type • Page size: A4 (210.0×297.0 mm)/Letter (8.3 × 11.7 in) • Paper: Roll • Paper type: Plain Paper • Roll paper width: A2/A3 roll (420.0 mm [16.5 in]) 1. Select the printer in Chooser. 2. Choose Page Setup - Canon iPF710 | iPF710 User Manual - Page 232
11. Make sure the width of the loaded roll is displayed in the B Roll Paper Width list-in this case, ISO A2/A3 (420.0mm). Note • If the width of the loaded roll is not displayed in B Roll Paper Width, click L Printer on the Main pane and update the printer information. 218 Enhanced Printing Options - Canon iPF710 | iPF710 User Manual - Page 233
Printing check box. 15. Make sure D Fit Media Size is selected. 16. Click ISO A3 in the H Media Size list. 17. Conrm the print settings, and then click N Print to start printing. Note • For tips on conrming print settings, see "Conrming Print Settings (Mac OS 9)". (→P.478) Enhanced Printing - Canon iPF710 | iPF710 User Manual - Page 234
them as desired. Enlarged/Reduced Printing Enlarge or reduce the original in the printer driver, as desired. Fit Roll Paper Width Enlarge or reduce the original as a whole to match the roll paper width, as desired. For instructions on resizing originals to match the roll paper width, refer to the - Canon iPF710 | iPF710 User Manual - Page 235
size: A4 (210.0×297.0 mm)/Letter (8.3 × 11.7 in) • Paper: Roll • Paper type: Plain Paper • Roll paper width: 16 inches (406.4 mm) 1. Choose Print in the application menu. 2. Select the printer in the dialog box, and then display the printer driver dialog box. (→P.417) 3. Make sure the Main sheet is - Canon iPF710 | iPF710 User Manual - Page 236
of the loaded roll in the Roll Paper Width list and click OK. • Make sure the roll paper width you specify matches the width of the loaded roll. 11. Conrm the print settings and print as desired. Note • For tips on conrming print settings, see "Conrming Print Settings (Windows)". (→P.411) 222 - Canon iPF710 | iPF710 User Manual - Page 237
(210.0×297.0 mm)/Letter (8.3 × 11.7 in) • Paper: Roll • Paper type: Plain Paper • Roll paper width: 16 inches (406.4 mm) 1. Choose Page Setup from the application menu to display the Page Attributes dialog box. 2. Select the printer in the B Format for list. 3. In C Paper Size, click the size of the - Canon iPF710 | iPF710 User Manual - Page 238
sure the width of the loaded roll is displayed in the B Roll Paper Width list-in this case, 16 in. (406.4mm). Note • If the width of the loaded roll is not displayed in B Roll Paper Width, click L Printer Information on the Main pane and update the printer information. 224 Enhanced Printing Options - Canon iPF710 | iPF710 User Manual - Page 239
, ISO A4. 13. Select the D Enlarged/Reduced Printing check box. 14. Click F Fit Roll Paper Width. 15. Conrm the print settings, and then click M Print to start printing. Note • For tips on conrming print settings, see "Conrming Print Settings (Mac OS X)". (→P.456) Enhanced Printing Options 225 - Canon iPF710 | iPF710 User Manual - Page 240
before printing to match the roll paper width, based on the following example. • Document: Any type • Page size: A4 (210.0×297.0 mm)/Letter (8.3 × 11.7 in) • Paper: Roll • Paper type: Plain Paper • Roll paper width: 16 inches (406.4 mm) 1. Select the printer in Chooser. 2. Choose Page Setup from - Canon iPF710 | iPF710 User Manual - Page 241
. 11. Make sure the width of the loaded roll is displayed in the B Roll Paper Width list-in this case, 16 in. (406.4mm). Note • If the width of the loaded roll is not displayed in B Roll Paper Width, click L Printer on the Main pane and update the printer information. Enhanced Printing Options 227 - Canon iPF710 | iPF710 User Manual - Page 242
dialog box-in this case, ISO A4. 14. Select the C Enlarged/Reduced Printing check box. 15. Click E Fit Roll Paper Width. 16. Conrm the print settings, and click N Print to start printing. Note • For tips on conrming print settings, see "Conrming Print Settings (Mac OS 9)". (→P.478) 228 Enhanced - Canon iPF710 | iPF710 User Manual - Page 243
of originals by enlarging or reducing them as desired. Enlarged/Reduced Printing Enlarge or reduce the original in the printer driver, as desired. Scaling Enlarge or reduce originals by a particular amount, as desired. For instructions on entering a scaling value to resize originals, refer to the - Canon iPF710 | iPF710 User Manual - Page 244
: Roll • Paper type: Plain Paper • Roll paperr width: A2/A3 roll (420.0 mm [16.5 in]) Important • In borderless printing, you cannot resize originals by entering a scaling value. 1. Choose Print in the application menu. 2. Select the printer in the dialog box, and then display the printer driver - Canon iPF710 | iPF710 User Manual - Page 245
120." Note • You can specify enlargement that exceeds the paper size, but in this case, the portion off the edge of the paper will not be printed. • If the original size after enlargement or reduction is smaller than the paper size, the original is printed in the upper-left corner. In this case, you - Canon iPF710 | iPF710 User Manual - Page 246
) • Paper: Roll • Paper type: Plain Paper • Roll paper width: A2/A3 roll (420.0 mm [16.5 in]) Important • In borderless printing, you cannot resize originals by entering a scaling value. 1. Choose Page Setup in the application menu to display the Page Attributes dialog box. 2. Select the printer in - Canon iPF710 | iPF710 User Manual - Page 247
the width of the loaded roll is displayed in the B Roll Paper Width list-in this case, ISO A2/A3 (420.0mm). Note • If the width of the loaded roll is not displayed in B Roll Paper Width, click L Printer Information on the Main pane and update the printer information. Enhanced Printing Options 233 - Canon iPF710 | iPF710 User Manual - Page 248
120." Note • You can specify enlargement that exceeds the paper size, but in this case, the portion off the edge of the paper will not be printed. • If the original size after enlargement or reduction is smaller than the paper size, the original is printed in the upper-left corner. In this case, you - Canon iPF710 | iPF710 User Manual - Page 249
.0 mm)/Letter (8.3 × 11.7 in) • Paper: Roll • Paper type: Plain Paper • Roll paper width: A2/A3 roll (420.0 mm [16.5 in]) Important • In borderless printing, you cannot resize originals by entering a scaling value. 1. Select the printer in Chooser. 2. Choose Page Setup from the application menu to - Canon iPF710 | iPF710 User Manual - Page 250
list. 11. Make sure the width of the loaded roll is displayed in the B Roll Paper Width list-here, ISO A2/A3 (420.0mm). Note • If the width of the loaded roll is not displayed in B Roll Paper Width, click L Printer on the Main pane and update the printer information. 236 Enhanced Printing Options - Canon iPF710 | iPF710 User Manual - Page 251
12. Access the Page Setup pane. Printing enlargements or reductions 13. Make sure the B Page Size setting matches the original size as selected in A Page Size in the Page Attribute dialog box-in this case, ISO A4. 14. Select the C Enlarged/Reduced Printing check box. Enhanced Printing Options 237 - Canon iPF710 | iPF710 User Manual - Page 252
120." Note • You can specify enlargement that exceeds the paper size, but in this case, the portion off the edge of the paper will not be printed. • If the original size after enlargement or reduction is smaller than the paper size, the original is printed in the upper-left corner. In this case, you - Canon iPF710 | iPF710 User Manual - Page 253
automatically. For instructions on printing enlargements of scanned originals from a Color imageRUNNER, refer to the following topic. • Printing Enlargements of Scanned Originals from a Color imageRUNNER (Windows) (→P.240) • Printing Enlargements of Scanned Originals from a Color imageRUNNER (Mac OS - Canon iPF710 | iPF710 User Manual - Page 254
from the Color imageRUNNER. You can specify printing conditions (such as the image quality and paper size), based on which originals transferred to the hot folder will be printed. Follow these steps to register and modify hot folders. 1. Display the printer driver dialog box. (→P.419) 2. Click the - Canon iPF710 | iPF710 User Manual - Page 255
Copy Setup Manual button of Color imageRUNNER Enlargement Copy utility, or refer to the Color imageRUNNER manual. Scanning the original and print an enlargement Follow the steps below to scan an original on the Color imageRUNNER for enlarged printing on the printer. For detailed instructions, refer - Canon iPF710 | iPF710 User Manual - Page 256
Enlargement Copy.app icon after navigating to Canon Utilities - imagePROGRAF in the Applications folder or click C Set in the Utility pane. 2. In Enlarged Copy Settings, click Add or Edit and either create or modify the hot folder. For instructions on registering and modifying hot folders, refer - Canon iPF710 | iPF710 User Manual - Page 257
an enlargement Follow the steps below to scan an original on the Color imageRUNNER for enlarged printing on the printer. For detailed instructions, refer to the Color imageRUNNER manual. 1. Load the original on the platen glass or document feeder of the Color imageRUNNER. 2. Press Send to display - Canon iPF710 | iPF710 User Manual - Page 258
6 mm (0.24 in) wider and 26 mm (1 in) higher than the page size • Rolls: Load paper that is at least 6 mm (0.24 in) wider and 6 mm (0.24 in) higher than the page size • Paper larger than the maximum size supported by the printer cannot be used as paper for oversized printing. (→P.101) 244 Enhanced - Canon iPF710 | iPF710 User Manual - Page 259
Paper Size. Oversized printing is not available with "Custom Size." (→P.305) For instructions on oversized printing, refer to the following topics, as appropriate for your computer and operating system. • Printing at Full Size (Windows) (→P.246) • Printing at Full Size (Mac OS X) (→P.248) • Printing - Canon iPF710 | iPF710 User Manual - Page 260
: A4 (210.0×297.0 mm)/Letter (8.3 × 11.7 in) • Paper: Roll • Paper type: Plain Paper • Roll paper width: A2/A3 roll (420.0 mm [16.5 in]) 1. Choose Print in the application menu. 2. Select the printer in the dialog box, and then display the printer driver dialog box. (→P.417) 3. Make sure the Main - Canon iPF710 | iPF710 User Manual - Page 261
list. 11. Select the width of the loaded roll in the M Roll Paper Width list-in this case, ISO A2/A3 Roll (420.0mm). 12. Conrm the print settings and print as desired. Note • For tips on conrming print settings, see "Conrming Print Settings (Windows)". (→P.411) Note • You can select Oversize in - Canon iPF710 | iPF710 User Manual - Page 262
(Mac OS X) This topic describes how to print at full size based on the following example. (Oversized Printing) • Document: Any type • Page size: A4 (210.0×297.0 mm)/Letter (8.3 × 11.7 in) • Paper: Roll • Paper type: Plain Paper • Roll paper width: A2/A3 roll (420.0 mm [16.5 in]) 1. Choose Page Setup - Canon iPF710 | iPF710 User Manual - Page 263
the width of the loaded roll is displayed in the B Roll Paper Width list-in this case, ISO A2/A3 (420.0mm). Note • If the width of the loaded roll is not displayed in B Roll Paper Width, click L Printer Information on the Main pane and update the printer information. Enhanced Printing Options 249 - Canon iPF710 | iPF710 User Manual - Page 264
the original size as specied in C Paper Size in the Page Attributes dialog box-in this case, ISO A4 - Oversize. 13. Conrm the print settings, and then click M Print to start printing. Note • For tips on conrming print settings, see "Conrming Print Settings (Mac OS X)". (→P.456) 250 Enhanced - Canon iPF710 | iPF710 User Manual - Page 265
Mac OS 9) This topic describes how to print at full size based on the following example. (Oversized Printing) • Document: Any type • Page size: A4 (210.0×297.0 mm)/Letter (8.3 × 11.7 in) • Paper: Roll • Paper type: Plain Paper • Roll paper width: A2/A3 roll (420.0 mm [16.5 in]) 1. Select the printer - Canon iPF710 | iPF710 User Manual - Page 266
of the loaded roll is not displayed in B Roll Paper Width, click L Printer on the Main pane and update the printer information. 13. Conrm the print settings, and then click N Print to start printing. Note • For tips on conrming print settings, see "Conrming Print Settings (Mac OS 9)". (→P.478 - Canon iPF710 | iPF710 User Manual - Page 267
to match the paper size. • When borderless printing is used, the edge of the paper is cut during printing. Thus, ink density may be uneven at the edges. If you require higher image quality, specify No in Auto Cut in the printer driver. In this case, the paper can be printed without borders on - Canon iPF710 | iPF710 User Manual - Page 268
in borderless printing. For instructions on borderless printing of photos and images at actual size, refer to the following topics, as appropriate for your computer and operating system. • Borderless Printing at Actual Size (Windows) (→P.255) • Borderless Printing at Actual Size (Mac OS X) (→P.257 - Canon iPF710 | iPF710 User Manual - Page 269
extra 3 mm (0.12 in) on each side will not be printed. Create the original so that it ts inside the paper area to be printed on. 2. Choose Print in the application menu. 3. Select the printer in the dialog box, and then display the printer driver dialog box. (→P.417) 4. Make sure the Main sheet is - Canon iPF710 | iPF710 User Manual - Page 270
size 7. Click the Page Setup tab to display the Page Setup sheet. 8. In the A Page Size list, click the size of the original as specied in the source application. In this case, click 10"x12". 9. Click Roll Paper in the L Paper Source list. 10. Select the B Borderless Printing check box to display - Canon iPF710 | iPF710 User Manual - Page 271
Heavyweight Coated Paper • Roll paper width: 10 inches (254.0 mm) 1. Choose Page Setup from the application menu to display the Page Attributes dialog box. 2. Select the printer in the B Format for list. 3. In the C Paper Size list, choose a paper size supported for borderless printing. Here, click - Canon iPF710 | iPF710 User Manual - Page 272
sure the width of the loaded roll is displayed in the B Roll Paper Width list-in this case, 10 in. (254.0mm). Note • If the width of the loaded roll is not displayed in B Roll Paper Width, click L Printer Information on the Main pane and update the printer information. 258 Enhanced Printing Options - Canon iPF710 | iPF710 User Manual - Page 273
as selected in C Paper Size in the Page Attributes dialog box-in this case, 10"x12" - Borderless. 14. Conrm the print settings, and then click M Print to start printing. Note • For tips on conrming print settings, see "Conrming Print Settings (Mac OS X)". (→P.456) Enhanced Printing Options 259 - Canon iPF710 | iPF710 User Manual - Page 274
Coated Paper • Roll width: 10 inches (254.0 mm) 1. Select the printer in Chooser. 2. Choose Page Setup from the application menu to display the Page Attribute dialog box. 3. In D Print Area Setting, click H For Broderless Printing. 4. In the A Page Size list, choose a paper size supported for - Canon iPF710 | iPF710 User Manual - Page 275
the paper size. Make sure the width of the loaded roll is displayed in the B Roll Paper Width list-in this case, 10 in. (254.0mm). Note • If the width of the loaded roll is not displayed in B Roll Paper Width, click L Printer on the Main pane and update the printer information. Enhanced Printing - Canon iPF710 | iPF710 User Manual - Page 276
setting matches the original size as selected in A Page Size in the Page Attribute dialog box-in this case, 10"x12". 16. Conrm the print settings, and click N Print to start printing. Note • For tips on conrming print settings, see "Conrming Print Settings (Mac OS 9)". (→P.478) 262 Enhanced - Canon iPF710 | iPF710 User Manual - Page 277
to match the paper size. • When borderless printing is used, the edge of the paper is cut during printing. Thus, ink density may be uneven at the edges. If you require higher image quality, specify No in Auto Cut in the printer driver. In this case, the paper can be printed without borders on - Canon iPF710 | iPF710 User Manual - Page 278
to match the size of the paper you are using. Note • The printer driver automatically enlarges originals 3 mm (0.12 in) past the dimensions of the paper on each side. The 3 mm portion beyond the edge on each side is not printed. For instructions on borderless printing of photos, images, and other - Canon iPF710 | iPF710 User Manual - Page 279
of the paper size. Note • If you can specify the margin, as in Microsoft Word, set the margin at 0 mm. For instructions on specifying the margin, refer to the software documentation. 2. Choose Print in the application menu. 3. Select the printer in the dialog box, and then display the printer driver - Canon iPF710 | iPF710 User Manual - Page 280
Click the Page Setup tab to display the Page Setup sheet. 8. In the A Page Size list, click the size of the original as specied in the application. In this case, click 10"x12". 9. Click Roll Paper in the L Paper Source list. 10. Select the B Borderless Printing check box to display the Information - Canon iPF710 | iPF710 User Manual - Page 281
: Any type • Page size: 10×12 inches (254.0×304.8 mm) • Paper: Roll • Paper type: Heavyweight Coated Paper • Roll paper width: 10 inches (254.0 mm) 1. Choose Page Setup from the application menu to display the Page Attributes dialog box. 2. Select the printer in the B Format for list. 3. In the - Canon iPF710 | iPF710 User Manual - Page 282
sure the width of the loaded roll is displayed in the B Roll Paper Width list-in this case, 10 in. (254.0mm). Note • If the width of the loaded roll is not displayed in B Roll Paper Width, click L Printer Information on the Main pane and update the printer information. 268 Enhanced Printing Options - Canon iPF710 | iPF710 User Manual - Page 283
/Reduced Printing. 17. In I Media Size, click the paper size. In this case, click 10"x12" - Borderless. 18. Conrm the print settings, and then click M Print to start printing. Note • For tips on conrming print settings, see "Conrming Print Settings (Mac OS X)". (→P.456) Enhanced Printing Options - Canon iPF710 | iPF710 User Manual - Page 284
before borderless printing to match the paper size, based on the following example. • Document: Any type • Page size: 10×12 inches (254.0×304.8 mm) • Paper: Roll • Paper type: Heavyweight Coated Paper • Roll width: 10 inches (254.0 mm) 1. Select the printer in Chooser. 2. Choose Page Setup from the - Canon iPF710 | iPF710 User Manual - Page 285
. 12. Make sure the width of the loaded roll is displayed in the B Roll Paper Width list-in this case, 10 in. (254.0mm). Note • If the width of the loaded roll is not displayed in B Roll Paper Width, click L Printer on the Main pane and update the printer information. Enhanced Printing Options 271 - Canon iPF710 | iPF710 User Manual - Page 286
/Reduced Printing. 18. In H Media Size, click the paper size. In this case, click 10"x12" - Borderless. 19. Conrm the print settings, and click N Print to start printing. Note • For tips on conrming print settings, see "Conrming Print Settings (Mac OS 9)". (→P.478) 272 Enhanced Printing Options - Canon iPF710 | iPF710 User Manual - Page 287
to match the paper size. • When borderless printing is used, the edge of the paper is cut during printing. Thus, ink density may be uneven at the edges. If you require higher image quality, specify No in Auto Cut in the printer driver. In this case, the paper can be printed without borders on - Canon iPF710 | iPF710 User Manual - Page 288
borderless printing. For instructions on borderless printing of photos, images, and other documents to match the roll paper width, refer to the following topics, as appropriate for your computer and operating system. • Borderless Printing by Resizing Originals to Fit the Roll Width (Windows) (→P.275 - Canon iPF710 | iPF710 User Manual - Page 289
of the paper size. Note • If you can specify the margin, as in Microsoft Word, set the margin at 0 mm. For instructions on specifying the margin, refer to the software documentation. 2. Choose Print in the application menu. 3. Select the printer in the dialog box, and then display the printer driver - Canon iPF710 | iPF710 User Manual - Page 290
. Click OK to close the Information dialog box. 13. In C Borderless Printing Method, make sure E Scale to t Roll Paper Width is selected. 14. Conrm the print settings and print as desired. Note • For tips on conrming print settings, see "Conrming Print Settings (Windows)". (→P.411) 276 Enhanced - Canon iPF710 | iPF710 User Manual - Page 291
Page Setup from the application menu to display the Page Attributes dialog box. 2. Select the printer in the B Format for list. 3. In C Paper Size, click the size of the original. In this case, click ISO A4. Note • All sizes are available in borderless printing if you resize originals to t the roll - Canon iPF710 | iPF710 User Manual - Page 292
12. Make sure the width of the loaded roll is displayed in the B Roll Paper Width list-here, 10 in. (254.0mm). Note • If the width of the loaded roll is not displayed in B Roll Paper Width, click L Printer Information on the Main pane and update the printer information. 278 Enhanced Printing Options - Canon iPF710 | iPF710 User Manual - Page 293
. This ensures that F Fit Roll Paper Width is automatically selected in D Enlarged/Reduced Printing. 16. Conrm the print settings, and then click M Print to start printing. Note • For tips on conrming print settings, see "Conrming Print Settings (Mac OS X)". (→P.456) Enhanced Printing Options 279 - Canon iPF710 | iPF710 User Manual - Page 294
before printing to match the roll width, based on the following example. • Document: Any type • Page size: A4 (210.0×297.0 mm)/Letter (8.3 × 11.7 in) • Paper: Roll • Paper type: Heavyweight Coated Paper • Roll width: 10 inches (254.0 mm) 1. Select the printer in Chooser. 2. Choose Page Setup from - Canon iPF710 | iPF710 User Manual - Page 295
. 12. Make sure the width of the loaded roll is displayed in the B Roll Paper Width list-in this case, 10 in. (254.0mm). Note • If the width of the loaded roll is not displayed in B Roll Paper Width, click L Printer on the Main pane and update the printer information. Enhanced Printing Options 281 - Canon iPF710 | iPF710 User Manual - Page 296
the G Borderless Printing check box. This ensures that E Fit Roll Paper Width is automatically selected in C Enlarged/Reduced Printing. 17. Conrm the print settings, and click N Print to start printing. Note • For tips on conrming print settings, see "Conrming Print Settings (Mac OS 9)". (→P.478 - Canon iPF710 | iPF710 User Manual - Page 297
to match the paper size. • When borderless printing is used, the edge of the paper is cut during printing. Thus, ink density may be uneven at the edges. If you require higher image quality, specify No in Auto Cut in the printer driver. In this case, the paper can be printed without borders on - Canon iPF710 | iPF710 User Manual - Page 298
in borderless printing. For instructions on borderless printing of photos and images at actual size, refer to the following topics, as appropriate for your computer and operating system. • Borderless Printing at Actual Size (Windows) (→P.285) • Borderless Printing at Actual Size (Mac OS X) (→P.287 - Canon iPF710 | iPF710 User Manual - Page 299
extra 3 mm (0.12 in) on each side will not be printed. Create the original so that it ts inside the paper area to be printed on. 2. Choose Print in the application menu. 3. Select the printer in the dialog box, and then display the printer driver dialog box. (→P.417) 4. Make sure the Main sheet is - Canon iPF710 | iPF710 User Manual - Page 300
7. Click the Page Setup tab to display the Page Setup sheet. 8. In the A Page Size list, click the size of the original as specied in the source application. In this case, click 10"x12". 9. Click Roll Paper in the L Paper Source list. 10. Select the B Borderless Printing check box to display - Canon iPF710 | iPF710 User Manual - Page 301
Heavyweight Coated Paper • Roll paper width: 10 inches (254.0 mm) 1. Choose Page Setup from the application menu to display the Page Attributes dialog box. 2. Select the printer in the B Format for list. 3. In the C Paper Size list, choose a paper size supported for borderless printing. Here, click - Canon iPF710 | iPF710 User Manual - Page 302
sure the width of the loaded roll is displayed in the B Roll Paper Width list-in this case, 10 in. (254.0mm). Note • If the width of the loaded roll is not displayed in B Roll Paper Width, click L Printer Information on the Main pane and update the printer information. 288 Enhanced Printing Options - Canon iPF710 | iPF710 User Manual - Page 303
as selected in C Paper Size in the Page Attributes dialog box-in this case, 10"x12" - Borderless. 14. Conrm the print settings, and then click M Print to start printing. Note • For tips on conrming print settings, see "Conrming Print Settings (Mac OS X)". (→P.456) Enhanced Printing Options 289 - Canon iPF710 | iPF710 User Manual - Page 304
Coated Paper • Roll width: 10 inches (254.0 mm) 1. Select the printer in Chooser. 2. Choose Page Setup from the application menu to display the Page Attribute dialog box. 3. In D Print Area Setting, click H For Broderless Printing. 4. In the A Page Size list, choose a paper size supported for - Canon iPF710 | iPF710 User Manual - Page 305
the paper size. Make sure the width of the loaded roll is displayed in the B Roll Paper Width list-in this case, 10 in. (254.0mm). Note • If the width of the loaded roll is not displayed in B Roll Paper Width, click L Printer on the Main pane and update the printer information. Enhanced Printing - Canon iPF710 | iPF710 User Manual - Page 306
setting matches the original size as selected in A Page Size in the Page Attribute dialog box-in this case, 10"x12". 16. Conrm the print settings, and click N Print to start printing. Note • For tips on conrming print settings, see "Conrming Print Settings (Mac OS 9)". (→P.478) 292 Enhanced - Canon iPF710 | iPF710 User Manual - Page 307
printer driver settings. Fit Roll Paper Width You can easily create vertical or horizontal banners by automatically enlarging or reducing originals to t the full width of rolls. Note • The maximum supported roll length is 18.0 m or 19.7 yd (when printing in Mac OS X). For instructions on printing - Canon iPF710 | iPF710 User Manual - Page 308
format. 1. Display the printer driver dialog box. (→P.419) 2. Click the Page Setup tab to display the Page Setup sheet. 3. Click Roll Paper in the L Paper Source list. 4. Click O Size Options to display the Paper Size Options dialog box. 5. Enter a desired paper name in Custom Paper Size Name. "My - Canon iPF710 | iPF710 User Manual - Page 309
the printer driver dialog box. Printing banners or at other non-standard sizes Note • You can also specify a Custom Size as the paper size. Note that Custom Size settings are not available after you exit the application. For more information, see "Printing on Non-Standard Paper Sizes (Windows - Canon iPF710 | iPF710 User Manual - Page 310
is not displayed on the Page Setup sheet, clear the B Borderless Printing check box. 9. Click Roll Paper in the L Paper Source list. 10. After you click E Fit Roll Paper Width, the Information dialog box is displayed. 11. Select the width of the loaded roll in the Roll Paper Width list. In this case - Canon iPF710 | iPF710 User Manual - Page 311
12. Conrm the print settings and print as desired. Printing banners or at other non-standard sizes Note • For instructions on conrming print settings, see "Conrming Print Settings (Windows)". (→P.411) Note • If printing is unsuccessful, you may be able to print after completing the following - Canon iPF710 | iPF710 User Manual - Page 312
Printing; Mac OS X) This topic describes how to print a banner about ve times as long as the roll width based on the following example. • Document: An original designed for a horizontal banner • Page Size: Non-standard (100×500 mm [3.9×19.7 in]) • Paper: Roll • Paper type: Plain Paper • Roll paper - Canon iPF710 | iPF710 User Manual - Page 313
the Main pane. 3. In the A Media Type list, select the type of paper that is loaded. In this case, click Plain Paper. 4. After conrming that D Easy Settings is selected, click POP in the E Print Target list. 5. Access the Page Setup pane. 6. Click Roll Paper in the A Media Source list. Enhanced - Canon iPF710 | iPF710 User Manual - Page 314
is not displayed in B Roll Paper Width, click L Printer Information on the Main pane and update the printer information. 8. In C Page Size, make sure "100*500" is displayed, as registered in Page Setup. 9. Select the D Enlarged/Reduced Printing check box. 10. Click F Fit Roll Paper Width. 11. Conrm - Canon iPF710 | iPF710 User Manual - Page 315
Printing; Mac OS 9) This topic describes how to print a banner about ve times as long as the roll width based on the following example. • Document: An original designed for a horizontal banner • Page size: Non-standard (100×500 mm, [3.9×19.7 in]) • Paper: Roll • Paper type: Plain Paper • Roll paper - Canon iPF710 | iPF710 User Manual - Page 316
the banner using the corresponding banner settings. 1. Choose Print in the application menu. 2. Make sure the Main pane is displayed. 3. In the C Media Type list, select the type of paper that is loaded. In this case, click Plain Paper. 4. After conrming that E Easy Settings is selected, click - Canon iPF710 | iPF710 User Manual - Page 317
. 7. Make sure the width of the loaded roll is displayed in the B Roll Paper Width list-in this case, 10 in. (254.0mm). Note • If the width of the loaded roll is not displayed in B Roll Paper Width, click L Printer on the Main pane and update the printer information. Enhanced Printing Options 303 - Canon iPF710 | iPF710 User Manual - Page 318
registered in Media Design. 10. Select the C Enlarged/Reduced Printing check box. 11. Click E Fit Roll Paper Width. 12. Conrm the print settings, and then click N Print to start printing. Note • For tips on conrming print settings, see "Conrming Print Settings (Mac OS 9)". (→P.478) 304 Enhanced - Canon iPF710 | iPF710 User Manual - Page 319
always be available, we recommend registering the paper size in the printer driver. Note • These temporary paper sizes you register on the printer are called "Custom Sizes" in Windows. For instructions on specifying non-standard paper sizes for printing, refer to the following topics, as appropriate - Canon iPF710 | iPF710 User Manual - Page 320
sheet (430 × 430 mm [16.9 × 16.9 in]) 1. Load the square paper (430 × 430 mm [16.9 × 16.9 in]) in the printer. 2. Choose Print in the application menu. 3. Select the printer in the dialog box, and then open the printer driver dialog box. (→P.417) 4. Make sure the Main sheet is displayed. 5. In the - Canon iPF710 | iPF710 User Manual - Page 321
Printing banners or at other non-standard sizes 7. Click the Page Setup tab to display the Page Setup sheet. 8. Click Cut Sheet in the L Paper print settings and print as desired. Note • For tips on conrming print settings, see "Conrming Print Settings (Windows)". (→P.411) Enhanced Printing Options - Canon iPF710 | iPF710 User Manual - Page 322
sheet (430 × 430 mm [16.9 × 16.9 in]) 1. Load the square paper (430 × 430 mm [16.9 × 16.9 in]) in the printer. 2. Choose Print in the application menu. 3. Select the printer in the dialog box, and then open the printer driver dialog box. (→P.417) 4. Make sure the Main sheet is displayed. 5. In the - Canon iPF710 | iPF710 User Manual - Page 323
. 12. Click Cut Sheet in the L Paper Source list. 13. In the A Page Size list, click the size you added, "430 mm Square." 14. Conrm the print settings and print as desired. Note • For tips on conrming print settings, see "Conrming Print Settings (Windows)". (→P.411) Enhanced Printing Options 309 - Canon iPF710 | iPF710 User Manual - Page 324
OS X 10.4. The method of setting up non-standard paper sizes varies depending on the version of Mac OS X. 1. Create the document in the application. 2. Load the square paper (430 × 430 mm [16.9 × 16.9 in]) in the printer. 3. Choose Page Setup in the application menu to display the Page Attributes - Canon iPF710 | iPF710 User Manual - Page 325
Source list. 18. In D Easy Settings, make sure "430*430" is displayed, as registered in Page Setup. 19. Conrm the print settings, and then click M Print to start printing. Note • For tips on conrming print settings, see "Conrming Print Settings (Mac OS X)". (→P.456) Enhanced Printing Options 311 - Canon iPF710 | iPF710 User Manual - Page 326
(430 × 430 mm [16.9 × 16.9 in]) 1. Create the document in the application. 2. Load the square paper (430 × 430 mm [16.9 × 16.9 in]) in the printer. 3. Select the printer in Chooser. 4. Choose Page Setup from the application menu to display the Page Attribute dialog box. 5. Click Media Design in the - Canon iPF710 | iPF710 User Manual - Page 327
. 13. Click I OK to close the dialog box. 14. Choose Print in the application menu. 15. Make sure the Main pane is displayed. 16. In the C Media Type list, select the type of paper that is loaded. In this case, click Plain Paper. 17. After conrming that E Easy Settings is selected, click - Canon iPF710 | iPF710 User Manual - Page 328
banners or at other non-standard sizes 18. Access the Finishing pane. 19. Click Cut Sheet in the A Media Source list. 20. Conrm the print settings, and then click N Print to start printing. Note • For tips on conrming print settings, see "Conrming Print Settings (Mac OS 9)". (→P.478) 314 Enhanced - Canon iPF710 | iPF710 User Manual - Page 329
on single sheets, you can create highly expressive presentation materials, easy-to-understand meeting materials, and a variety of other printed documents. Free Layout (Windows) Besides combining multiple pages in a single-page layout, you can combine originals from multiple les-even multiple source - Canon iPF710 | iPF710 User Manual - Page 330
driver must be installed from the User Software CD-ROM to use this function. For instructions on arranging originals from multiple applications, refer to the following topics. • Printing Multiple Originals Next to Each Other (Windows) (→P.317) • Printing Multiple Originals Next to Each Other (Mac - Canon iPF710 | iPF710 User Manual - Page 331
Multiple Originals Next to Each Other (Windows) This topic describes how to arrange multiple originals using the Free Layout function. 1. Choose Print in the application menu. 2. Select the printer in the dialog box, and then open the printer driver dialog box. (→P.417) 3. Make sure the Main - Canon iPF710 | iPF710 User Manual - Page 332
• Without closing the imagePROGRAF Free Layout window, repeat steps 1-7 to arrange originals from multiple applications on the same page. Note • For instructions on editing and rearranging images, refer to the imagePROGRAF Free Layout help topic. 9. Print from the imagePROGRAF Free Layout menu. Note - Canon iPF710 | iPF710 User Manual - Page 333
Each Other (Mac OS X) This topic describes how to use the Free Layout function to arrange multiple originals next to each other before printing. 1. Choose Print in the application menu. 2. Click PDF and select Canon imagePROGRAF Free Layout. 3. The Canon imagePROGRAF Free Layout window is displayed - Canon iPF710 | iPF710 User Manual - Page 334
Tiling and multiple pages per sheet 5. Print from the Canon imagePROGRAF Free Layout menu. Note • For details on Canon imagePROGRAF Free Layout functions, refer to Free Layout . 320 Enhanced Printing Options - Canon iPF710 | iPF710 User Manual - Page 335
is only available with rolls. It cannot be used when printing on sheets. • During banner printing, settings for conserving paper, number of copies, borderless printing, enlargement or reduction, and other layout-related settings are disregarded. For instructions on borderless printing of photos and - Canon iPF710 | iPF710 User Manual - Page 336
display the printer driver dialog box. (→P.417) 3. Make sure the Main sheet is displayed. 4. In the A Media Type list, click the type of paper that is loaded. 5. Click the Page Setup tab to display the Page Setup sheet. 6. Click Roll Paper in the L Paper Source list. 322 Enhanced Printing Options - Canon iPF710 | iPF710 User Manual - Page 337
N Roll Paper Options to display the Roll Paper Options dialog box. 8. Select the B Banner Printing check box. 9. Click OK. 10. Conrm the print settings and print as desired. Note • For tips on conrming print settings, see "Conrming Print Settings (Windows)". (→P.411) Enhanced Printing Options - Canon iPF710 | iPF710 User Manual - Page 338
Continuously (Mac OS X) This topic describes how to print multiple pages as a single continuous image, without margins between pages. Important • This feature is only available with rolls. It cannot be used when printing on sheets. • During banner printing, settings for conserving paper, number - Canon iPF710 | iPF710 User Manual - Page 339
Setup pane. Tiling and multiple pages per sheet 10. Click Roll Paper (Banner) in the A Media Source list. 11. Conrm the print settings, and then click M Print to start printing. Note • For tips on conrming print settings, see "Conrming Print Settings (Mac OS X)". (→P.456) Enhanced Printing - Canon iPF710 | iPF710 User Manual - Page 340
available with rolls. It cannot be used when printing on sheets. • During banner printing, settings for conserving paper, number of copies, borderless printing, enlargement or reduction, and other layout-related settings are disregarded. 1. Select the printer in Chooser. 2. Choose Page Setup from - Canon iPF710 | iPF710 User Manual - Page 341
. Tiling and multiple pages per sheet 10. Click Roll Paper (Banner) in the A Media Source list. 11. Conrm the print settings, and then click N Print to start printing. Note • For tips on conrming print settings, see "Conrming Print Settings (Mac OS 9)". (→P.478) Enhanced Printing Options 327 - Canon iPF710 | iPF710 User Manual - Page 342
(Windows) • Banner Printing (Windows) For instructions on printing multiple pages per sheet, refer to the following topics, as appropriate for your computer and operating system. • Printing Multiple Pages Per Sheet (Windows) (→P.329) • Printing Multiple Pages Per Sheet (Mac OS X) (→P.331) • Printing - Canon iPF710 | iPF710 User Manual - Page 343
size: A3 (297.0×420.0 mm [11.7×16.5 in]) • Paper: Roll • Paper type: Plain Paper • Roll paper width: A2/A3 roll (420.0 mm [16.5 in]) 1. Choose Print in the application menu. 2. Select the printer in the dialog box, and then open the printer driver dialog box. (→P.417) 3. Make sure the Main sheet is - Canon iPF710 | iPF710 User Manual - Page 344
9. Select the width of the loaded roll in the M Roll Paper Width list-in this case, ISO A2/A3 Roll (420.0mm). 10. Click the Printing dialog box by clicking C Set. 13. Conrm the print settings and print as desired. Note • For tips on conrming print settings, see "Conrming Print Settings (Windows - Canon iPF710 | iPF710 User Manual - Page 345
× 420.0 mm [11.7 × 16.5 in]) • Paper: Roll • Paper type: Plain Paper • Roll paper width: A2/A3 roll (420.0 mm [16.5 in]) 1. Choose Page Setup in the application menu to display the Page Attributes dialog box. 2. Select the printer in the B Format for list. 3. In the C Paper Size list, click the size - Canon iPF710 | iPF710 User Manual - Page 346
per sheet 8. Access the Main pane. 9. In the A Media Type list, select the type of paper that is loaded. In this case, click Plain Paper. 10. Select the printing application in the E Print Target list. 11. Access the Page Setup pane. 12. Click Roll Paper in the A Media Source list. 332 Enhanced - Canon iPF710 | iPF710 User Manual - Page 347
is not displayed in B Roll Paper Width, click L Printer Information on the Main pane and update the printer information. 14. Make sure C Page Size shows the original size as specied in C Paper Size in the Page Attributes dialog box-in this case, ISO A3. 15. Conrm the print settings, and then click - Canon iPF710 | iPF710 User Manual - Page 348
. • Document: Any Type • Page size: A3 (297.0 × 420.0 mm [11.7 × 16.5 in]) • Paper: Roll • Paper type: Plain Paper • Roll paper width: A2/A3 roll (420.0 mm [16.5 in]) 1. Select the printer in Chooser. 2. Choose Page Setup from the application menu to display the Page Attribute dialog box. 3. In the - Canon iPF710 | iPF710 User Manual - Page 349
9. Access the Page Setup pane. Tiling and multiple pages per sheet 10. Select the I Page Layout check box. 11. Click 4 Pages/Sheet the four pages in J Layout Direction and K Page Border. 12. Access the Finishing pane. 13. Click Roll Paper in the A Media Source list. Enhanced Printing Options 335 - Canon iPF710 | iPF710 User Manual - Page 350
of the loaded roll is not displayed in B Roll Paper Width, click L Printer on the Main pane and update the printer information. 15. Conrm the print settings, and then click N Print to start printing. Note • For tips on conrming print settings, see "Conrming Print Settings (Mac OS 9)". (→P.478 - Canon iPF710 | iPF710 User Manual - Page 351
than the maximum supported paper size of the printer. Page Layout Choose poster printing. For instructions on printing large posters, refer to the following topics, as appropriate for your computer and operating system. • Printing Large Posters (Windows) (→P.338) • Printing Large Posters (Mac OS - Canon iPF710 | iPF710 User Manual - Page 352
Tiling and multiple pages per sheet Printing Large Posters (Windows) You can enlarge an original to print it in sections on several sheets. By assembling the printed sheets, you can create a poster larger than the maximum supported paper size of the printer. This topic describes how to enlarge an A2 - Canon iPF710 | iPF710 User Manual - Page 353
the check boxes of the portion you do not want to print. 3. Click OK to close the Pages to Print dialog box. 12. Conrm the print settings and print as desired. Note • For instructions on conrming print settings, see "Conrming Print Settings (Windows)". (→P.411) Enhanced Printing Options 339 - Canon iPF710 | iPF710 User Manual - Page 354
Tiling and multiple pages per sheet Printing Large Posters (Mac OS 9) You can enlarge an original to print it in sections on several sheets. By assembling the printed sheets, you can create a poster larger than the maximum supported paper size of the printer. This topic describes how to enlarge an - Canon iPF710 | iPF710 User Manual - Page 355
not want to print. 15. Access the Finishing pane. 16. Click Cut Sheet in the A Media Source list. 17. Conrm the print settings, and then click N Print to start printing. Note • For tips on conrming print settings, see "Conrming Print Settings (Mac OS 9)". (→P.478) Enhanced Printing Options 341 - Canon iPF710 | iPF710 User Manual - Page 356
center of the roll, relative to the width. For instructions on centering originals when printing on rolls, refer to the following topics, as appropriate for your computer and operating system. • Printing Originals Centered on Rolls (Windows) (→P.343) • Printing Originals Centered on Rolls (Mac OS - Canon iPF710 | iPF710 User Manual - Page 357
: A4 (210.0×297.0 mm)/Letter (8.3 × 11.7 in) • Paper: Roll • Paper type: Plain Paper • Roll width: A3/A4 roll (297.0 mm [11.7 in]) 1. Choose Print in the application menu. 2. Select the printer in the dialog box, and then display the printer driver dialog box. (→P.417) 3. Make sure the Main sheet is - Canon iPF710 | iPF710 User Manual - Page 358
the M Roll Paper Width list-in this case, ISO A3/A4 Roll (297.0mm). 10. Click the Layout tab to display the Layout sheet. 11. Select the G Print Centered check box. 12. Conrm the print settings and print as desired. Note • For tips on conrming print settings, see "Conrming Print Settings (Windows - Canon iPF710 | iPF710 User Manual - Page 359
Originals Centered on Rolls (Mac OS X) This topic describes how to center originals before printing on rolls based on the following example. • Document: Any type • Page size: A4 (210.0×297.0mm)/Letter (8.3 × 11.7 in) • Paper: Roll • Paper type: Plain Paper • Roll paper width: A3/A4 roll (297.00 mm - Canon iPF710 | iPF710 User Manual - Page 360
Make sure the width of the loaded roll is displayed in the B Roll Paper Width list-in this case, 10-in. Roll. Note • If the width of the loaded roll is not displayed in B Roll Paper Width, click L Printer Information on the Main pane and update the printer information. 346 Enhanced Printing Options - Canon iPF710 | iPF710 User Manual - Page 361
as selected in C Paper Size in the Page Attributes dialog box-in this case, ISO A4. 13. Select the J Print Centered check box. 14. Conrm the print settings, and click M Print to start printing. Note • For tips on conrming print settings, see "Conrming Print Settings (Mac OS X)". (→P.456) Enhanced - Canon iPF710 | iPF710 User Manual - Page 362
originals before printing on rolls based on the following example. • Document: Any type • Page size: A4 (210.0×297.0 mm)/Letter (8.3 × 11.7 in) • Paper: Roll • Paper type: Plain Paper • Roll paper width: A3/A4 roll (297.0 mm [11.7 in]) 1. Select the printer in Chooser. 2. Choose Page Setup from the - Canon iPF710 | iPF710 User Manual - Page 363
the Page Setup pane. Centering originals 10. Make sure the B Page Size setting matches the original size as selected in A Page Size in the Page Attribute dialog box-in this case, ISO A4. 11. Access the Finishing pane. 12. Click Roll Paper in the A Media Source list. Enhanced Printing Options 349 - Canon iPF710 | iPF710 User Manual - Page 364
in B Roll Paper Width, click L Printer on the Main pane and update the printer information. 14. Select the F Print Centered check box. 15. Conrm the print settings, and click N Print to start printing. Note • For tips on conrming print settings, see "Conrming Print Settings (Mac OS 9)". (→P.478 - Canon iPF710 | iPF710 User Manual - Page 365
For instructions on centering originals when printing on sheets, refer to the following topics, as appropriate for your computer and operating system. • Printing Originals Centered on Sheets (Windows) (→P.352) • Printing Originals Centered on Sheets (Mac OS X) (→P.354) • Printing Originals Centered - Canon iPF710 | iPF710 User Manual - Page 366
and then open the printer driver dialog box. (→P.417) 3. Make sure the Main sheet is displayed. 4. In the A Media Type list, select the type of paper that is loaded. In this case, click Plain Paper. 5. Select the printing application in the E Print Target list. 6. Click the Page Setup tab to display - Canon iPF710 | iPF710 User Manual - Page 367
Centered check box. 14. Conrm the print settings and print as desired. Note • For tips on conrming print settings, see "Conrming Print Settings (Windows)". (→P.411) Important • If you have selected Cut Sheet as the paper source, follow the instructions on the printer control panel to enter the - Canon iPF710 | iPF710 User Manual - Page 368
Originals Centered on Sheets (Mac OS X) This topic describes how to center originals for printing on sheets, based on the following example. • Document: Any type • Page size: A4/Letter • Paper: Sheets • Paper type: Plain Paper • Paper size: Non-standard 1. Choose Page Setup from the application menu - Canon iPF710 | iPF710 User Manual - Page 369
12. Conrm the print settings, and then click M Print to start printing. Note • For tips on conrming print settings, see "Conrming Print Settings (Mac OS X)". (→P.456) Important • If you have selected Cut Sheet as the paper source, follow the instructions on the printer control panel to enter the - Canon iPF710 | iPF710 User Manual - Page 370
Centered on Sheets (Mac OS 9) This topic describes how to center originals for printing on sheets, based on the following example. • Document: Any type • Page size: A4/Letter • Paper: Sheets ( Manual ) • Paper type: Plain Paper • Paper size: Non-standard 1. Choose Page Setup from the source - Canon iPF710 | iPF710 User Manual - Page 371
the Page Setup pane. Centering originals 9. Make sure B Page Size shows the original size as specied in Page Setup in the Page Attribute dialog box-in this case, ISO A4. 10. Access the Finishing pane. 11. Click Cut Sheet in the A Media Source list. 12. Select the F Print Centered check box - Canon iPF710 | iPF710 User Manual - Page 372
the print settings, and then click N Print to start printing. Note • For tips on conrming print settings, see "Conrming Print Settings (Mac OS 9)". (→P.478) Important • If you have selected Cut Sheet as the media source, follow the instructions on the printer control panel to enter the paper size - Canon iPF710 | iPF710 User Manual - Page 373
Roll Paper Width to print rotated pages. For tips on conserving roll paper, refer to the following topics, as appropriate for your computer and operating system. • Conserving Roll Paper by Rotating Originals 90 Degrees (Windows) (→P.360) • Conserving Roll Paper by Rotating Originals 90 Degrees (Mac - Canon iPF710 | iPF710 User Manual - Page 374
portrait orientation 90 degrees to t within the width of A3/A4 roll paper (297.0 mm [11.7 in]), which enables you to conserve paper. 1. Choose Print in the application menu. 2. Select the printer in the dialog box, and then open the printer driver dialog box. (→P.417) 3. Make sure the Main sheet is - Canon iPF710 | iPF710 User Manual - Page 375
the loaded roll in the M Roll Paper Width list-in this case, ISO A3/A4 Roll (297.0mm). 9. Select the K Rotate Page 90 degrees (Conserve Paper) check box. 10. Conrm the print settings and print as desired. Note • For tips on conrming print settings, see "Conrming Print Settings (Windows)". (→P.411 - Canon iPF710 | iPF710 User Manual - Page 376
90 Degrees (Mac OS X) This topic describes how to conserve roll paper by rotating originals 90 degrees before printing, based on the following example. • Document: Any type • Page Size: A4 (210.0×297.0 mm)/Letter (8.3 × 11.7 in) • Paper: Roll • Paper type: Plain Paper • Roll paper width: A3 - Canon iPF710 | iPF710 User Manual - Page 377
Make sure the width of the loaded roll is displayed in B Roll Paper Width -in this case, ISO A3/A4 (297.0mm). Note • If the width of the loaded roll is not displayed in B Roll Paper Width, click L Printer Information on the Main pane and update the printer information. Enhanced Printing Options 363 - Canon iPF710 | iPF710 User Manual - Page 378
selected in C Paper Size in the Page Attributes dialog box-in this case, ISO A4. 12. Select the L Rotate Page 90 degrees check box. 13. Conrm the print settings, and then click M Print to start printing. Note • For tips on conrming print settings, see "Conrming Print Settings (Mac OS X)". (→P.456 - Canon iPF710 | iPF710 User Manual - Page 379
(8.3 × 11.7 in) original in portrait orientation 90 degrees to t within the width of A3/A4 roll (297.0 mm [11.7 in]), which enables you to conserve paper. 1. Select the printer in Chooser. 2. Choose Page Setup from the application menu to display the Page Attribute dialog box. 3. In the A Page Size - Canon iPF710 | iPF710 User Manual - Page 380
in B Roll Paper Width, click L Printer on the Main pane and update the printer information. 11. Select the I Rotate Page 90 degrees check box. 12. Conrm the print settings, and then click N Print to start printing. Note • For tips on conrming print settings, see "Conrming Print Settings (Mac OS - Canon iPF710 | iPF710 User Manual - Page 381
computer and operating system. • Conserving Roll Paper by Printing Originals Without Top and Bottom Margins (Windows) (→P.368) • Conserving Roll Paper by Printing Originals Without Top and Bottom Margins (Mac OS X) (→P.370) • Conserving Roll Paper by Printing Originals Without Top and Bottom Margins - Canon iPF710 | iPF710 User Manual - Page 382
A4 (210.0×297.0mm)/Letter (8.3 × 11.7 in) • Paper: Roll • Paper type: Plain Paper • Roll paper width: A3/A4 roll (297.0 mm [11.7 in]) 1. Choose Print in the application menu. 2. Select the printer in the dialog box, and then display the printer driver dialog box. (→P.417) 3. Make sure the Main sheet - Canon iPF710 | iPF710 User Manual - Page 383
, ISO A3/A4 Roll (297.0mm). 9. Click the Layout tab to display the Layout sheet. 10. Select the I No Spaces at Top or Bottom (Conserve Paper) check box. 11. Conrm the print settings and print as desired. Note • For tips on conrming print settings, see "Conrming Print Settings (Windows)". (→P.411 - Canon iPF710 | iPF710 User Manual - Page 384
(Mac OS X) This topic describes how to conserve roll paper when printing originals that have a top and bottom margin, based on the following example. • Document: Any type • Page size: A4 (210.0×297.0 mm)/Letter (8.3 × 11.7 in) • Paper: Roll • Paper type: Plain Paper • Roll paper width: A3/A4 roll - Canon iPF710 | iPF710 User Manual - Page 385
Make sure the width of the loaded roll is displayed in B Roll Paper Width -in this case, ISO A3/A4 (297.0mm). Note • If the width of the loaded roll is not displayed in B Roll Paper Width, click L Printer Information on the Main pane and update the printer information. Enhanced Printing Options 371 - Canon iPF710 | iPF710 User Manual - Page 386
selected in C Paper Size in the Page Attributes dialog box-in this case, ISO A4. 12. Select the K No Spaces at Top or Bottom check box. 13. Conrm the print settings, and click M Print to start printing. Note • For tips on conrming print settings, see "Conrming Print Settings (Mac OS X)". (→P.456 - Canon iPF710 | iPF710 User Manual - Page 387
. • Document: Any type • Page size: A4 (210.0×297.0 mm)/Letter (8.3 × 11.7 in) • Paper: Roll • Paper type: Plain Paper • Roll paper width: A3/A4 roll (297.0 mm [11.7 in]) 1. Select the printer in Chooser. 2. Choose Page Setup from the application menu to display the Page Attribute dialog box. 3. In - Canon iPF710 | iPF710 User Manual - Page 388
in B Roll Paper Width, click L Printer on the Main pane and update the printer information. 11. Select the H No Spaces at Top or Bottom check box. 12. Conrm the print settings, and click N Print to start printing. Note • For tips on conrming print settings, see "Conrming Print Settings (Mac OS - Canon iPF710 | iPF710 User Manual - Page 389
Checking Images Before Printing Checking Images Before Printing Checking the Layout in a Preview Before Printing You can check the print layout on the preview screen. Open Preview When Print Job Starts (Windows) While viewing the preview screen, you can also adjust orientation or other settings, and - Canon iPF710 | iPF710 User Manual - Page 390
Important • The driver must be installed from the User Software CD-ROM to use this function. For instructions on how to check the layout before printing, refer to the following topics: • Checking the Layout in a Preview Before Printing (Windows) (→P.377) • Checking the Layout Before Printing (Mac OS - Canon iPF710 | iPF710 User Manual - Page 391
the dialog box, and then display the printer driver dialog box. (→P.417) 3. Make sure the Main sheet is displayed. 4. Select the L Open Preview When Print Job Starts check box. 5. After you click OK, when you print a job, the imagePROGRAF Preview window will be displayed. Note • If PageComposer is - Canon iPF710 | iPF710 User Manual - Page 392
Checking Images Before Printing 6. On the main window, you can check the layout and change settings as needed. 7. To print, click Start Printing in the File menu. Note • For details on imagePROGRAF Preview functions, see Preview . 378 Enhanced Printing Options - Canon iPF710 | iPF710 User Manual - Page 393
Checking the Layout Before Printing (Mac OS X) This topic describes how to check the layout before printing using the Preview function. 1. Choose Print in the application menu. 2. Click PDF and select Canon imagePROGRAF Preview. 3. The Canon imagePROGRAF Preview window is displayed. 4. Check the - Canon iPF710 | iPF710 User Manual - Page 394
Images Before Printing (Mac OS 9) This topic describes how to preview images of print jobs before actually printing them. 1. In the application menu, choose Print. 2. Click Preview to open the preview window. 3. Check the layout and other aspects of the printing image, and then click Print this page - Canon iPF710 | iPF710 User Manual - Page 395
• Watermarks are supported in Windows and Mac OS 9. • In addition to the provided watermarks, you can create up to 50 original watermarks in Windows. In Mac OS 9, you can use up to 50 original watermarks including the watermarks provided. For detailed instructions on printing with watermarks, refer - Canon iPF710 | iPF710 User Manual - Page 396
size: A2 (420.0 × 594.0 mm [16.5 × 23.4 in]) • Paper: Roll • Paper type: Plain Paper • Roll paper width: A2/A3 roll (420.0 mm [16.5 in]) 1. Choose Print in the application menu. 2. Select the printer in the dialog box, and then open the printer driver dialog box. (→P.417) 3. Make sure the Main sheet - Canon iPF710 | iPF710 User Manual - Page 397
, click F Edit Watermark. Refer to the printer driver help for instructions on modifying watermarks to create your own. 13. Conrm the print settings and print as desired. Note • For tips on conrming print settings, see "Conrming Print Settings (Windows)". (→P.411) Enhanced Printing Options 383 - Canon iPF710 | iPF710 User Manual - Page 398
• Document: CAD drawing • Page size: A2 (420.0 × 594.0 mm [16.5 × 23.4 in]) • Paper: Roll • Paper type: Plain Paper • Roll paper width: A2/A3 roll (420.0 mm [16.5 in]) 1. Select the printer in Chooser. 2. Choose Page Setup from the application menu to display the Page Attribute dialog box. 3. In the - Canon iPF710 | iPF710 User Manual - Page 399
11. Make sure the width of the loaded roll is displayed in the B Roll Paper Width list-in this case, ISO A2/A3 (420.0mm). Note • If the width of the loaded roll is not displayed in B Roll Paper Width, click L Printer on the Main pane and update the printer information. Enhanced Printing Options 385 - Canon iPF710 | iPF710 User Manual - Page 400
own, original watermark, click E Edit Watermark. Refer to the printer driver help for instructions on modifying watermarks to create your own. 14. Specify additional printing conditions. For details on available printing conditions, see "Printer Driver Settings (Mac OS 9)". (→P.475) 15. Conrm the - Canon iPF710 | iPF710 User Manual - Page 401
image of the original is printed. For instructions on specifying the original orientation before printing, refer to the following topics, as appropriate for your computer and operating system. • Making the Original Orientation Match the Paper Orientation (Windows) (→P.388) • Making the Original - Canon iPF710 | iPF710 User Manual - Page 402
A4 (210.0 × 297.0 mm)/Letter (8.3 × 11.7 in) • Paper: Roll • Paper type: Plain Paper • Roll paper width: A2/A3 roll (420.0 mm [16.5 in]) 1. Choose Print in the application menu. 2. Select the printer in the dialog box, and then open the printer driver dialog box. (→P.417) 3. Make sure the Main sheet - Canon iPF710 | iPF710 User Manual - Page 403
Roll Paper in the L Paper Source list. 10. Select the width of the loaded roll in the M Roll Paper Width list-in this case, ISO A2/A3 Roll (420.0mm). 11. Conrm the print settings and print as desired. Note • For tips on conrming print settings, see "Conrming Print Settings (Windows)". (→P.411 - Canon iPF710 | iPF710 User Manual - Page 404
• Page size: A4 (210.0 × 297.0 mm)/Letter (8.3 × 11.7 in) • Paper: Roll • Paper type: Plain Paper • Roll paper width: A2/A3 roll (420.0 mm [16.5 in]) 1. Choose Page Setup in the application menu to display the Page Attributes dialog box. 2. Select the printer in the B Format for list. 3. In the - Canon iPF710 | iPF710 User Manual - Page 405
the width of the loaded roll is displayed in the B Roll Paper Width list-in this case, ISO A2/A3 (420.0mm). Note • If the width of the loaded roll is not displayed in B Roll Paper Width, click L Printer Information on the Main pane and update the printer information. Enhanced Printing Options 391 - Canon iPF710 | iPF710 User Manual - Page 406
setting matches the original size as selected in C Paper Size in the Page Attributes dialog box-in this case, ISO A4. 14. Conrm the print settings, and then click M Print to start printing. Note • For tips on conrming print settings, see "Conrming Print Settings (Mac OS X)". (→P.456) 392 Enhanced - Canon iPF710 | iPF710 User Manual - Page 407
landscape orientation • Page size: A4 (210.0 × 297.0 mm)/Letter (8.3 × 11.7 in) • Paper: Roll • Paper type: Plain Paper • Roll paper width: A2/A3 roll (420.0 mm [16.5 in]) 1. Select the printer in Chooser. 2. Choose Page Setup from the application menu to display the Page Attribute dialog box. 3. In - Canon iPF710 | iPF710 User Manual - Page 408
of the loaded roll is not displayed in B Roll Paper Width, click L Printer on the Main pane and update the printer information. 13. Conrm the print settings, and then click N Print to start printing. Note • For tips on conrming print settings, see "Conrming Print Settings (Mac OS 9)". (→P.478 - Canon iPF710 | iPF710 User Manual - Page 409
also save the favorite settings as les. Using these les is a convenient way to print under the same conditions on another computer. (In Windows and Mac OS 9.) For instructions on using favorites to print, refer to the following topics, as appropriate for your computer and operating system. • Using - Canon iPF710 | iPF710 User Manual - Page 410
a favorite Follow the steps below to save the current print settings as a favorite. 1. Choose Print in the application menu. 2. Select the printer in the dialog box, and then display the printer driver dialog box. (→P.417) 3. Complete the print settings. 4. Click the Favorites tab to display the - Canon iPF710 | iPF710 User Manual - Page 411
the favorite le. 5. Click D Apply Favorite to replace the favorite settings with the current print settings. 6. Conrm the print settings and print as desired. Note • For instructions on conrming print settings, see "Conrming Print Settings (Windows)". (→P.411) Enhanced Printing Options 397 - Canon iPF710 | iPF710 User Manual - Page 412
Other useful settings Using Favorites (Mac OS X) You can use the Presets function in Mac OS X for favorite-based printing. Note • In the printing dialog box, click Save As in the Presets list to save the current print settings. This is a standard feature of the operating system. For details, refer - Canon iPF710 | iPF710 User Manual - Page 413
Other useful settings Using Favorites (Mac OS 9) This topic describes how to register favorites and print using favorite settings. Registering a favorite Follow the steps below to save the current print settings as a favorite. 1. Select the printer in Chooser. 2. Choose Print in the application menu - Canon iPF710 | iPF710 User Manual - Page 414
steps below to print using the favorite you have registered. 1. Select the printer in Chooser. 2. Choose Page Setup from the printer driver help. 7. Conrm the print settings, and then click Print to start printing. Note • For tips on conrming print settings, see "Conrming Print Settings (Mac - Canon iPF710 | iPF710 User Manual - Page 415
. For instructions on cutting roll paper after printing, refer to the following topics, as appropriate for your computer and operating system. • Cutting Roll Paper After Printing (Windows) (→P.402) • Cutting Roll Paper After Printing (Mac OS X) (→P.403) • Cutting Roll Paper After Printing (Mac OS - Canon iPF710 | iPF710 User Manual - Page 416
Roll Paper After Printing (Windows) This topic describes how to cut roll paper automatically (using the auto cut function) after printing, as well as how to print a cut line to cut the paper manually. Note • Auto cut function is activated on the printer by factory default and when the printer driver - Canon iPF710 | iPF710 User Manual - Page 417
Paper After Printing (Mac OS X) This topic describes how to cut roll paper automatically (using the auto cut function) after printing, as well as how to print a cut line to cut the paper manually. Note • The auto cut function is activated on the printer by factory default and when the printer driver - Canon iPF710 | iPF710 User Manual - Page 418
, change the auto cut setting on the printer Control Panel. 12. Click OK to close the Media Detailed Settings dialog box. 13. Conrm the print settings, and click M Print to start printing. Note • For tips on conrming print settings, see "Conrming Print Settings (Mac OS X)". (→P.456) 404 Enhanced - Canon iPF710 | iPF710 User Manual - Page 419
Paper After Printing (Mac OS 9) This topic describes how to cut roll paper automatically (using the auto cut function) after printing, as well as how to print a cut line to cut the paper manually. Note • The auto cut function is activated on the printer by factory default and when the printer driver - Canon iPF710 | iPF710 User Manual - Page 420
the auto cut setting on the printer Control Panel. 12. Click OK to close the Media Detailed Settings dialog box. 13. Conrm the print settings, and then click N Print to start printing. Note • For tips on conrming print settings, see "Conrming Print Settings (Mac OS 9)". (→P.478) 406 Enhanced - Canon iPF710 | iPF710 User Manual - Page 421
Dialog Box from the Operating System Menu (Windows) (→P.419) For information on the Windows printer driver settings, refer to the following topics. • Main Sheet (Windows) (→P.421) You can specify the type of paper, color processing, print quality, print preview, and other settings. Choose Easy - Canon iPF710 | iPF710 User Manual - Page 422
Printer Driver • Utility Sheet (Windows) (→P.442) You can specify settings related to maintenance for the Printhead and feed amount, as well as settings for Color imageRUNNER Enlargement Copy. • Support Sheet (Windows) (→P.443) You can view support information and the user manual. • Device Settings - Canon iPF710 | iPF710 User Manual - Page 423
Paper in the Printer Driver (Windows) If you have replaced the paper, you must complete the following settings in the printer driver. Printer Driver Important • Always specify the same type and size of paper in the printer menu and printer driver. If the type and size do not match, an error - Canon iPF710 | iPF710 User Manual - Page 424
selected Roll Paper in L Paper Source, select the width of the loaded roll in M Roll Paper Width. Note • A variety of settings are available in the printer driver to suit different printing applications. For details on available printing conditions, see "Printer Driver Settings (Windows)". (→P.407 - Canon iPF710 | iPF710 User Manual - Page 425
Printer Driver Conrming Print Settings (Windows) There are two ways to conrm the print settings, as follows. • Checking a preview of the settings (→P.411) • Checking a print preview (→P.412) Checking a preview of the settings A preview of the settings is displayed on the left side of the Main, - Canon iPF710 | iPF710 User Manual - Page 426
Printer Driver Checking a print preview You can check an image of the original just as it will be printed. When you activate this feature, imagePROGRAF Preview or PageComposer is started before printing. Conrming how documents will be printed this way helps prevent printing errors. For details on - Canon iPF710 | iPF710 User Manual - Page 427
the dialog box, and then display the printer driver dialog box. (→P.417) 3. Make sure the Main sheet is displayed. 4. Select the L Open Preview When Print Job Starts check box. 5. After you click OK, when you print a job, the imagePROGRAF Preview window will be displayed. Note • If PageComposer is - Canon iPF710 | iPF710 User Manual - Page 428
Printer Driver 6. On the main window, you can check the layout and change settings as needed. 7. To print, click Start Printing in the File menu. Note • For details on imagePROGRAF Preview functions, see Preview . 414 Windows Software - Canon iPF710 | iPF710 User Manual - Page 429
Printer Driver Using Favorites (Windows) This topic describes how to register favorites and print using favorite settings. Registering a favorite Follow the steps below to save the current print settings as a favorite. 1. Choose Print in the application menu. 2. Select the printer in the dialog box, - Canon iPF710 | iPF710 User Manual - Page 430
and specify the favorite le. 5. Click D Apply Favorite to replace the favorite settings with the current print settings. 6. Conrm the print settings and print as desired. Note • For instructions on conrming print settings, see "Conrming Print Settings (Windows)". (→P.411) 416 Windows Software - Canon iPF710 | iPF710 User Manual - Page 431
application software Six sheets of print settings are displayed by the printer driver: Main, Page Setup, Layout, Favorites, Utility, and Support. Note • The titles of dialog boxes may vary depending on the application, and sheets other than these six sheets may be displayed. Windows Software 417 - Canon iPF710 | iPF710 User Manual - Page 432
. Because these are sizes you specify temporarily in the printer driver, the sizes will not be available after you exit the application. • You can also access the printer driver dialog box from the Windows system menu. see "Accessing the Printer Driver Dialog Box from the Operating System Menu - Canon iPF710 | iPF710 User Manual - Page 433
Printer Driver Accessing the Printer Driver Dialog Box from the Operating System Menu (Windows) 1. Click start > Printers and Faxes (or Printers ). 2. Select the printer, and then display the printer properties dialog box. 3. Click Printing Preferences to display the Printing Preferences dialog box, - Canon iPF710 | iPF710 User Manual - Page 434
the printer driver: Main, Page Setup, Layout, Favorites, Utility, and Support. Important • If you access the printer driver dialog box from the operating system menu, changes you make to the settings will apply to all applications you use for printing. • You can also access the printer driver dialog - Canon iPF710 | iPF710 User Manual - Page 435
selection is applied to the printer driver settings for the feed source, type of paper, and roll width. C Advanced Settings Click to display the Paper Detailed Settings dialog box for ink drying time and other detailed settings based on the type of paper. E Print Target Choose presets that match - Canon iPF710 | iPF710 User Manual - Page 436
is applied to the printer driver settings for the feed source, type of paper, and roll width. C Advanced Settings Click to display the Paper Detailed Settings dialog box for ink drying time and other detailed settings based on the type of paper. E Print Priority Choose the graphic elements - Canon iPF710 | iPF710 User Manual - Page 437
. Checking the Layout in a Preview Before Printing (→P.375) M Status Monitor Click to start imagePROGRAF Status Monitor, which enables you to conrm the status of the printer and print jobs. You can also set up email notication if printer errors occur by completing the Email Notice settings - Canon iPF710 | iPF710 User Manual - Page 438
. (→P.421) Setting Item Description A Paper Source Shows the Paper Source supported by the printer, as well as information about the loaded paper. To update the Paper Source and media type settings in the printer driver, select the desired Paper Source option and click OK. 424 Windows Software - Canon iPF710 | iPF710 User Manual - Page 439
the types of paper the printer supports, refer to the Paper Reference Guide. (→P.95) B Drying Time Specify the time that the printer waits for ink to dry, as needed. The Drying Time setting is only valid for rolls. (→P.121) C Between Pages Specify the time the printer waits after printing a page - Canon iPF710 | iPF710 User Manual - Page 440
Printer Driver View Settings Dialog Box for the Printing Application (Windows) In the View Settings dialog box, you can check details of the selected printing application. Note • To display the View Settings dialog box, on the Main sheet, click View Settings by Print Target. (→P.421) Setting Item - Canon iPF710 | iPF710 User Manual - Page 441
Printer Driver Color Adjustment Sheet: Color (Windows) If the color tone as printed is not as you expected, you Brightness Adjust the overall image brightness as desired. You can adjust the brightness if the printed document is lighter or darker than the original image (that is, the original photo - Canon iPF710 | iPF710 User Manual - Page 442
settings items, see "Adjusting the Color in the Printer Driver". (→P.178) Object Adjustment dialog box In the Object Adjustment dialog box, you can specify what type of print jobs to apply color adjustment to. If an C Text Select this option to apply color adjustment to text. 428 Windows Software - Canon iPF710 | iPF710 User Manual - Page 443
. B Matching Method Select the color matching method that suits the document to be printed. Various Matching Method options are available depending on your selection in Matching. Note • For details on settings items, see "Adjusting the Color in the Printer Driver". (→P.178) Windows Software 429 - Canon iPF710 | iPF710 User Manual - Page 444
Printer Driver ICC Matching Mode, Driver ICM Mode and Host ICM Mode On the Matching sheet, you can specify color matching to compensate for differences in the appearance of colors on various devices. The following options are available when you select ICC Matching Mode, Driver ICM Mode, or Host ICM - Canon iPF710 | iPF710 User Manual - Page 445
Printer Driver Color Adjustment Sheet: Monochrome (Windows) On the Color Adjustment sheet for monochrome printing, you can adjust the the overall image brightness as desired. You can adjust the brightness if the printed document is lighter or darker than the original image (that is, the original - Canon iPF710 | iPF710 User Manual - Page 446
settings items, see "Adjusting the Color in the Printer Driver". (→P.178) Object Adjustment dialog box In the Object Adjustment dialog box, you can specify what type of print jobs to apply color adjustment to. If an C Text Select this option to apply color adjustment to text. 432 Windows Software - Canon iPF710 | iPF710 User Manual - Page 447
items, refer to the printer driver help. Setting Item A Page Size Description Select the page size as specied in the source application. For details on available page sizes, see "Paper Sizes". (→P.101) B Borderless Printing Borderless printing is available if Roll Paper is selected in the - Canon iPF710 | iPF710 User Manual - Page 448
Printer Driver Setting Item H Orientation K Rotate Page 90 degrees (Conserve Paper) L Paper Source M Roll Paper Width N Roll Paper Options Description Choose the printing orientation. Making the Original Orientation Match the Paper Orientation (→P.387) Activate this setting to rotate the document - Canon iPF710 | iPF710 User Manual - Page 449
the names and sizes of paper that can be used with the printer driver. B Delete Custom paper sizes created by users can be deleted from the Paper Size List, as needed. However, they cannot be deleted in the following situations. • If a standard paper size of the printer driver is selected. • If an - Canon iPF710 | iPF710 User Manual - Page 450
Printer Driver Layout Sheet (Windows) The following settings are available on the Layout sheet. For details on settings items, refer to the printer driver help. Setting Item A Page Layout Description Activate this setting to select a particular page layout. Printing Multiple Pages Per Sheet (→P. - Canon iPF710 | iPF710 User Manual - Page 451
Setting Item K Page Options M Special Settings S Defaults Printer Driver Description Click to display the Page Options dialog box, which enables you to complete settings for printing the user name, date, or page number in the header or footer. If the printing results are not as you expected, click - Canon iPF710 | iPF710 User Manual - Page 452
Printer Driver Page Options Dialog Box (Windows) The Page Options dialog box offers the following settings. Note • To display the Page Options dialog box, on the Layout sheet, click Page Options. (→P.436) Setting Item Description A Print Date Select where the date is printed, as desired. To - Canon iPF710 | iPF710 User Manual - Page 453
Printer Driver Special Settings Dialog Box (Windows) If the printing results are not as you expected, you can change how printing is processed in function is used in large-format printing. Normally, choose Auto. If documents are not printed correctly on large-format paper, it may help to select Yes - Canon iPF710 | iPF710 User Manual - Page 454
Sheet (Windows) The following settings are available on the Favorites sheet. For details on settings items, refer to the printer driver help. Setting Item A Favorites B Settings Details C Comment D Apply Favorite E Application Settings Priority F Delete G Edit H Add Description Printing favorites - Canon iPF710 | iPF710 User Manual - Page 455
K Up Setting Item L Down Printer Driver Description Click to move the selected favorite up in the A Favorites list. Click to move the selected favorite down in the A Favorites list. Windows Software 441 - Canon iPF710 | iPF710 User Manual - Page 456
Printer Driver Utility Sheet (Windows) The following settings are available on the Utility sheet. For details on the utilities, refer to the relevant utility help. Button A Maintenance Corresponding Utility Click to start the imagePROGRAF Status Monitor, which offers the following maintenance for - Canon iPF710 | iPF710 User Manual - Page 457
Sheet (Windows) On the Support sheet, you can view support information and the user's manual. Printer Driver Button A Support Information B User Manual C Settings Summaries Corresponding Utility Click to access the Canon support webpage, where you can nd the latest information on the printer and - Canon iPF710 | iPF710 User Manual - Page 458
Printer Driver Device Settings Sheet (Windows) Many settings items on the printer properties sheets are controlled by Windows applications. However, the Device Settings sheet is for conguring the printer, and it is an extension of the printer driver. The following settings are available on the - Canon iPF710 | iPF710 User Manual - Page 459
Printer Driver Settings Summaries Dialog Box (Windows) The Settings Summaries dialog box enables you to conrm the settings for the Main, Page Setup, Layout, and Favorites sheets. A Copy Button Corresponding Utility Click to copy the settings information to the clipboard. You can paste the - Canon iPF710 | iPF710 User Manual - Page 460
check printer information and take care of printer maintenance for optimal printing results. • You can also set up automatic email notication of any printer problems or errors to email addresses you designate in advance. Note • For details, refer to the imagePROGRAF Status Monitor help. 446 Windows - Canon iPF710 | iPF710 User Manual - Page 461
Digital Photo Front-Access is an application that links photos from Canon digital cameras and other image les on your computer with want to start to launch the application. • You can also print from Digital Photo Front-Access. In short, Digital Photo Front-Access can help. Windows Software 447 - Canon iPF710 | iPF710 User Manual - Page 462
PosterArtist Using PosterArtist to Compose Originals You can print a variety of source documents from word-processing or compose an original with them. Important • This function is only supported in Windows. For detailed instructions on editing with PosterArtist, refer to the following topic: • - Canon iPF710 | iPF710 User Manual - Page 463
use this function. 1. Choose Print in the application menu. 2. Select the printer in the dialog box, and then open the printer driver dialog box. (→P.417) 3. list. 7. When you attempt to print, PosterArtist starts up and the PageCapture window is displayed. (At this point, the document will not be - Canon iPF710 | iPF710 User Manual - Page 464
in the PosterArtist window as desired. Important • Without closing the PosterArtist window, repeat steps 1-8 to arrange originals from multiple applications on the same page. Note • For instructions on editing and rearranging images, refer to the PosterArtist Manual. 10. Print from the PosterArtist - Canon iPF710 | iPF710 User Manual - Page 465
details, refer to the imagePROGRAF Device Setup Utility help. Installing imagePROGRAF Device Setup Utility Install imagePROGRAF Device Setup Utility from the User Software CD-ROM provided with the printer as follows: Important • In Windows 2000/Windows XP/Windows Server 2003/Windows Vista, you must - Canon iPF710 | iPF710 User Manual - Page 466
congure the network settings. • For instructions on installing imagePROGRAF Device Setup Utility, see "Installing imagePROGRAF Device Setup Utility". (→P.451) 1. Start imagePROGRAF Device Setup Utility from the start menu. 2. In the Product Name list displayed, select the printer to congure - Canon iPF710 | iPF710 User Manual - Page 467
imageRUNNER Enlargement Copy. • Additional Settings Pane (Mac OS X) (→P.472) You can specify settings for how print jobs are sent to the printer. • Support Pane (Mac OS X) (→P.473) You can view support information and the user's manual. With the imagePROGRAF Free Layout feature, you can arrange - Canon iPF710 | iPF710 User Manual - Page 468
Printer Driver Specifying Paper in the Printer Driver (Mac OS X) If you have replaced the paper, you must complete the following settings in the printer driver. 1. Choose Page Setup from the application menu to display the Page Attributes dialog box. 2. Select the printer in the B Format for list. - Canon iPF710 | iPF710 User Manual - Page 469
shown in B Roll Paper Width, click L Printer Information on the Main pane to update the printer information. Note • A variety of settings are available in the printer driver to suit different printing applications. For details on available printing conditions, see "Printer Driver Settings (Mac OS - Canon iPF710 | iPF710 User Manual - Page 470
Printer Driver Conrming Print Settings (Mac OS X) There are two ways to conrm what printing conditions have been specied, as follows. • Checking a preview of the settings (→P.456) • Checking a print preview (→P.457) Checking a preview of the settings A preview of the settings is displayed on the - Canon iPF710 | iPF710 User Manual - Page 471
dialog box. Checking a print preview You can check an image of the original just as it will be printed. Conrming the image of print jobs beforehand helps prevent printing errors. For details on print previews, see "Checking the Layout in a Preview Before Printing". (→P.375) Mac OS X Software 457 - Canon iPF710 | iPF710 User Manual - Page 472
Printer Driver Checking the Layout Before Printing (Mac OS X) This topic describes how to check the layout before printing using the Preview function. 1. Choose Print in the application menu. 2. Click PDF and select Canon imagePROGRAF Preview. 3. The Canon imagePROGRAF Preview window is displayed. - Canon iPF710 | iPF710 User Manual - Page 473
Presets function in Mac OS X for favorite-based printing. Printer Driver Note • In the printing dialog box, click Save As in the Presets list to save the current print settings. This is a standard feature of the operating system. For details, refer to the Mac OS documentation. Mac OS X Software - Canon iPF710 | iPF710 User Manual - Page 474
Printer Driver Accessing the Printer Driver Dialog Box from Applications (Mac OS X) 1. In the application software, select Print from the File menu to display the dialog box for printing conditions. Note • This dialog box includes basic printing options and enables you to choose the printer, specify - Canon iPF710 | iPF710 User Manual - Page 475
the printer driver settings for the media source and media type. Click to display the Media Detailed Settings dialog box for ink drying time and other detailed settings based on the paper type. Choose presets that match the type of document to be printed. Printing Photos and Images (Windows, Mac OS - Canon iPF710 | iPF710 User Manual - Page 476
Printer Driver Conguration using Advanced Settings Setting Item A Media Type Description Select the paper type. For information on the types of paper the printer supports, refer to the Paper Reference Guide. (→P.95) B Get Information Click to display the Get Information dialog box, which shows - Canon iPF710 | iPF710 User Manual - Page 477
Information by Media Type. (→P.461) Setting Item Description A Paper Source Shows the Paper Source supported by the printer, as well as the type of paper loaded. To update the media type setting in the printer driver, select the desired Paper Source option and click OK. Mac OS X Software 463 - Canon iPF710 | iPF710 User Manual - Page 478
the types of paper the printer supports, refer to the Paper Reference Guide. (→P.95) B Drying Time Specify the time that the printer waits for ink to dry, as needed. The Drying Time setting is only valid for rolls. (→P.121) C Between Pages Specify the time the printer waits after printing a page - Canon iPF710 | iPF710 User Manual - Page 479
Printer Driver View Settings Dialog Box for the Printing Application (Mac OS X) In the View Settings dialog box, you can check details of the selected printing application. Note • To display the View Settings dialog box, on the Main pane, click View Settings by Print Target. (→P.461) Setting Item - Canon iPF710 | iPF710 User Manual - Page 480
Color Settings Pane: Color (Mac OS X) In general, make any needed adjustments to the color of documents in the application used to create them. However, if the color tone as printed is not as you expected, you can also adjust the color in the printer driver. Color Adjustment pane: color If the - Canon iPF710 | iPF710 User Manual - Page 481
. B Matching Method Select the matching method that suits the document to be printed. Various Matching Method options are available depending on your selection in Matching. Note • For details on settings items, see "Adjusting the Color in the Printer Driver". (→P.178) Mac OS X Software 467 - Canon iPF710 | iPF710 User Manual - Page 482
Printer Driver Color Settings Pane: Monochrome (Mac OS X) The following settings are available on the Color Settings pane for monochrome printing. Color Adjustment pane: monochrome On the Color Adjustment pane for monochrome printing, you can adjust the brightness and contrast. Note • To display - Canon iPF710 | iPF710 User Manual - Page 483
available on the Page Setup pane. For details on settings items, refer to the printer driver help. Setting Item A Media Source Description Choose how paper is supplied. Options displayed in the list vary depending on the selection in A Media Type in the Main pane. B Roll Paper Width Displays the - Canon iPF710 | iPF710 User Manual - Page 484
Printer Driver Setting Item J Print Centered K No Spaces at Top or Bottom L Rotate Page 90 degrees Description Activate this setting to print document images in the center of the paper. Printing Originals Centered on Rolls (→P.342) Printing Originals Centered on Sheets (→P.351) Activate this - Canon iPF710 | iPF710 User Manual - Page 485
Utilitypane. Printer Driver Setting Item A Set B View Description Click to display the Printer dialog box, which offers the following maintenance for the printer. • Nozzle (ink ejecting outlet) cleaning • Head alignment adjustment • Feed amount adjustment Click to start imagePROGRAF Printmonitor - Canon iPF710 | iPF710 User Manual - Page 486
Printer Driver Additional Settings Pane (Mac OS X) The following settings are available on the Additional Settingspane. Setting Item A Data Send Method Description Choose how printing data is sent to the printer. • B Send Print Data Immediately to Printer • C Send All Print Data as Batch to - Canon iPF710 | iPF710 User Manual - Page 487
Pane (Mac OS X) On the Support pane, you can view support information and the user's manual. Printer Driver Button A Support Information B User Manual C Settings D About Corresponding Utility Click to access the Canon support webpage, where you can nd the latest information on the printer and - Canon iPF710 | iPF710 User Manual - Page 488
email notication of any printer problems or errors to email addresses you designate in advance. Note • If the status of the desired printer is not shown in imagePROGRAF Printmonitor, select the printer again as follows. 1. Make sure the printer is on and connected to the network or to a local port - Canon iPF710 | iPF710 User Manual - Page 489
) You can perform maintenance for the Printhead or feed amount. • Additional Settings Pane (Mac OS 9) (→P.491) You can specify settings for background printing, how print jobs are sent to the printer, and notication after printing. • Special Settings Dialog Box (Mac OS 9) (→P.499) Mac OS 9 Software - Canon iPF710 | iPF710 User Manual - Page 490
Printer Driver Specifying Paper in the Printer Driver (Mac OS 9) If you have replaced the paper, you must complete the following settings in the printer driver. 1. Select the printer in Chooser. 2. Choose Page Setup from the application menu to display the Page Attribute dialog box. 3. Choose the - Canon iPF710 | iPF710 User Manual - Page 491
shown in B Roll Paper Width, click L Printer Information on the Main pane to update the printer information. Note • A variety of settings are available in the printer driver to suit different printing applications. For details on available printing conditions, see "Printer Driver Settings (Mac OS - Canon iPF710 | iPF710 User Manual - Page 492
Printer Driver Conrming Print Settings (Mac OS 9) There are two ways to conrm what printing conditions have been specied, as follows. • Checking a preview of the settings (→P.478) • Checking a print preview (→P.479) Checking a preview of the settings A preview of the settings is displayed on the - Canon iPF710 | iPF710 User Manual - Page 493
set. dialog box. Checking a print preview You can check an image of the original just as it will be printed. Conrming the image of print jobs beforehand helps prevent printing errors. For details on print previews, see "Previewing Images Before Printing (Mac OS 9)". (→P.380) Mac OS 9 Software 479 - Canon iPF710 | iPF710 User Manual - Page 494
Printer Driver Previewing Images Before Printing (Mac OS 9) This topic describes how to preview images of print jobs before actually printing them. 1. In the application menu, choose Print. 2. Click Preview to open the preview window. 3. Check the layout and other aspects of the printing image, and - Canon iPF710 | iPF710 User Manual - Page 495
Printer Driver Using Favorites (Mac OS 9) This topic describes how to register favorites and print using favorite settings. Registering a favorite Follow the steps below to save the current print settings as a favorite. 1. Select the printer in Chooser. 2. Choose Print in the application menu. 3. - Canon iPF710 | iPF710 User Manual - Page 496
of the name to indicate that the settings have been changed. For details, refer to the printer driver help. 7. Conrm the print settings, and then click Print to start printing. Note • For tips on conrming print settings, see "Conrming Print Settings (Mac OS 9)". (→P.478) 482 Mac OS 9 Software - Canon iPF710 | iPF710 User Manual - Page 497
Printer Driver Accessing the Printer Driver Dialog Box from Applications (Mac OS 9) 1. In the application software, select Print from the File menu to display the dialog box for printing conditions. Note • This dialog box includes basic printing options and enables you to choose the printer, specify - Canon iPF710 | iPF710 User Manual - Page 498
of paper the printer supports, refer to the Paper Reference Guide. (→P.95) Click to display the Media Detailed Settings dialog box for ink drying time and other detailed settings based on the paper type. Choose presets that match the type of document to be printed. Printing Photos and Images (Mac OS - Canon iPF710 | iPF710 User Manual - Page 499
of "1-999." Specify the pages to print. • All Pages • From and To Select the paper type. For information on the types of paper the printer supports, refer to the Paper Reference Guide. (→P.95) Click to display the Media Detailed Settings dialog box for ink drying time and other detailed settings - Canon iPF710 | iPF710 User Manual - Page 500
switch between one-pass and two-pass printings, which reduces color shading. Deactivate this option for one-pass printing only. L Printer Click to display the Printer Information dialog box, which indicates the ink levels and gives other information about the printer. 486 Mac OS 9 Software - Canon iPF710 | iPF710 User Manual - Page 501
Printer Driver Page Setup Pane (Mac OS 9) The following settings are available on the Page Setup pane. For details on settings items, refer to the printer driver help. Setting Item A Roll Paper Width Description Displays the paper width of the roll loaded in the printer. B Page Size Displays the - Canon iPF710 | iPF710 User Manual - Page 502
Printer Driver Setting Item J Layout Direction Description This setting is available when I Page Layout is selected. Here, you can specify the orientation of multiple pages to be printed line around each page of multiple pages printed on a single sheet. *1: Selecting poster layout from the - Canon iPF710 | iPF710 User Manual - Page 503
Width Displays the paper width of the roll loaded in the printer. Unknown is displayed if the printer cannot detect the roll paper width. C Watermark Activating this option makes two settings available, D Watermarks and E Edit Watermark. Printing With Watermarks (→P.381) D Watermarks Lists - Canon iPF710 | iPF710 User Manual - Page 504
Driver Device Settings Pane (Mac OS 9) The following settings are available on the Device Settings pane. Setting Item A Utility Description Click to display the Printer Information dialog box, which offers the following maintenance for the printer. • Nozzle (ink ejecting outlet) cleaning • Head - Canon iPF710 | iPF710 User Manual - Page 505
Printer Driver Additional Settings Pane (Mac OS 9) The following settings are available on the Additional Settingspane. For details on settings items, refer to the printer driver help. Setting Item A Background Printing D Data Send Method G Printing Finished Alert Method H Make a Sound J Display a - Canon iPF710 | iPF710 User Manual - Page 506
Color Settings Pane: Color (Mac OS 9) In general, make any needed adjustments to the color of documents in the application used to create them. However, if the color tone as printed is not as you expected, you can also adjust the color in the printer driver. Color Adjustment pane: color If the - Canon iPF710 | iPF710 User Manual - Page 507
items, see "Adjusting the Color in the Printer Driver". (→P.178) Object Adjustment dialog box In the Object Adjustment dialog box, you can specify what type of print jobs to apply color adjustment to. If circles. C Text Select this option to apply color adjustment to text. Mac OS 9 Software 493 - Canon iPF710 | iPF710 User Manual - Page 508
. B Matching Method Select the matching method that suits the document to be printed. Various Matching Method options are available depending on your selection in Matching. Note • For details on settings items, see "Adjusting the Color in the Printer Driver". (→P.178) 494 Mac OS 9 Software - Canon iPF710 | iPF710 User Manual - Page 509
Printer Driver Color Settings Pane: Monochrome (Mac OS 9) The following settings are available on the Color Settings pane for monochrome printing. Color Adjustment pane: monochrome On the Color Adjustment pane for monochrome printing, you can adjust the brightness and contrast. Note • To display - Canon iPF710 | iPF710 User Manual - Page 510
settings items, see "Adjusting the Color in the Printer Driver". (→P.178) Object Adjustment dialog box In the Object Adjustment dialog box, you can specify what type of print jobs to apply color adjustment to. If an C Text Select this option to apply color adjustment to text. 496 Mac OS 9 Software - Canon iPF710 | iPF710 User Manual - Page 511
the types of paper the printer supports, refer to the Paper Reference Guide. (→P.95) B Drying Time Specify the time that the printer waits for ink to dry, as needed. The Drying Time setting is only valid for rolls. (→P.121) C Between Pages Specify the time the printer waits after printing a page - Canon iPF710 | iPF710 User Manual - Page 512
Printer Driver View Settings Dialog Box for the Printing Application (Mac OS 9) In the View Settings dialog box, you can check details of the selected printing application. Note • To display the View Settings dialog box, on the Main pane, click View Settings by Print Target. (→P.484) Setting - Canon iPF710 | iPF710 User Manual - Page 513
Printer Driver Special Settings Dialog Box (Mac OS 9) If the printing results are not as you expected, you can change how printing is processed in the Special Settings dialog box. Note • To display the Special Settings dialog box, on the Additional Settings pane, click Special Settings. (→P.491) - Canon iPF710 | iPF710 User Manual - Page 514
email notication of any printer problems or errors to email addresses you designate in advance. Note • If the status of the desired printer is not shown in imagePROGRAF Printmonitor, select the printer again as follows. 1. Make sure the printer is on and connected to the network or to a local port - Canon iPF710 | iPF710 User Manual - Page 515
depending on your network, are as follows. • Printing over a TCP/IP network • Compatible operating systems • Windows 2000 (Professional or Server) • Windows XP (Home Edition or Professional) • Windows Server 2003 (Standard Edition) • Windows Vista (Home Basic/Business/Ultimate) • Mac OS 9.1 or later - Canon iPF710 | iPF710 User Manual - Page 516
environment you will connect the printer to, set up the printer and computers as needed. • Example of a Windows network In Windows networks, print over TCP/IP. Note • NetBIOS is not supported. • Example of a Macintosh network In Macintosh networks, print over AppleTalk (EtherTalk) or TCP/IP, using - Canon iPF710 | iPF710 User Manual - Page 517
IP address before using the printer in a TCP/IP network. The printer's IP address is congured automatically when you install the printer driver following the instructions in the Quick Start Guide. Congure the IP address by using imagePROGRAF Device Setup Utility, the printer Control Panel, or ARP - Canon iPF710 | iPF710 User Manual - Page 518
congure the network settings. • For instructions on installing imagePROGRAF Device Setup Utility, see "Installing imagePROGRAF Device Setup Utility". (→P.451) 1. Start imagePROGRAF Device Setup Utility from the start menu. 2. In the Product Name list displayed, select the printer to congure - Canon iPF710 | iPF710 User Manual - Page 519
Network Setting Conguring the IP Address Using the Printer Control Panel This topic describes how to congure the printer's IP address on the Control Panel. 1. Press the Menu button to display MAIN MENU. 2. Press ▲ or ▼ to select Interface Setup, and then press the ► button. 3. Press ▲ or ▼ to - Canon iPF710 | iPF710 User Manual - Page 520
select Interface Setup, and then press the ► button. 3. Press ▲ or ▼ to select Ethernet Driver, and then press the ► button. 4. Press ▲ or ▼ to select MAC Address, and then press the ► button. Note • You can investigate the MAC address by printing a Status Print report. (→P.62) 2. In Windows, open - Canon iPF710 | iPF710 User Manual - Page 521
Printer's NetWare Network Settings (→P.511) • Specifying Printer-Related Information (→P.513) Note • RemoteUI also offers many other features. You can display the ink levels, check error messages and other status information, and cancel print later as a web browser. In Mac OS X, you can also use - Canon iPF710 | iPF710 User Manual - Page 522
Printing. Specify the URI of the printer used for IPP printing using up to 252 characters. When using a standard Windows port for IPP printing, enter an URL less than 255 bytes for all characters for "http://"IP address"/IPP-URI." printer Activate this setting to use Raw On Printing. 508 Network - Canon iPF710 | iPF710 User Manual - Page 523
the printer's Multicast Canon iPFxxxx (xxxxxx) DNS service name. (1-63 characters) This name will be displayed when Bonjour functions are used. 7. Click OK to display the Network page. Note • If you specify to congure the IP address using DHCP, BOOTP, or RARP, there must be a server that supports - Canon iPF710 | iPF710 User Manual - Page 524
have specied in Name is displayed in Chooser in Mac OS 9 or Printer Setup Utility (or Print Center ) in Mac OS X. If you use multiple printers in the same zone, assign a unique name to each printer. By default, the network interface name is "Canon NB-17FB (xxxxxx)." (Here, xxxxxx is the last six - Canon iPF710 | iPF710 User Manual - Page 525
password has been set on the printer, enter the password. 4. Click Network in the Device Manager menu at left to display the Network page. 5. Click Edit in This mode supports fast data transfer when printing in queue server mode. Normally, leave the setting On. Choose the print service. • Bindery - Canon iPF710 | iPF710 User Manual - Page 526
NetWare print server. (0-64 characters) Print Server Password Set a password for the print server. (0-20 characters) Polling Interval Specify the interval to conrm 5 jobs. (1-255 seconds) NPrinter Print Server Name Specify the name of a NetWare print server. (0-47 characters) Printer Number - Canon iPF710 | iPF710 User Manual - Page 527
Network Setting Specifying Printer-Related Information Follow the steps below to specify device information and security settings. 1. Start the web browser and enter the following URL in the Location (or Address ) box to display the RemoteUI page. http://"printer , MAC address-based access restrictions - Canon iPF710 | iPF710 User Manual - Page 528
This topic gives instructions for conguring the communication mode manually. 1. Press the Menu button to display MAIN MENU. 2. Press ▲ or ▼ to select Interface Setup, and then press ►. 3. Press ▲ or ▼ to select Ethernet Driver, and then press ►. 4. Press ▲ or ▼ to select Auto Detect, and then press - Canon iPF710 | iPF710 User Manual - Page 529
or errors, you can also complete settings for email notication when service is needed or it's time to replace consumables. For detailed instructions,see "Specifying Printer-Related Information". (→P.513) Note • For details on email notication using imagePROGRAF Status Monitor (in Windows), refer - Canon iPF710 | iPF710 User Manual - Page 530
at left to display the Network page. 5. Click Reset to Default settings in the lower-right corner of the Network Interface group. 6. After conrming the message, click OK to restore the network settings to the default values. Note • You can also use imagePROGRAF Device Setup Utility or the Control - Canon iPF710 | iPF710 User Manual - Page 531
Network Setting (Windows) Network Setting (Windows) Conguring the Printer Driver Destination (Windows) This topic describes how to specify the printer driver destination if the printer's IP address is changed, or if you will use the printer over a network connection instead of via USB connection. - Canon iPF710 | iPF710 User Manual - Page 532
Network Setting (Windows) Sharing the Printer in Windows If you set up a computer as a print server in Windows 2000, Windows XP, Windows Server 2003, Windows Vista, or Windows Server 2008, the computer can receive print jobs sent from other computers (clients) connected to it for printing. This - Canon iPF710 | iPF710 User Manual - Page 533
Network Setting (Windows) 3. On the Sharing sheet, click Share this printer and enter the shared name. 4. To print jobs from clients running other versions of Windows, click Additional Drivers and follow the instructions to install the printer driver of the corresponding version. If you are prompted - Canon iPF710 | iPF710 User Manual - Page 534
NetWare. Disabled Activate this setting to use On NCP Burst Mode. This mode supports fast data transfer when printing in queue server mode. Normally, leave the setting On. Choose the print service. • Bindery PServer • RPrinter • NDS PServer • NPrinter NDS PServer Select If Requested by Server - Canon iPF710 | iPF710 User Manual - Page 535
Network Setting (Windows) Item Printer Number Details Specify the number of the 0 printer connected to the NetWare print server. (0-15) NDS Tree Name PServer Specify the name of an NDS tree that has a NetWare print server. (0-32 characters) Context Name Specify the name of a context - Canon iPF710 | iPF710 User Manual - Page 536
sure the printer is on and connected to the network. • For instructions on installing imagePROGRAF Device Setup Utility, see "Installing imagePROGRAF Device Setup Utility". (→P.451) Specifying the Frame Type Using imagePROGRAF Device Setup Utility 1. Start imagePROGRAF Device Setup Utility. 2. In - Canon iPF710 | iPF710 User Manual - Page 537
Network Setting (Windows) Specifying the Frame Type Using the Printer Control Panel 1. Press the Menu button to display MAIN MENU. 2. Press ▲ or ▼ to select Interface Setup or ▼ to select Print Service, and then press the ► button. 9. Press ▲ or ▼ to select the desired print service, and then press - Canon iPF710 | iPF710 User Manual - Page 538
the Novell NetWare client software) must be installed as the client software application. • NetWare networking is unsupported in Windows Vista. This topic gives instructions for conguring NetWare print services. The order of this procedure may vary depending on the environment. Choosing the type of - Canon iPF710 | iPF710 User Manual - Page 539
(Windows) Using NWADMIN or PCONSOLE to set up the print server Use NWADMIN to set up the print server if NDS queue server mode or remote printer mode is used. 1. Log into NetWare as Administrator or with equivalent rights, and then start NWADMIN. 2. Run Quick Setup. 1. Choose Print Services Quick - Canon iPF710 | iPF710 User Manual - Page 540
Network Setting (Windows) Use PCONSOLE to set up the print server if bindery queue server mode or remote printer mode is used. 1. Log into NetWare as Supervisor and start PCONSOLE. 2. Switch to bindery mode. 3. If the print server has not been created, create it. 1. In Available Options, select - Canon iPF710 | iPF710 User Manual - Page 541
Mode (Using a Bindery Print Server) 1. In Print Server Name, enter the advertising name of the print server created in "Specifying NetWare Print Services. (→P.524)" 2. In Printer Number, enter the same printer number specied in "Specifying NetWare Print Services. (→P.524)" Network Setting 527 - Canon iPF710 | iPF710 User Manual - Page 542
the advertising name is the same as the name of the print server. 2. In Printer Number, enter the same printer number specied in "Specifying NetWare Print Services. (→P.524)" 11. Click OK to display the Network page. 12. Click Reset to activate the settings. For a list of NetWare protocol settings - Canon iPF710 | iPF710 User Manual - Page 543
printer driver. Follow the instructions of your network administrator to install the printer driver on each computer to be used for printing. When installing the printer driver, choose Network Printer as the printer destination, and then choose the print queue created from the NetWare print service - Canon iPF710 | iPF710 User Manual - Page 544
Network Setting (Windows) Installing imagePROGRAF Device Setup Utility Install imagePROGRAF Device Setup Utility from the User Software CD-ROM provided with the printer as follows: Important • In Windows 2000/Windows XP/Windows Server 2003/Windows Vista, you must log on with administrative rights - Canon iPF710 | iPF710 User Manual - Page 545
Conguring the Printer Driver Destination (Macintosh) Specify the printer driver destination as follows if the printer's IP address is changed, or if you will use the printer over a network connection instead of via USB connection. • If you switch to printing in an AppleTalk network, see "Conguring - Canon iPF710 | iPF710 User Manual - Page 546
have specied in Name is displayed in Chooser in Mac OS 9 or Printer Setup Utility (or Print Center ) in Mac OS X. If you use multiple printers in the same zone, assign a unique name to each printer. By default, the network interface name is "Canon NB-17FB (xxxxxx)." (Here, xxxxxx is the last six - Canon iPF710 | iPF710 User Manual - Page 547
Setting (Macintosh) Conguring the Destination for AppleTalk Network (Macintosh) To print over an AppleTalk network, activate the AppleTalk protocol and congure the destination as follows. Activating AppleTalk on the printer Important • By factory default, the AppleTalk protocol is disabled on - Canon iPF710 | iPF710 User Manual - Page 548
Active, and click Apply now. 3. Close the Network window and save the settings. 4. Choose Utilities (or Applications ) in the Go menu of Finder. 5. Click Printer Setup Utility (or Print Center ) in the Utilities folder. 6. If the printer name is not displayed in Printer List, click Add. 534 - Canon iPF710 | iPF710 User Manual - Page 549
Network Setting (Macintosh) 7. Select the printer from the list in the Printer Browser window and click Add. Network Setting 535 - Canon iPF710 | iPF710 User Manual - Page 550
Chooser from the Apple menu to display the Chooser window. 8. In the list at left, click GARO Printer Driver. 9. In the Destination list at right, select AppleTalk, and then select the printer in the list below. 10. Close the Chooser window and click OK after the conrmation message is displayed - Canon iPF710 | iPF710 User Manual - Page 551
the help for the Printer Setup Utility (or the Print Center ). 1. Choose Utilities (or Applications ) in the Go menu of Finder. 2. Click Printer Setup Utility (or Print Center ) in the Utilities folder. 3. Click Add to display the Printer Browser window. 4. Click More Printers. Network Setting 537 - Canon iPF710 | iPF710 User Manual - Page 552
Network Setting (Macintosh) 5. In the list of connection methods, click Canon IP(iPF). 6. Enter the printer's IP address in Printer's Address and click Add. 7. Make sure the printer has been added, and then close the Printer List window. 538 Network Setting - Canon iPF710 | iPF710 User Manual - Page 553
Network Setting (Macintosh) Conguring the Destination (Mac OS 9) 1. Choose Chooser from the Apple menu to display the Chooser window. 2. In the list at left, click GARO Printer Driver. 3. Click Registering IP Address in the Destination list to display the IP Address Register/Edit dialog box. 4. - Canon iPF710 | iPF710 User Manual - Page 554
Network Setting (Macintosh) 6. In the Destination list, click the address you registered. 7. Close the Chooser window and click OK after the conrmation message is displayed. 540 Network Setting - Canon iPF710 | iPF710 User Manual - Page 555
on the printer. The printer name as displayed in Chooser in Mac OS 9 or Printer Setup Utility (or Print Center ) in Mac OS X is predened as the Multicast DNS Service Name. You can activate or deactivate the Bonjour function or change the printer name by using RemoteUI. For instructions on changing - Canon iPF710 | iPF710 User Manual - Page 556
for Better Print Quality Adjusting the Printhead Correcting Print Misalignment If printed vertical lines are warped or colors are out of alignment, adjust the Printhead alignment. Adjust the Printhead alignment automatically or manually by using a printed test pattern. For instructions on automatic - Canon iPF710 | iPF710 User Manual - Page 557
Head Adj., and then press the ► button. 5. Press ▲ or ▼ to select Advanced Adj., and then press the ► button. 6. Press ▲ or ▼ to select Yes, and then press the OK button. A test pattern is printed for printhead adjustment. After reading the pattern, the printer automatically adjusts the Printhead - Canon iPF710 | iPF710 User Manual - Page 558
MAIN MENU. 3. Press ▲ or ▼ to select Adjust Printer, and then press the ► button. 4. Press ▲ or ▼ to select Manual Head Adj, and then press the ► button. 5. Press ▲ or ▼ to select Yes, and then press the OK button. A test pattern is printed for printhead adjustment. 6. Press ▲ or ▼ to select D, and - Canon iPF710 | iPF710 User Manual - Page 559
8. Examine test pattern D-1 for printhead adjustment. After you determine the pattern with straight lines, press ▲ or ▼ to choose the pattern then press the ► button. 12. Press ▲ or ▼ to select Yes, and then press the OK button. The printer now goes online. Adjustments for Better Print Quality 545 - Canon iPF710 | iPF710 User Manual - Page 560
specied on the printer may cause feeding problems and affect the printing quality. • We recommend loading a type of paper that you use often. 2. Press the Menu button to display MAIN MENU. 3. Select Adjust Printer Head Inc. Adj. → Yes and press the OK button. After the Printhead is moved, a message - Canon iPF710 | iPF710 User Manual - Page 561
not touch the Linear Scale (a) or Carriage Shaft (b). Adjusting the Printhead 6. Examine the test pattern for adjustment. Determine the straightest set misaligned. 8. Close the Top Cover. The Printhead orientation is adjusted, and the printer goes online. Adjustments for Better Print Quality 547 - Canon iPF710 | iPF710 User Manual - Page 562
Adjusting the Printhead Adjusting the Printhead Height If printed documents rub against the printer during printing or if the edge of paper is wrinkled from rubbing, it may help to raise the Printhead. If image edges are blurred, it may help to lower the Printhead. 1. Press the Menu button to - Canon iPF710 | iPF710 User Manual - Page 563
feed amount manually. For instructions on manual adjustment, see "Adjusting the Feed Amount Manually". (→P.552) Note • To adjust the measurement scale and ensure accuracy (so that lines in CAD drawings are printed at exactly the right length, for example), specify the amount of paper stretching or - Canon iPF710 | iPF710 User Manual - Page 564
Rolls on the Roll Holder (→P.107) • Loading Rolls in the Roll Holder Slot (→P.109) • Loading the Roll in the Printer (→P.110) • Loading the Sheet in the Printer (→P.135) Note • Always make sure the loaded paper is printed for band adjustment. After reading the pattern, the printer automatically - Canon iPF710 | iPF710 User Manual - Page 565
press the OK button. Note • The supported range is -5 to +5. 5. Press the Online button to resume printing. Note • The Fine Band Adj. value set during printing is also applied to the next print job. However, the value is reset to 0 if you execute Auto Band Adj., Manual Band Adj, or Adjust Length - Canon iPF710 | iPF710 User Manual - Page 566
the amount that paper is fed. This topic describes how to adjust the feed amount manually. When using highly transparent media for which automatic adjustment is not supported, adjust the feed amount manually. We recommend automatic adjustment for other types of media. For instructions on automatic - Canon iPF710 | iPF710 User Manual - Page 567
Press ▲ or ▼ to select Adjust Printer, and then press the ► button. 4. Press ▲ or ▼ to select Manual Band Adj, and then press the streaks are least noticeable, press ▲ or ▼ to choose the pattern number, and then press the OK button. The feed amount is adjusted, and the printer goes online. If printed - Canon iPF710 | iPF710 User Manual - Page 568
the OK button. Note • The supported range is -5 to +5. 5. Press the Online button to resume printing. Note • The Fine Band Adj. value set during printing is also applied to the next print job. However, the value is reset to 0 if you execute Auto Band Adj., Manual Band Adj, or Adjust Length. 554 - Canon iPF710 | iPF710 User Manual - Page 569
the Sheet in the Printer (→P.135) • Loading Rolls on the Roll Holder (→P.107) • Loading Rolls in the Roll Holder Slot (→P.109) • Loading the Roll in the Printer (→P.110) Note • When loading paper, specify the correct paper type. When the paper type is not specied, the printing quality may be - Canon iPF710 | iPF710 User Manual - Page 570
▲ or ▼ to select Adjust Printer, and then press the ► button. 4. Press ▲ or ▼ to select Adjust Length, and then press the ► button. 5. Press ▲ or ▼ to select Yes, and then press the OK button. A test pattern is printed for adjustment based on the amount of paper stretching or shrinkage. The scale - Canon iPF710 | iPF710 User Manual - Page 571
Adjusting the feed amount Adjusting the Vacuum Strength When printing on heavyweight paper or paper that curls or wrinkles easily, if paper rubs against the printer or the edge is wrinkled from rubbing, adjusting the level of suction against paper on the Platen may improve results. 1. Press the Menu - Canon iPF710 | iPF710 User Manual - Page 572
label, along with the following Ink Tank part numbers. • BK Ink Tank PFI-102BK • MBK Ink Tank PFI-102MBK • C Ink Tank PFI-102C • M Ink Tank PFI-102M • Y Ink Tank PFI-102Y 130 ml (4.4 oz) per color Note • For instructions on replacing Ink Tank, see "Replacing Ink Tanks". (→P.559) 558 Maintenance - Canon iPF710 | iPF710 User Manual - Page 573
old Ink Tank may affect the printing quality. • Do not remove the Ink Tank if the printer is not used for a long period (a month or more). Ink remaining in the printer may become clogged and cause of printing problems. • Coverage may be uneven if you replace the ink during a print job. Maintenance - Canon iPF710 | iPF710 User Manual - Page 574
case. Go to step 5 and remove the Ink Tank. Do not remove an Ink Tank during initialization immediately after turning on the printer, or during printing or printhead cleaning. Note • Ink Tank replacement is possible even when print jobs are being canceled or if paper is being fed. 2. Press the Menu - Canon iPF710 | iPF710 User Manual - Page 575
the OK button. Note • If there is still some ink left in the Ink Tank you removed, store the ink tank with the ink holes (a) facing up. Otherwise, ink may leak and cause stains. Put the Ink Tank in a plastic bag and seal it. • Dispose of used Ink Tank according to local regulations. Maintenance 561 - Canon iPF710 | iPF710 User Manual - Page 576
. This may cause stains, damage the Ink Tank, and affect printing quality. • Avoid dropping the Ink Tank after removing it from the pouch. Otherwise, ink may leak and cause stains. • Do not remove and shake an Ink Tank that has already been installed in the printer. Ink may leak out. 10. Press the - Canon iPF710 | iPF710 User Manual - Page 577
11. Close the Ink Tank Lock Lever until it clicks. 12. Make sure the Ink Lamp is lit in red. Ink Tanks Note • Ink Lamp ashes when there is little ink left. 13. Close the Ink Tank Cover. The printer returns to the mode before replacement of Ink Tank. Maintenance 563 - Canon iPF710 | iPF710 User Manual - Page 578
to replace the Ink Tank, replace the Ink Tank. If a message is displayed indicating to check the remaining ink levels, or after tasks that consume a lot of ink such as large-format printing or head cleaning, check the remaining levels and replace Ink Tank as needed. (→P.559) 564 Maintenance - Canon iPF710 | iPF710 User Manual - Page 579
may not be enough for large-format printing, head cleaning, and maintenance, which require a lot of ink. In this case, replace or prepare to replace the Ink Tank before maintenance. If a message for ink replacement is shown on the Display Screen When ink runs out, the Message lamp ashes, a message - Canon iPF710 | iPF710 User Manual - Page 580
printing is faint or streaked in different colors, make sure the Printhead nozzles are clear by printing a test pattern to check the nozzles. Clean the Printhead if the printed test pattern was faint. For instructions on cleaning the Printhead, see "Cleaning the Printhead". (→P.568) 566 Maintenance - Canon iPF710 | iPF710 User Manual - Page 581
the Printhead nozzles are clear by printing a test pattern to check the nozzles. Note • You can specify a number of pages in the printer's Noz. Check Freq. menu for automatic nozzle checking every time you nish printing that quantity. (→P.48) 1. Load unused paper. • Loading Rolls on the Roll Holder - Canon iPF710 | iPF710 User Manual - Page 582
B. If this does not solve the problem, repeat Head Cleaning B two or three times. If this still does not improve printing, the Printhead may have reached the end of its useful life. Contact your Canon dealer. Caution • Do not remove the Maintenance Cartridge or Ink Tanks during cleaning. 568 - Canon iPF710 | iPF710 User Manual - Page 583
(→P.573) facing down. If the nozzles or metal contacts are damaged, it may affect the printing quality. • Never attempt to take apart or modify a Printhead. This may damage the printer. • Never touch the Printhead nozzles or the metal contacts. This may cause printing problems. Maintenance 569 - Canon iPF710 | iPF710 User Manual - Page 584
gloves provided with the new Printhead for replacement. • Choose On in Auto Print to have the printer automatically adjust the Printhead alignment after replacement of the Printhead. (→P.48) 1. If the roll is not ejected because of the cutting method selected, cut it manually and remove it. (→P.401 - Canon iPF710 | iPF710 User Manual - Page 585
8. If the Printhead Fixer Cover or Printhead Fixer Lever is dirty, use a damp cloth that you have wrung out completely to wipe it clean. Important • Never touch the Linear Scale (a) or Carriage Shaft (b). • Never touch the metal contacts of the Carriage. This may damage the printer. 9. Lift the - Canon iPF710 | iPF710 User Manual - Page 586
replacing the Printhead immediately after printing, wait a few minutes before replacing it. The metal parts of the Printhead become hot during printing, and there is a risk of burns from touching these parts. Note • Dispose of the used Printhead in accordance with local regulations. 572 Maintenance - Canon iPF710 | iPF710 User Manual - Page 587
. • Never touch the ink supply section (d). This may cause printing problems. • The inside surface of Safety Cap 2 (b) is coated with ink to protect the nozzles. Handle it carefully to avoid touching the nozzles or spilling ink. Spilled ink may cause stains. The Printhead contains ink to protect the - Canon iPF710 | iPF710 User Manual - Page 588
, carefully push the printhead rmly into the carriage. 16. Pull the Printhead Fixer Cover down toward the front to lock the Printhead in place. 17. Push the Printhead Fixer Lever toward the back of the printer until it clicks. 18. Push the Carriage Cover forward until it clicks. 574 Maintenance - Canon iPF710 | iPF710 User Manual - Page 589
. Important • Never remove an Ink Tank while the system is lling with ink. • If Auto Print is Off in the printer menu, the Printhead alignment will not be adjusted. In this case, adjust the alignment after Printhead replacement by accessing Auto Head Adj. in Advanced Adj.. (→P.542) Maintenance 575 - Canon iPF710 | iPF710 User Manual - Page 590
Cutter Unit Cutter Unit Cutter Unit A reaplacement Cutter Unit. • Cutter Unit CT-05 Note • For instructions on replacing the Cutter Unit, see "Replacing the Cutter Unit". (→P.577) 576 Maintenance - Canon iPF710 | iPF710 User Manual - Page 591
. 3. Select Maintenance → Change Cutter → Yes, and then press the OK button. After the Carriage is centered, a message is shown on the Display Screen instructing you to open the Top Cover. Note • If you do not respond within two minutes, cutter replacement is canceled and the printer goes online - Canon iPF710 | iPF710 User Manual - Page 592
touch any part of the Cutter Unit except the grips (a) and (b). This poses a risk of injury and may stain your hands. Also, it may damage the printer. Caution • rmation message is displayed regarding resetting the cut counter. 9. Press the OK button. The printer now goes online. 578 Maintenance - Canon iPF710 | iPF710 User Manual - Page 593
angle. Otherwise, ink may leak and cause stains. • Ink adheres to the top of the Maintenance Cartridge after it has been used. Handle the Maintenance Cartridge carefully during replacement. The ink may stain clothing. • Do not install a used Maintenance Cartridge in another printer. Maintenance 579 - Canon iPF710 | iPF710 User Manual - Page 594
6 and remove the Maintenance Cartridge. Do not replace the Maintenance Cartridge during initialization immediately after turning on the printer, during Printhead cleaning, or while ink is being lled. If you pause printing to replace the Maintenance Cartridge, it may cause the printed images to be - Canon iPF710 | iPF710 User Manual - Page 595
. If you drop a used Maintenance Cartridge or store it at an angle, ink may leak and cause stains. 8. Wipe away any soiling on the Maintenance Cartridge Cover. 9. Keeping the used Maintenance Cartridge level, insert it in the plastic bag of the new Maintenance Cartridge. Expel excess air and seal - Canon iPF710 | iPF710 User Manual - Page 596
the box on a at surface. Otherwise, ink may leak and cause stains. • In accordance with its active and ongoing policy to protect the environment, Canon collects used Maintenance Cartridge. Follow the instructions provided with the new Maintenance Cartridge that describe how to process the used - Canon iPF710 | iPF710 User Manual - Page 597
Maintenance Cartridge 15. Replace the Shaft Cleaner. Replacing the (→P.584) The printer returns to the mode before replacement of the Maintenance Cartridge. If a message is displayed advising you to replace the Maintenance Cartridge, printing is not possible. Make sure that the Maintenance Cartridge - Canon iPF710 | iPF710 User Manual - Page 598
. 6. Hold the Shaft Cleaner on the right side of the Carriage by the grips (a) and pull it toward you to remove it. Important • Never touch parts other than those mentioned in the instructions. This may stain your hands and damage the printer. 584 Maintenance - Canon iPF710 | iPF710 User Manual - Page 599
Maintenance Cartridge 7. After removing the cap of the new Shaft Cleaner, hold it by the grips (a) in the small box before putting it in the larger box with the used Maintenance Cartridge for disposal. 8. Close the Top Cover. The Carriage is moved, and the printer goes online. Maintenance 585 - Canon iPF710 | iPF710 User Manual - Page 600
indicates to replace the Maintenance Cartridge, replace the Maintenance Cartridge. If a message is displayed indicating to check the remaining capacity of the Maintenance Cartridge, or before tasks that deplete much of the capacity such as head cleaning or preparations to move the printer, check the - Canon iPF710 | iPF710 User Manual - Page 601
the Maintenance Cartridge replacement is shown on the Display Screen When the Maintenance Cartridge is full, the Message lamp ashes and a message to replace the Maintenance Cartridge is shown on the Display Screen. Printing is disabled, and you cannot replace the Printhead or transfer the printer - Canon iPF710 | iPF710 User Manual - Page 602
unplug the power cord before cleaning or maintenance. Accidentally leaving the printer on poses a risk of injury if you touch moving parts inside the printer. 3. Using a damp cloth that you have wrung out completely, wipe away any dirt or paper dust from the Paper Feed Slot (a), power cord plug, and - Canon iPF710 | iPF710 User Manual - Page 603
have replaced the roll • After printing on paper that generates a lot of paper dust Important • If the Platen inside the Top Cover becomes dirty, it may soil the underside of paper. We recommend always cleaning the Platen after borderless printing or printing on small paper. • If the Ejection Guide - Canon iPF710 | iPF710 User Manual - Page 604
the Printer 3. Using a damp cloth that you have wrung out completely, wipe inside the Top Cover to clean it. Wipe away any ink residue on the Top Cover Roller (a), all over the Platen (b), the Paper Retainer (c), the Borderless Printing Ink Grooves (d), the Ejection Guide (e), and the guide rail - Canon iPF710 | iPF710 User Manual - Page 605
. Caution • Always turn off the printer and unplug the power cord before cleaning and maintenance. Accidentally leaving the printer on poses a risk of injury if you touch moving parts inside the printer. 3. Push the Release Lever back. 4. Fold a sheet of Plain Paper two or three times (a) and insert - Canon iPF710 | iPF710 User Manual - Page 606
Cleaning the Printer 5. Pull the Release Lever forward. 6. Plug the power cord into the outlet. 592 Maintenance - Canon iPF710 | iPF710 User Manual - Page 607
Head Cleaning A, try Head Cleaning B. If this does not solve the problem, repeat Head Cleaning B two or three times. If this still does not improve printing, the Printhead may have reached the end of its useful life. Contact your Canon dealer. Caution • Do not remove the Maintenance Cartridge or Ink - Canon iPF710 | iPF710 User Manual - Page 608
remaining capacity. Replace the Maintenance Cartridge before transfer preparations. (→P.579) • Do not tilt the printer in transit. Ink inside the printer may leak and cause stains. If it is necessary to stand the printer up or tilt it, contact your Canon dealer. 1. Remove the paper. • Rolls (→P.113 - Canon iPF710 | iPF710 User Manual - Page 609
Cover. At this point, ink is drawn out from inside the tubes. Important • Do not remove the Maintenance Cartridge during this process. When the suction is nished, Turn Power Off!! is displayed. 9. Press the Power button and turn off the printer. Important • Turn off the printer before you unplug it - Canon iPF710 | iPF710 User Manual - Page 610
Other Maintenance 11. Open the Top Cover. 12. Grasp the Belt, insert it between the Belt Stopper, and afx the Belt Stopper to the Carriage Shaft. Shaft (b). Note • Here, the Belt Stopper is the one that was removed and stored after initial installation. 13. Close the Top Cover. 596 Maintenance - Canon iPF710 | iPF710 User Manual - Page 611
Other Maintenance 14. Tape down printer covers to secure them, in the reverse order of tape removal during installation. 15. Repack the Roll Holder, Holder Stopper, and printer in shipping materials, and then package them in a shipping box. Maintenance 597 - Canon iPF710 | iPF710 User Manual - Page 612
rmware version is displayed. Updating the Firmware To obtain the latest rmware, visit the Canon website. If the rmware available online is newer than the installed rmware, update the printer rmware. For details on downloading and updating the rmware, visit the Canon website. 598 Maintenance - Canon iPF710 | iPF710 User Manual - Page 613
I print on a roll? When printing on rolls, after loading the roll, specify the paper type and length, both on the Control Panel and in the printer driver. ÞLoading and Printing on Rolls (→P.77) How do I print manually? When printing manually, specify the paper type and size in the printer driver - Canon iPF710 | iPF710 User Manual - Page 614
How do I print without wasting paper? Answer To conserve paper, you can specify in the printer driver to rotate originals 90 degrees or to print without top and bottom margins. ÞConserving Roll Paper by Rotating Originals 90 Degrees (→P.359) ÞConserving Roll Paper by Printing Originals Without Top - Canon iPF710 | iPF710 User Manual - Page 615
Jammed Roll Paper If roll paper jams, follow the steps below to remove jams. 1. Turn the printer off. (→P.22) 2. Open the Top Cover. Problems Regarding Paper 3. If the Carriage is out, move the Carriage to separate it from the paper. Important • If you push the Carriage to the left edge, the - Canon iPF710 | iPF710 User Manual - Page 616
printed or wrinkled portion. Caution • When cutting paper, be careful to avoid injury and damaging the printer. 6. If the Carriage is on the left, move the Carriage to the right until it stops. Important • Always move the Carriage to the right side. If the Carriage is on the left, a Carriage error - Canon iPF710 | iPF710 User Manual - Page 617
force the roll paper into alignment with the Paper Alignment Line (a). This may prevent the paper from being advanced straight. • The amount of paper pulled from the roll corresponds to the margin of the leading edge. 8. Close the Top Cover. 9. Turn the printer on. (→P.22) The roll is now advanced - Canon iPF710 | iPF710 User Manual - Page 618
jams, follow the steps below to remove it. 1. Turn the printer off. (→P.22) 2. Open the Top Cover. 3. If the Carriage is out, move the Carriage to separate it from the paper. Important • Do not touch the Linear Scale (a) or Carriage Shaft (b). 4. Push the Release Lever back. 604 Troubleshooting - Canon iPF710 | iPF710 User Manual - Page 619
paper in the printer. 7. If the Carriage is on the left, move the Carriage to the right until it stops. Important • Always move the Carriage to the right side. If the Carriage is on the left, a Carriage error may occur when you turn on the printer. 8. Turn the printer on. (→P.22) Troubleshooting - Canon iPF710 | iPF710 User Manual - Page 620
out any curling by the edges of the paper. Reload the paper correctly. Install the Cutter Unit correctly. (→P.577) Replace the Cutter Unit. (→P.577) Paper cannot be cut Cause In the printer driver, No or Print Cut Guideline is specied in Auto Cut. In MAIN MENU, Eject or Manual is specied in - Canon iPF710 | iPF710 User Manual - Page 621
in the printer driver. (The printer is in Sleep mode.) In Windows, select the printer by clicking Select Printer or Printer in the printing dialog box and try printing again. In Mac OS X, select the printer by clicking Printer Setup Utility (or Print Center ) and try printing again. In Mac OS - Canon iPF710 | iPF710 User Manual - Page 622
the error message and take action as necessary. (→P.629) The last portion of roll paper was used during a print job, and paper could not be advanced because the trailing edge is taped to the roll. Remove the used roll and insert a new roll. (→P.113) (→P.114) (→P.115) (→P.77) The printer ejects - Canon iPF710 | iPF710 User Manual - Page 623
period in the printer menu, in Roll DryingTime in Paper Details. (→P.48) Printing may be faint if Print Quality in Advanced Settings in the printer driver is set to Standard or Draft. In Advanced Settings in the printer driver, choose Highest or High in Print Quality. (→P.190) Troubleshooting 609 - Canon iPF710 | iPF710 User Manual - Page 624
Problems with the printing quality Paper rubs against the Printhead Cause Corrective Action The paper type as specied in the printer driver does Load paper of the same type as you have specied not match the type loaded in the printer. (*1) in the printer driver. (→P.110) (→P.135) Make - Canon iPF710 | iPF710 User Manual - Page 625
CutDustReduct. through the printer menu. (→P.48) The Printhead is set too low. In Head Height, choose Automatic. (→P.548) You are printing on heavyweight paper or paper that curls or wrinkles easily after absorbing ink. When printing on Heavyweight Coated Paper or other paper-based media, choose - Canon iPF710 | iPF710 User Manual - Page 626
use a different version of the rmware environment. or printer driver, or when you print under different 1.Use the same version of rmware, printer driver, settings or in a different printing environment. and other software. 2.Specify the same value for all settings items. 612 Troubleshooting - Canon iPF710 | iPF710 User Manual - Page 627
try printing again. (→P.549) The Printhead is out of alignment. Adjust the Printhead alignment. (→P.542) Streaks may occur if you set the Print Quality too low. Choose a higher level of Print Quality in the Advanced Settings of the printer driver and try printing again. (→P.190) Troubleshooting - Canon iPF710 | iPF710 User Manual - Page 628
areas. Settings of the printer driver. When using Borderless Printing, the edge of the paper is cut during printing. Thus, ink density may not be even at the edges. Specify No in Auto Cut in the printer driver before printing. In this case, the paper can be printed without borders on the left - Canon iPF710 | iPF710 User Manual - Page 629
Color Mode and try printing again. The Printhead nozzles are clogged. Print a test pattern to check the color ink nozzles and see if they are clogged. (→P.567) Line thickness is not uniform (Windows) Cause In the Special Settings dialog box of the Windows printer driver, Fast Graphic Process is - Canon iPF710 | iPF710 User Manual - Page 630
driver before printing. Corrective Action Clear the Economy Printing check box in the printer driver and try printing again. Problems with the printing quality caused by the type of paper For paper-specic troubleshooting tips to improve the printing quality, refer to the Paper Reference Guide - Canon iPF710 | iPF710 User Manual - Page 631
(in auto negotiation mode), sometimes the hub settings cannot be detected. In this case, congure the connection method manually, specifying the communication mode in use. (→P.514) Cannot print over a TCP/IP network Cause The printer's IP address is not congured correctly. Corrective Action Make - Canon iPF710 | iPF710 User Manual - Page 632
and printer are not on the same network. Due to the nature of Bonjour, you cannot print if the printer is on another network behind a router. Make sure the computer and printer are on the same network. For information about network settings, ask your network administrator. 618 Troubleshooting - Canon iPF710 | iPF710 User Manual - Page 633
Insert the User Software CD-ROM provided with the printer and follow the instructions on the screen. The device/interface driver is installed. The device is detected, and the New Hardware Wizard (or Add New Hardware Wizard ) is started. 7. Follow the instructions on the screen. 8. When the window is - Canon iPF710 | iPF710 User Manual - Page 634
iPF Driver Installer X. For Mac OS 9, open OS 9 and double-click iPF Driver Installer 9. 3. In the upper-left menu, choose Uninstall, and click Uninstall. 4. Follow the instructions on the screen to remove the printer driver or imagePROGRAF Printmonitor. Removing imagePROGRAF Status Monitor (Windows - Canon iPF710 | iPF710 User Manual - Page 635
). Cause Corrective Action The color mode is incorrect. On the printer Control Panel, check the color mode setting. (→P.48) For optimal printhead performance, the printer consumes trace amounts of color ink even in monochrome mode. Printed Colors in Line Drawings are Inaccurate During HP-GL - Canon iPF710 | iPF710 User Manual - Page 636
has been canceled The printer stops when printing a HP-GL/2 job (the carriage stops moving) Cause The printer is analyzing the print job. Corrective Action Either wait a while for printing to resume, or on the printer Control Panel, set Input Resolution to 300dpi. (→P.48) 622 Troubleshooting - Canon iPF710 | iPF710 User Manual - Page 637
the maintenance cartridge are not cleared Cause The printer has not detected the new Maintenance Cartridge that was used to replace the old one. Corrective Action Remove the new Maintenance Cartridge you have just installed and insert it again rmly. Restart the printer. Troubleshooting 623 - Canon iPF710 | iPF710 User Manual - Page 638
lead to printer damage and printing problems. Canon Inc. is not liable for any damage that may occur as a result of relling ink. Caution • After ink level detection has been disabled, this function cannot be reactivated for the currently loaded Ink Tank. To use ink level detection again, replace - Canon iPF710 | iPF710 User Manual - Page 639
Other problems Disabling ink level detection 1. On the Display Screen, a message indicates that the ink level cannot be detected. After 3. A conrmation message is shown on the Display Screen about disabling ink level detection. After checking the message, press the ► button. 4. After checking - Canon iPF710 | iPF710 User Manual - Page 640
the OK button. 9. A conrmation message about updating ink information is shown on the Display Screen. After checking the message, press the ► button. 10. Press ▲ or ▼ to select Yes, and then press the OK button. Ink level detection is now disabled, and the printer goes online. 626 Troubleshooting - Canon iPF710 | iPF710 User Manual - Page 641
down the error code and message, turn off the printer, and contact your Canon dealer for assistance. • The error message is displayed with the following instructions: Turn off printer, wait, then turn on again.. • "ERROR" is displayed, followed by the error code and Call for service.. Error Message - Canon iPF710 | iPF710 User Manual - Page 642
do not prevent printer operation. Check the information on the Display Screen and take action as necessary. Messages requiring special attention are as follows: Note • Messages are also displayed in imagePROGRAF Status Monitor (Windows) or imagePROGRAF Printmonitor (Macintosh). 628 Error Message - Canon iPF710 | iPF710 User Manual - Page 643
Cannot print as specied. (→P.640) • Cannot adjust band. (→P.640) • Unknown le. (→P.646) • Borderless printng not possible. (→P.637) • Printhead error (→P.642) • PHead needs cleaning. (→P.641) • Cannot adjust printhead. (→P.640) • Multi-sensor error (→P.646) • Maintenance cartridge problem. (→P.643 - Canon iPF710 | iPF710 User Manual - Page 644
• No Maintenance Cartridge capacity. (→P.643) • Paper Mismatch (→P.631) • Paper jam. (→P.635) • Paper loaded askew. (→P.635) • Papr Size Mismatch (→P.631) • Paper size not detected. (→P.632) • Papr Type Mismatch (→P.631) • Leading edge detection error. (→P.636) • Cannot cut this paper. (→P.636 - Canon iPF710 | iPF710 User Manual - Page 645
driver as follows. 1.Hold down the Stop button for a second or more to cancel printing. 2.Replace the loaded paper to match the paper size setting in the printer driver and try printing again. Press the Online button to resume printing. However, this may cause a paper jam or printing problem. Error - Canon iPF710 | iPF710 User Manual - Page 646
110) (→P.135) Insufcient paper for job Cause The printer has received a print job longer than the amount of roll paper left. Corrective Action Follow the steps below to replace the roll. 1.Remove the roll. (→P.113) (→P.114) (→P.115) 2.Load a roll with enough paper left. (→P.107) (→P.109) (→P.110 - Canon iPF710 | iPF710 User Manual - Page 647
roll with a new roll of the same type and size. 1.Remove the roll. (→P.113) (→P.114) (→P.115) 2.Load the new roll. (→P.107) (→P.109) (→P.110) 3.If no barcode was printed on the roll, specify the paper type. (→P.105) 4.If no barcode was printed on the roll, specify the paper length. (→P.106) Error - Canon iPF710 | iPF710 User Manual - Page 648
button for a second or more to cancel printing.Change the printer driver settings to match the roll already loaded and try printing again. Cannot feed paper. Cause The paper has come out of the printer. A paper jam has occurred. Corrective Action Remove the paper, press the Load/Eject button, and - Canon iPF710 | iPF710 User Manual - Page 649
regarding paper Paper jam. Cause A paper jam occurred in the printer during printing. Corrective Action Lift the Release Lever and remove the jammed paper. (→P.116) (→P.140) Paper loaded askew. Cause Paper has been loaded askew. Corrective Action Follow the steps below to reload the roll. 1.Open - Canon iPF710 | iPF710 User Manual - Page 650
Messages regarding paper Leading edge detection error. Cause A roll has been loaded when sheets are selected as the paper source on the Control Panel. Corrective Action Either remove the roll and load a sheet or select the roll as the media source on the Control Panel. The sheet is loaded askew. - Canon iPF710 | iPF710 User Manual - Page 651
printer driver for the printer is selected and try printing again. For information on types of paper compatible with borderless printing, refer to the Paper Reference Guide. (→P.95) If you press the Online button and continue printing, the document will be printed with a border. Error Message - Canon iPF710 | iPF710 User Manual - Page 652
, the following situation will occur depending on the position of the leading edge when it passes through the printer. 1.No ink left. is displayed and printing stops. Press the Stop button to cancel printing, or press the OK button, replace the ink tank that is low with a new one, and continue - Canon iPF710 | iPF710 User Manual - Page 653
to print large-format or high-quantity jobs. No ink tank loaded. Cause There is no Ink Tank of the indicated color in the printer. Corrective Action Load or reload the Ink Tank. (→P.559) There is a problem with the Ink Tank. Replace it with a new Ink Tank. (→P.559) Ink tank error. Cause The Ink - Canon iPF710 | iPF710 User Manual - Page 654
the feed amount manually. (→P.552) Cannot print as specied. Lift the release lever and replace paper with A4/LTR (vertical) or larger Cause Corrective Action The loaded paper is too small. Switch to paper A4/Letter (vertical) or larger. Lift the release lever and replace roll with 10 in - Canon iPF710 | iPF710 User Manual - Page 655
Specify Printhead cleaning options. (→P.568) If the message is still displayed after Head Cleaning B, contact the Canon dealer for assistance. Problem with Printhead Cause The Printhead nozzles are becoming clogged. Corrective Action If printing is faint, clean the Printhead. (→P.568) Error - Canon iPF710 | iPF710 User Manual - Page 656
regarding printheads Printhead error Cause An incompatible Printhead has been installed. There is a problem with the Printhead. Corrective Action Install a Printhead specied for use with the printer. (→P.569) Open the Top Cover. If the Carriage is over the Platen, replace the Printhead with - Canon iPF710 | iPF710 User Manual - Page 657
that the printer has stopped operating, replace the Maintenance Cartridge. (→P.579) Maintenance cartridge problem. Cause An incompatible or used Maintenance Cartridge has been installed. Corrective Action Install a Maintenance Cartridge specied for use with the printer. (→P.579) Error Message - Canon iPF710 | iPF710 User Manual - Page 658
-GL/2 print job that cannot be printed on the paper that has been advanced. Corrective Action Replace the paper with a type compatible with HP-GL/2. For details on paper compatible with HP-GL/2, refer to the Paper Reference Guide. (→P.95) The printer may continue printing, but the printing quality - Canon iPF710 | iPF710 User Manual - Page 659
by the error code and Call for service.. Hardware error. xxxxxxxx-xxxx (x represents a letter or number) In the following situations, turn off the printer and wait at least three seconds before restoring power. However, keep the printer off and remove the roll if the last portion of roll paper was - Canon iPF710 | iPF710 User Manual - Page 660
replace consumables for which service is required. Corrective Action Contact your Canon dealer for assistance. Unknown le. Cause Invalid data format. Corrective Action Check the print job and resend it. Multi-sensor error Cause Direct sunlight or strong lighting may be shining on the printer - Canon iPF710 | iPF710 User Manual - Page 661
the Printhead Alignment Manually...........544 Adjusting the Printhead Height 548 Adjusting the Printhead Orientation 546 Adjusting the Vacuum Strength 557 Adjustments for Better Print Quality 542 An error message is shown on the Display Screen 608 Attaching Accessories to the Roll Holder - Canon iPF710 | iPF710 User Manual - Page 662
(Macintosh 531 Configuring the Printer Driver Destination (Windows 517, 510 Configuring the Printer's AppleTalk Network Settings 510 Configuring the Printer's NetWare Network Settings 511 Configuring the Printer's TCP/IP Network Settings 508 Confirming Print Settings (Mac OS 9 478 Checking - Canon iPF710 | iPF710 User Manual - Page 663
Roll Paper After Printing (Mac OS X).........403 Cutting Roll Paper After Printing (Windows)...........402 Cutting the Leading Edge of Roll Paper Automatically 128 D Detection of the Remaining Roll Paper 120 Device Settings Pane (Mac OS 9 490 Device Settings Sheet (Windows 444 Device Setup - Canon iPF710 | iPF710 User Manual - Page 664
625 Ink level detection 624 Ink Level: Check 639 Ink Tank Cover (Inside 17 Ink tank error 639 Ink Tanks 558 Installation problems 619 Installing imagePROGRAF Device Setup Utility 451, 530 Insufficient paper for job 632 Introduction 1 L Layout Sheet (Windows 436 Leading edge detection error - Canon iPF710 | iPF710 User Manual - Page 665
regarding printheads 641 Messages regarding printing or adjusment 640 Messages regarding the maintenance cartridge.....643 Multi-sensor error 646 N Network Environment 501, 502 System requirements 501 Network Setting 501 Network Setting (Macintosh 531 Network Setting (Windows 517 No ink left - Canon iPF710 | iPF710 User Manual - Page 666
state of the Control Panel 28 Printer Parts 13 Printer Specifications 70 Printhead 566 Printhead error 642 Printheads 566 Printing at full size 244 Printing at Full Size (Mac OS 9 251 Printing at Full Size (Mac OS X 248 Printing at Full Size (Windows 246 Printing banners or at other non - Canon iPF710 | iPF710 User Manual - Page 667
Rolls 129 Regular printing is selected, but a roll is loaded.....634 Rel lever is in wrong position 636 Remaining level of the ink cannot be correctly detected 639 Removing a Roll from the Roll Holder 115 Removing Installed Printer Drivers 620 Removing imagePROGRAF Device Setup Utility (Windows - Canon iPF710 | iPF710 User Manual - Page 668
in the Status Print report 62 Printing Status Print Reports 62 Submenu Display 60 GL2 Settings 61 Information of the loaded paper 60 Printer information 60 Remaining Maintenance Cartridge capacity and ink levels 60 Support Pane (Mac OS X 473 Support Sheet (Windows 443 Switching Modes - Canon iPF710 | iPF710 User Manual - Page 669
(Windows 426 W When to Replace Ink Tanks 565 Before print jobs and maintenance that consume a lot of ink 565 If a message for checking the ink is shown on the Display Screen 565 If a message for ink replacement is shown on the Display Screen 565 When to Replace the Maintenance Cartridge - Canon iPF710 | iPF710 User Manual - Page 670
©CANON INC. 2008
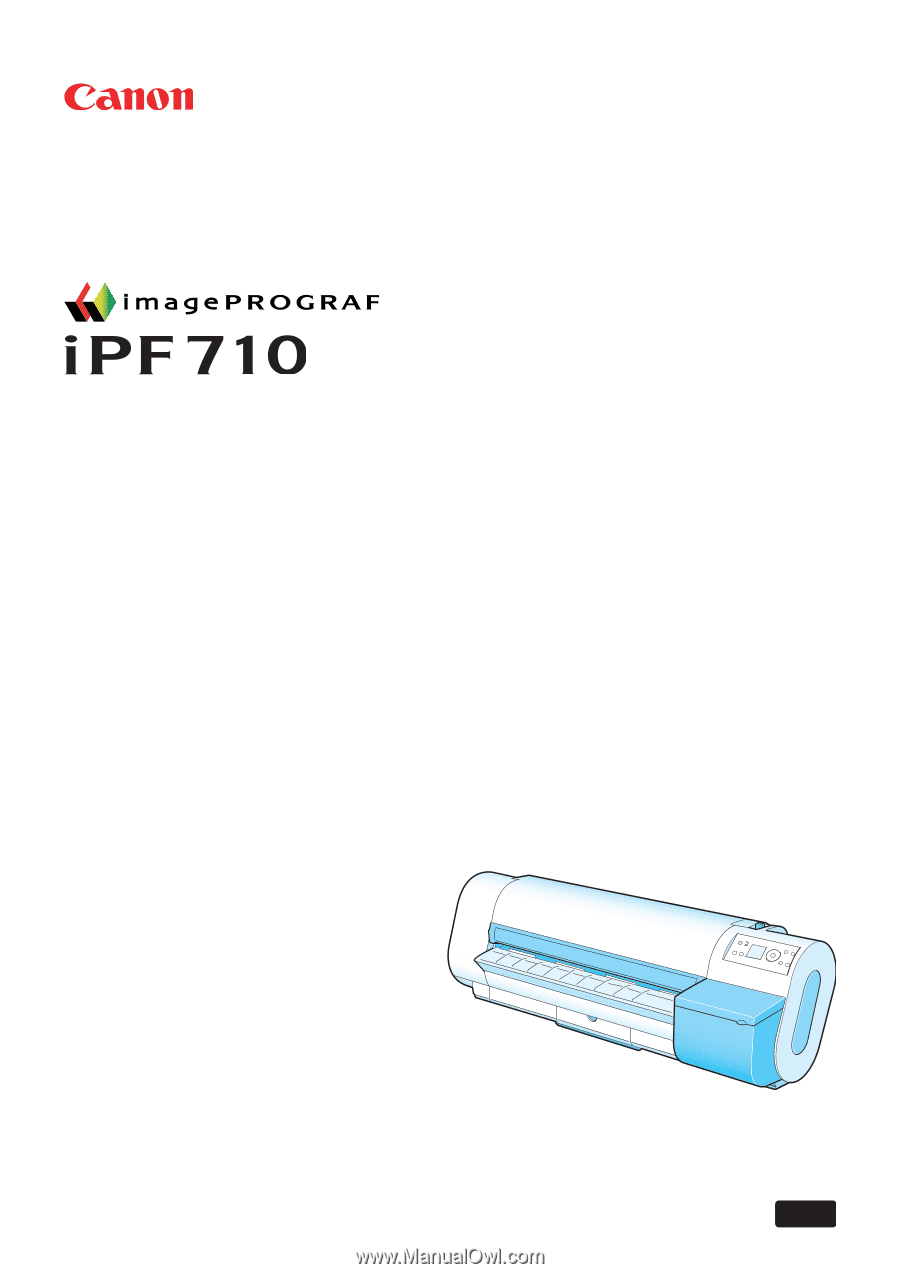
User Manual
ENG
Large Format Printer