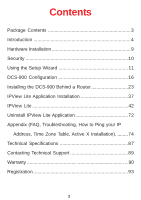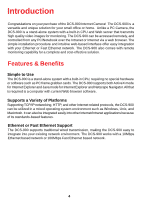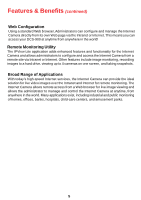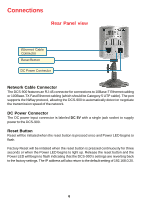D-Link DCS-900 Product Manual
D-Link DCS-900 - Network Camera Manual
 |
UPC - 790069262012
View all D-Link DCS-900 manuals
Add to My Manuals
Save this manual to your list of manuals |
D-Link DCS-900 manual content summary:
- D-Link DCS-900 | Product Manual - Page 1
DCS-900 Internet Camera Manual Version 1.50 Building Networks for People (10/04/04) - D-Link DCS-900 | Product Manual - Page 2
Hardware Installation 9 Security 10 Using the Setup Wizard 11 DCS-900 Configuration 16 Installing the DCS-900 Behind a Router 23 IPView Lite Application Installation 37 IPView Lite 42 Uninstall IPView Lite Application 72 Appendix (FAQ, Troubleshooting, How to Ping your IP Address, Time Zone - D-Link DCS-900 | Product Manual - Page 3
Package Contents • One DCS-900 Internet Camera • One Installation CD-ROM • One AC power adapter • One Camera Stand • One Category 5 Ethernet Cable If any of the above items are missing, please contact your reseller. System Requirements: Local Area Network: 10Base-T Ethernet or - D-Link DCS-900 | Product Manual - Page 4
is required is a computer with current Web browser software. Supports a Variety of Platforms Supporting TCP/IP networking, HTTP, and other Internet related protocols, the DCS-900 can be utilized in a mixed operating system environment such as Windows, Unix, and Macintosh. It can also be integrated - D-Link DCS-900 | Product Manual - Page 5
the Internet Camera directly from its own Web page via the Intranet or Internet. This means you can access your DCS-900 at anytime Internet services, the Internet Camera can provide the ideal solution for live video images over the Intranet and Internet for remote monitoring. The Internet Camera - D-Link DCS-900 | Product Manual - Page 6
5 UTP cable). The port supports the NWay protocol, allowing the DCS-900 to automatically detect or negotiate the transmission speed of the network. DC Power Connector The DC power input connector is labeled DC 5V with a single jack socket to supply power to the DCS-900. Reset Button Reset will be - D-Link DCS-900 | Product Manual - Page 7
Connections (continued) Bottom Panel view Stand Connector 7 - D-Link DCS-900 | Product Manual - Page 8
is positioned on the right side of the DCS-900 lens. Steady green confirms that the DCS-900 is powered ON. Note: There are three settings for the Power LED for monitoring purposes: Normal / Off / Dummy. Please refer to the DCS-900 Camera Configuration section for detailed information and usage. LAN - D-Link DCS-900 | Product Manual - Page 9
to your local power supply. Note: Power source is confirmed when the green LED Power Indicator located to the right of the lens on the DCS-900 is illuminated. Connect the Ethernet Cable Connect the included Ethernet cable to the network cable connector located on the back panel of the - D-Link DCS-900 | Product Manual - Page 10
user access to the DCS-900 since the Default settings are Null String (no password). Once the ID and Password are defined, only the Administrator has access to the management of the DCS-900. This procedure should be done as soon as possible since the security features of the DCS-900 will not be - D-Link DCS-900 | Product Manual - Page 11
Using the Setup Wizard Follow the simple steps below to run the Setup Wizard to guide you quickly through the installation process. Insert the D-Link DCS-900 CD into your CD-ROM drive. Click Install Software Click Install Wizard Click Next 11 - D-Link DCS-900 | Product Manual - Page 12
Using the Setup Wizard (continued) Click Yes Click Next Click Finish 12 - D-Link DCS-900 | Product Manual - Page 13
) To run the Setup Wizard, click on Start->Programs->DCS-900 Series SetupWizard. Your camera's IP Address will be displayed here if it is valid. Click Wizard to begin You must change the Admin ID and Password immediately to protect your camera against unauthorized access. By default, the Admin ID - D-Link DCS-900 | Product Manual - Page 14
Using the Setup Wizard (continued) If you need to make any changes, click Back to modify your camera settings. Otherwise, click Restart to save and apply your settings. Click Restart Your setup is now complete! Click Link to launch your Web browser and view your images. Click Link Your camera is now - D-Link DCS-900 | Product Manual - Page 15
not correspond with your local area network settings. You must assign an IP address for your camera that corresponds to your network's IP addressing scheme. Click Yes By default, the Admin ID and Password are blank. If you are running this Setup Wizard for the first time, leave both Admin ID and - D-Link DCS-900 | Product Manual - Page 16
from a Web Browser, enter the IP address that you assigned to your DCS-900. Home Screen When you click on "Link", the DCS-900 Home screen will appear with a still image from your camera. There will be three options to choose from to set up and view your Internet Camera: ƒ ActiveX ƒ Java ƒ Setup 16 - D-Link DCS-900 | Product Manual - Page 17
(continued) Configuration Click on Setup from the Home screen to access the settings required for the DCS-900. There will be several options in the Configuration page to choose from to setup your DCS-900 and they are as follows: Advanced • System • Video Tools • Admin • Time • Default Status Help 17 - D-Link DCS-900 | Product Manual - Page 18
Configuration (continued) Advanced > System The System menu allows you to configure and set up your DCS-900 for operation. If you already set up your camera using the Setup Wizard, you may view/change your settings here. To access the System menu, click on the Advanced Tab in the menu bar, then the - D-Link DCS-900 | Product Manual - Page 19
camera. The default setting for the Camera Name is DCS-900. The maximum length is 32 characters (Printable ASCII). Location: This field is used for entering a descriptive name for the location used by the DCS-900. IP Assignment: There are two options to select from the IP Assignment, either Manually - D-Link DCS-900 | Product Manual - Page 20
the DCS900's RJ-45 LAN port and you also have an ISP PPPoE account, click on PPPoE and enter the Service Name, User ID and Password into the respective fields. The DCS-900 will get an IP Address from the ISP each time it starts up. DNS IP Address: DNS (Domain Name Service) is an Internet service - D-Link DCS-900 | Product Manual - Page 21
DCS-900 Configuration (continued) Advanced > System Username/E-mail- Enter your username or e-mail used to connect to the DDNS server. Password/Key- Enter your password The default setting camera Instructions for installing ActiveX from the driver CD is included in this manual. Please refer to the - D-Link DCS-900 | Product Manual - Page 22
83 Internet Camera 4 - IP 192.168.0.104, second Web Port 84 Internet Camera 5 - IP 192.168.0.105, second Web Port 85 IMPORTANT: You MUST also set up your router/gateway for Port Mapping--this will enable remote viewing of your camera via the Internet. Please refer to your router's instruction manual - D-Link DCS-900 | Product Manual - Page 23
Installing the DCS-900 Behind a Router Single Camera Installation If you are installing a single camera on your network the installation is an easy 4-step procedure: 1) Identify Your Camera on the Network 2) Assign a Local IP Address for Your Camera 3) Determine Your Router's WAN IP Address (Enable - D-Link DCS-900 | Product Manual - Page 24
default camera IP Address of 192.168.0.20. If you wish to use a different IP Address, be sure that the camera settings correspond to your network settings. The Default Gateway will be the IP Address of your router's Local IP Address(i.e.192.168.0.1 if you are using a DLink router) Enter a valid IP - D-Link DCS-900 | Product Manual - Page 25
Configuration (continued) Installing the DCS-900 Behind a Router Assigning and opening second port in the DCS-900 ( For Installing Multiple Cameras) Opening ports will allow users to view the camera via the Internet. The ports that are opened must be unique for each camera in order to successfully - D-Link DCS-900 | Product Manual - Page 26
DCS-900 Configuration (continued) Installing the DCS-900 Behind a Router ROUTER SET-UP AND INSTALLATION The following steps generally apply to any router that you have on your network. The D-Link DI-614+ is used as an example to clarify the configuration process. Your WAN IP Address information will - D-Link DCS-900 | Product Manual - Page 27
DCS-900 Configuration (continued) Installing the DCS-900 Behind a Router ASSIGNING AND OPENING VIRTUAL SERVER PORTS 5) Open Virtual Server Ports To Enable Remote Image Viewing The Virtual Server Ports of your router must be opened for remote access to your camera. This is also referred to as port - D-Link DCS-900 | Product Manual - Page 28
DCS-900 Configuration (continued) Installing the DCS-900 Behind a Router Viewing Your Camera After all settings have been entered correctly, a user inside or outside your network will have access to the camera through a standard Web browser. To access from the Internet, simply type in the IP Address - D-Link DCS-900 | Product Manual - Page 29
to control and adjust the image settings for your DCS-900. Click on Video on the left hand panel and the Image screen will appear as shown in the following illustration: Video Resolution: Select the desired video resolution format: 320x240 (default) or 640x480. Compression Rate: Select the desired - D-Link DCS-900 | Product Manual - Page 30
to monitor the DCS-900 from a remote site. Click on Tools, then Admin in the left hand panel to access the Admin menu. Enter the Admin Password with a maximum length of 8 (Printable ASCII) characters. To confirm the Admin Password, type in your password again. 30 The default setting for Admin - D-Link DCS-900 | Product Manual - Page 31
, however each user name must be different. Each user name can be used as a group. For example, if the Username is Guest and the User Password is Guest, anyone can access the DCS-900 using this information. The maximum length for the User Name is 12 characters (Printable ASCII). User - D-Link DCS-900 | Product Manual - Page 32
or Set Manually. Click on Time in the left hand panel and this screen will appear as illustrated below: DateTime: Select Synchronized with Time Server and the time will be based on the GMT setting. This is the default setting for the DCS-900. Using a time server with your camera is recommended - D-Link DCS-900 | Product Manual - Page 33
DCS-900 Configuration (continued) Tools > Time Protocol: Two options are available for linking with the Time Server. The default setting Time in the respective field manually. When Set Manually is selected, each time the DCS-900 is powered off, the time must be reset manually at reboot. Apply/Cancel - D-Link DCS-900 | Product Manual - Page 34
a Factory Reset! Status The Status menu displays information about your DCS-900. Click on Status and the Information screen will appear as illustrated below: The Information table provides detailed information about the DCS-900 such as the Model Name, Firmware Version, Mac Address, and IP Address - D-Link DCS-900 | Product Manual - Page 35
field is changed in the Web Configuration settings under Advanced > System. Date/Time - The date/time of the DCS-900 will be displayed according to your time server settings or from settings you have made manually. Note: Please refer to the Appendix for instructions on how to install ActiveX. 35 - D-Link DCS-900 | Product Manual - Page 36
DCS-900 Configuration (continued) Java Click on Java from the Home screen to access the video images from the Internet Explorer or Netscape browser as illustrated below: Camera Name - The Camera name will be displayed when the Camera Name field is changed in the Web Configuration setting under - D-Link DCS-900 | Product Manual - Page 37
is included for administrators to manage up to 4 DCS-900s remotely, record to hard drive, and configure advanced settings for the DCS-900. IPView Lite is a complete software management tool for the DCS-900 and includes all configurable settings available in the web configuration utility. Insert - D-Link DCS-900 | Product Manual - Page 38
IPView Lite Application Installation (continued) Click Next Click Yes Click Next 38 - D-Link DCS-900 | Product Manual - Page 39
IPView Lite Application Installation (continued) Click Next If your sound card or video card has not passed Windows Logo testing, this window will appear. Click Continue Anyway If there are previously installed target files that are newer than the source files, do NOT overwrite them. Click No 39 - D-Link DCS-900 | Product Manual - Page 40
installing the IPView Lite, the application program for the DCS-900 is automatically installed to \Programs\IPViewLite Directory. To start running the IPView Lite click on windows Start > Programs > IPViewLite > IPViewLite. Enter the default User Name: admin into the respective field and click - D-Link DCS-900 | Product Manual - Page 41
IPView Lite Application Installation (continued) Once logged in, the IPView Lite application is executed and the IPView Lite interface will appear in the default List View format: 41 - D-Link DCS-900 | Product Manual - Page 42
cameras by enabling you to search, configure and preview all the DCS-900s from one location. It is designed with a user-friendly interface for ease of control and navigation. How to Change the Password Change Password Name and Password for security purposes. Once the User Name and Password are - D-Link DCS-900 | Product Manual - Page 43
by a colon, then the port number that is assigned to your camera, i.e. 68.2.34.156:800, where 68.2.34.156 is your router's WAN IP and :800 is the port that your camera is using. Please refer to the DCS-900 Configuration, Installation Behind a Router section of this manual for details on P.23. 43 - D-Link DCS-900 | Product Manual - Page 44
added into the IPView Lite list view. Alternatively, you can double-click on the camera you wish to add and the Add Camera dialog box will appear once again with the IP Address entered. Click on Add, and the camera will automatically be added into the IPView Lite list view. 192.168.0.20 44 - D-Link DCS-900 | Product Manual - Page 45
added into IPView Lite. The Login Camera dialog box will appear regardless of password settings on the camera. If you have not created a password yet, leave both fields blank and press enter. How to Delete a Camera To delete a camera you must highlight the camera you wish to delete from the IPView - D-Link DCS-900 | Product Manual - Page 46
IPView Lite (continued) How to Change the IP Address Changing the IP Address To change an IP Address for a camera, select Camera > Add. An Add Camera dialog box will appear (see below). Click on Browse. The Browse Camera dialog box will appear with a blank screen (see below). 46 - D-Link DCS-900 | Product Manual - Page 47
you will be prompted to enter your admin ID and password before IPView Lite will allow you to change the IP Address for the DCS-900. Enter the new IP Address, the Subnet Mask and the Default gateway into the respective fields and click OK. IPView Lite will apply the new IP Address to the camera. 47 - D-Link DCS-900 | Product Manual - Page 48
below.) The icon on the upper left corner of the screen will appear with the camera number that is being displayed. To return to the IPView Lite list view , click List and the viewing image will return to the list view format. A maximum of 4 cameras can be viewed simultaneously with IPView Lite. 48 - D-Link DCS-900 | Product Manual - Page 49
> Snap shot. A Save Image dialog box will appear for you to save the snap shot picture. Alternatively, select from the viewing mode either 1 or 4 cameras. Click on the icon located on the upper left corner of the screen. A case sensitive menu will appear. Select the Snap shot icon. A Save Image - D-Link DCS-900 | Product Manual - Page 50
> Start. An AVI file will appear in your IPView Lite folder to save the recorded videos. Alternatively, in the viewing mode (using either 1 or 4 cameras), right-click on the icon located on the upper left corner of the screen. A case sensitive menu will appear. Select the Start icon. An AVI - D-Link DCS-900 | Product Manual - Page 51
settings and upgrading firmware. Select the desired options from the tab selections to configure the camera. General Allows settings for the camera name, location and administrator information such as administrator ID and password. Please refer to the DCS-900 Configuration section under - D-Link DCS-900 | Product Manual - Page 52
IPView Lite (continued) Camera Property Settings > IP Assignment IP Assignment If you need to change your IP Address, select the IP Address tab in the Camera property window. There are two options: Manually Assign or Assign Automatically Using. Please refer to the DCS-900 Configuration section: - D-Link DCS-900 | Product Manual - Page 53
IPView Lite (continued) Camera Property Settings > DNS DNS DNS (Domain Name System) server is an Internet service that translates domain names into IP Addresses. Please refer to the DCS-900 Configuration section under Advanced - System for further details (P.18). 36.137.143.135 4.3.2.1 53 - D-Link DCS-900 | Product Manual - Page 54
second port in this menu. Please refer to the DCS-900 Configuration section under Advanced- System for further details (P.18). Image Brightness, contrast, hue, resolution, compression, frame rate, and light frequency can be adjusted for your camera. Please refer to the DCS-900 Configuration section - D-Link DCS-900 | Product Manual - Page 55
Property Settings > Users Users Set up user accounts with user name and password for camera access. Please refer to the DCS-900 Configuration Setting under Tools-Admin for more detailed information (P.30). To add a user click on the Add icon and the Add User dialog box will - D-Link DCS-900 | Product Manual - Page 56
IPView Lite (continued) Camera Property Settings > Date/Time Date/Time Set the camera's time and date to provide correct time information for remote users by selecting Synchronized with Time Server or Set Manually. Please refer to the DCS-900 Configuration section under Tools-Time for further - D-Link DCS-900 | Product Manual - Page 57
IPView Lite (continued) Camera Property Settings > Information Information Displays information about the camera such as the model, firmware version, MAC address, and IP address. Please refer to the DCS-900 Configuration section under Status for further details (P.34). 57 - D-Link DCS-900 | Product Manual - Page 58
Property Settings > Tools Tools Reset the camera and update firmware in this section. Please refer to the DCS-900 Configuration section under Tools-Default for further details (P.34). Upgrade Firmware Enter the full path of the firmware binary file name in the Update Firmware field or you can click - D-Link DCS-900 | Product Manual - Page 59
(continued) Camera Property Settings > Recording Recording Options Manual Recording If the Manual Recording option is chosen, you must manually start recording in the List view of the DCS-900 in the Menu Bar or by clicking on the Record Icon. Choose Round the Clock to enable the DCS-900 to record - D-Link DCS-900 | Product Manual - Page 60
By Date and enter in the dates, Start, and Stop Times. The camera will start to record according to the specified date and time period entered. time period. Larger files will be generated if Round-the-Clock Manual Recording is chosen. The Dynamic Recording option uses movements to record relevant - D-Link DCS-900 | Product Manual - Page 61
Settings > Recording Motion Trigger Recording Checking Motion Trigger Recording enables the DCS-900 to record based on motion. When this option is selected and the camera detects motion within the range of the viewing window, recording will be triggerd. Recording will continue until no motion is - D-Link DCS-900 | Product Manual - Page 62
continued) Camera Property click OK to exit this screen. Note: If you are using Windows Media Viewer to view your recorded videos, make sure that you have date version in order to view the videos correctly. File Path The software will create a folder in the Recording File Path specified and record - D-Link DCS-900 | Product Manual - Page 63
functions can be accessed from the menu bar. Menu Bar > File . New > Opens a new camera list. Cameras must then be added to the list for configuration Open > Opens saved camera lists. Save/Save As > Saves your current list of cameras and configurations. Exit > Exits the IPView Lite Application. 63 - D-Link DCS-900 | Product Manual - Page 64
Lite (continued) Menu Bar > View View on the menu bar provides users with management capabilities for Columns, List, Camera and Refresh. You can view the Camera in 1 Camera or 4 Camera mode. The View menu bar is pictured below. Columns When Columns is launched, a dialog box will appear displaying - D-Link DCS-900 | Product Manual - Page 65
and their properties, such as the camera name, IP Address, user name, and location, will be displayed in the list view. Note: Right click on any camera to bring up a menu of actions you can apply to the selected camera. Double-clicking on the desired camera will bring up the Property dialog box - D-Link DCS-900 | Product Manual - Page 66
on the menu bar provides options to manage the camera. Add up to 4 additional Cameras for viewing. The Camera menu also allows you to Delete a camera, manage the Property, Enable real-time video capture, or take a Snap shot image. Enable Function By default, the video image is enabled. There will be - D-Link DCS-900 | Product Manual - Page 67
The account menu is for administrators to change user name and password. System Configuration T. his menu allows you to set overwrite options Lite. It is highly recommended that you select this option to save your camera settings in IPView Lite. In order to allow old video files to be overwritten - D-Link DCS-900 | Product Manual - Page 68
IPView Lite (continued) Menu Bar > Tools overwritten. You can specify between 300MB to 10GB hard drive reserve space. Click on By Time to overwrite old files with new files once the time frame that you specify has been reached. Clicking on By HDD Reserved Space allows new files to overwrite old - D-Link DCS-900 | Product Manual - Page 69
click OK. If you choose this option, you must enter the IP address and port that your Proxy server uses to connect to the Internet. A Proxy server is a computer on your LAN that connects to the Internet without compromising the security of your internal network. A proxy server is normally used on - D-Link DCS-900 | Product Manual - Page 70
to configure the camera. The hot key is F2. Snap shot to capture a single still image. The hot key is F5. Start recording video image. Alternatively the hot key is F7. Stop recording video image. Alternatively the hot key is F9. Options to modify the User Name and Password for IPView Lite - D-Link DCS-900 | Product Manual - Page 71
IPView Lite (continued) Context Sensitive Menu In List View format, highlight a camera and right-click to bring up a context sensitive menu for features such as Add will be available: Enable, Rotate Right, Rotate Left, Snap Shot, Start, List, 1 Camera or 4 Cameras, Previous Page and Next Page. 71 - D-Link DCS-900 | Product Manual - Page 72
Uninstall IPView Application Click on windows Start Menu / Programs / IPView / Uninstall IPView. A new prompt screen will be displayed like the one below confirming the removal. Choose the option that you want - D-Link DCS-900 | Product Manual - Page 73
Uninstall IPView Application (continued) The InstallShield Wizard prompt will appear. Click Finish to complete the uninstallation procedure. 73 - D-Link DCS-900 | Product Manual - Page 74
extra software. Q: Can I capture still images from the Internet Camera? A: Yes you are able to capture still images with the snapshot function from the IPView Lite application supplied with the Internet Camera CD-ROM. You may also use the first page that shows up when you type in the IP Address - D-Link DCS-900 | Product Manual - Page 75
to your firewall's product manual for detailed instructions. Troubleshooting Q: I cannot access the Internet Camera from a web browser. A1: The possible cause might be the IP Address for the Internet Camera is already being used by another device. To correct the possible problem, you need to first - D-Link DCS-900 | Product Manual - Page 76
Troubleshooting (continued) Internet Camera Installation Q: Why does the Power LED not light up constantly? A: The power supply used might be at fault. Confirm that you are using the provided power supply, which is DC 5V, for the Internet Camera and verify that the power supply is well connected. - D-Link DCS-900 | Product Manual - Page 77
using Windows XP, please make sure that you have downloaded Java and installed it properly. A3: Make sure that your web browser supports Java. If you are using Internet Explorer or Netscape Navigator with a version number of lower than 4, then you will need to upgrade your web browser software in - D-Link DCS-900 | Product Manual - Page 78
and waiting for a reply. It is a very useful tool to confirm if the IP Address conflicts with the Internet Camera over the network. Follow the step-by-step procedure below to utilize the PING command. Start a DOS window Start>Program>Accessories>Command Prompt Type ping x.x.x.x, where x.x.x.x is the - D-Link DCS-900 | Product Manual - Page 79
Ping your IP Address (continued) 1) A successful connection to the camera will be indicated by 4 reply statements (above). If you fail to connect to your camera you will see the following: 2) Check to see if you have entered your camera's IP Address correctly or reassign your camera's IP Address. 79 - D-Link DCS-900 | Product Manual - Page 80
Time Zone Table GMT stands for Greenwich Mean Time, which is the global time that all time zones are measured from. 80 - D-Link DCS-900 | Product Manual - Page 81
Time Zone Table (continued) 81 - D-Link DCS-900 | Product Manual - Page 82
install the Xplug Control application to the Web Server for Internet Explorer 6.0. It must be installed to a Public Domain with a Fixed IP Address. 1. Installation: Copy the "xplug.ocx" file , you should now be able to access the Internet Camera from the web browser by selecting ActiveX mode. 82 - D-Link DCS-900 | Product Manual - Page 83
the CD-ROM into the CD-ROM drive to initiate the auto-run program. Once completed, a menu screen will appear as follows: Click Install Software. To install Xplug Control click on the "Install X Plug" button to activate the installation procedure for the plug-in program. Once executed a prompt will - D-Link DCS-900 | Product Manual - Page 84
Installation of the X-Plug to a Local PC (continued) Click Next Click Yes 84 - D-Link DCS-900 | Product Manual - Page 85
of the X-Plug to a Local PC (continued) Click Finish Adjusting the Camera Focus To help you get the best image quality, keep in mind that while adjusting the DCS-900 focus you can preview the image quality from your Web browser. Camera Lens Adjust by turning clockwise or counter-clockwise 85 - D-Link DCS-900 | Product Manual - Page 86
. Warning Direct exposure to sunlight may cause permanent damage to the CMOS sensor. Therefore do not expose the Internet Camera's lens directly to sunlight. The Internet Camera is designed for indoor usage and if your application requires prolonged exposure to sunlight, a sun visor is recommended - D-Link DCS-900 | Product Manual - Page 87
, Very High) 1, 5, 7, 15, 20, auto (depends on the video format) 320x240, 640x480 Range 1- 128 Range 1- 128 Range 1- 128 System Hardware LAN Connector: One RJ-45 port to connect to 10/100Mbps Ethernet, auto-sensed 87 - D-Link DCS-900 | Product Manual - Page 88
Normal / Off / Dummy) DC 5V/2.5A, switching type 4.5 Watt (900mA x 5V) Communication Support Communication: Communication protocol: 10/100Mbps Ethernet and Fast Ethernet only HTTP, TCP/IP, UDP, ARP, ICMP, BOOTP, RARP, DHCP, PPPoE Web Configuration Requirements: • Internet Explorer 6.0 or above or - D-Link DCS-900 | Product Manual - Page 89
over the Telephone: (877) 453-5465 24 hours a day, seven days a week. D-Link Technical Support over the Internet: http://support.dlink.com email:[email protected] Tech Support for customers within Canada: D-Link Technical Support over the Telephone: (800) 361-5265 Monday to Friday 7:30am to 12:00am - D-Link DCS-900 | Product Manual - Page 90
the price paid by the original purchaser for the defective Hardware will be refunded by D-Link upon return to D-Link of Link Service Office. • The customer must submit as part of the claim (a written description of the Hardware defect or Software nonconformance) in sufficient detail to allow D-Link - D-Link DCS-900 | Product Manual - Page 91
covered in the operating manual for the product, and normal maintenance; Damage that occurs in shipment, due to act of God, failures due to power surge, and cosmetic damage; Any hardware, software, firmware or other products or services provided by anyone other than DLink; Products that have been - D-Link DCS-900 | Product Manual - Page 92
such as translation, transformation, or adaptation without permission from D-Link Corporation/D-Link Systems, Inc., as stipulated by the United States Copyright Act and, if not installed and used in accordance with the instructions, may cause harmful interference to radio communication. However, - D-Link DCS-900 | Product Manual - Page 93
Registration Register your D-Link product online at http://support.dlink.com/ register/ 93

DCS-900
Internet Camera
Building Networks for People
(10/04/04)
Manual
Version 1.50