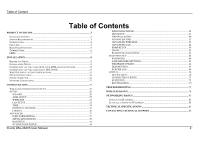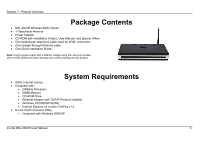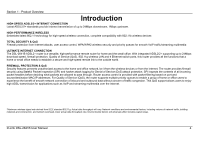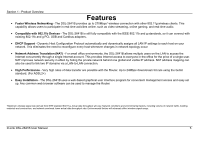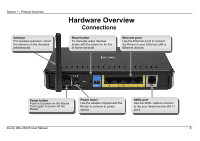D-Link DSL-2641B User Manual
D-Link DSL-2641B - Wireless G Router Manual
 |
UPC - 790069312939
View all D-Link DSL-2641B manuals
Add to My Manuals
Save this manual to your list of manuals |
D-Link DSL-2641B manual content summary:
- D-Link DSL-2641B | User Manual - Page 1
Table of Content D-Link DSL-2641B User Manual 1 - D-Link DSL-2641B | User Manual - Page 2
41 OUTBOUND IP FILTER 44 D-Link DSL-2641B User Manual INBOUND IP FILTER 45 DNS SETUP...47 FIREWALL & DMZ 49 ADVANCED ADSL 52 ADVANCED WIRELESS 53 ADVANCED LAN 54 SNMP SETUP ...54 TR-069 ...54 REMOTE MANAGEMENT 54 MAINTENANCE ...64 PASSWORD ...64 SAVE/RESTORE SETTINGS 65 FIRMWARE UPDATE 66 - D-Link DSL-2641B | User Manual - Page 3
Package Contents • DSL-2641B Wireless ADSL Router • 1 Detachable Antenna • Power Adapter • CD-ROM with Installation Wizard, User Manual, and Special Offers • One twisted-pair telephone cable used for ADSL connection • One straight-through Ethernet cable • One Quick Installation Guide Note: Using - D-Link DSL-2641B | User Manual - Page 4
attacks, user access control, WPA/WPA2 wireless security and priority queues for smooth VoIP traffic/streaming multimedia ULTIMATE INTERNET CONNECTION The DSL-2641B ADSL2+ router is a versatile, high-performance remote router for home and the small office. With integrated ADSL2/2+ supporting up to - D-Link DSL-2641B | User Manual - Page 5
used to link two IP domains via a LAN-to-LAN connection. • High Performance - Very high rates of data transfer are possible with the Router. Up to 24Mbps downstream bit rate using the G.dmt standard. (For ADSL2+) • Easy Installation - The DSL-2641B uses a web-based graphical user interface program - D-Link DSL-2641B | User Manual - Page 6
LAN or Ethernet devices Power button Push in to power-on the Router. Push again to power-off the Router Power insert Use the adapter shipped with the Router to connect to power source ADSL port Use the ADSL cable to connect to the your telephone line (RJ-11 port) D-Link DSL-2641B User Manual 6 - D-Link DSL-2641B | User Manual - Page 7
These lights blink when there is activity currently passing through the Ethernet port. Status Blinking green light indicates traffic is passing through the device. D-Link DSL-2641B User Manual WLAN Steady green light indicates a wireless connection. A blinking green light indicates activity on the - D-Link DSL-2641B | User Manual - Page 8
, or in the attic or garage. Before you Begin Please read and make sure you understand all the prerequisites for proper installation of your new Router. Have all the necessary information and equipment on hand before beginning the installation. D-Link DSL-2641B User Manual 8 - D-Link DSL-2641B | User Manual - Page 9
NIC adapter as standard equipment. If your computer does not have an Ethernet port, you must install an Ethernet NIC adapter before you can use the Router. If you must install an adapter, follow the installation instructions that come with the Ethernet NIC adapter. D-Link DSL-2641B User Manual 9 - D-Link DSL-2641B | User Manual - Page 10
in a number of ways. The DSL-2641B supports WPA (Wi-Fi Protected Access), WPA2, and mixed WPA/WPA2. Wireless access can also be controlled by selecting MAC addresses that are allowed to associate with the device. Please read the section on Wireless Configuration. D-Link DSL-2641B User Manual 10 - D-Link DSL-2641B | User Manual - Page 11
of ADSL, ADSL2, and ADSL2+ modulation. However, if you are instructed to specify the modulation type used for the Router, you may choose among the numerous options available on the Modulation Type drop-down menu on the ADSL Configuration window (Advanced > ADSL) D-Link DSL-2641B User Manual 11 - D-Link DSL-2641B | User Manual - Page 12
are setting up the Router for multiple virtual connections, you will need to configure the VPI and VCI as instructed by your ADSL service provider for the additional connections. This setting can be changed in the WAN Settings window of the web management interface. D-Link DSL-2641B User Manual 12 - D-Link DSL-2641B | User Manual - Page 13
need about DSL-2641B Username This is the Username needed access the Router's management interface. When you attempt to connect to the device through a web browser you will be prompted to enter this Username. The default Username for the Router is "admin." The user cannot change this. Password This - D-Link DSL-2641B | User Manual - Page 14
that your collect and record this information here, or in some other secure place, in case you have to re-configure your ADSL connection in the future. Once you have the above information, you are ready to setup and configure your DSL-2641B Wireless ADSL Router. D-Link DSL-2641B User Manual 14 - D-Link DSL-2641B | User Manual - Page 15
fans, lights, and home security systems), your wireless connection may degrade dramatically or drop completely. Make sure your 2.4GHz phone base is as far away from your wireless devices as possible. The base transmits a signal even if the phone in not in use. D-Link DSL-2641B User Manual 15 - D-Link DSL-2641B | User Manual - Page 16
the ADSL connection, if the ADSL line is connected and the Router is properly configured this should light up after several seconds. If this is the first time installing the device, some settings may need to be changed before the Router can establish a connection. D-Link DSL-2641B User Manual 16 - D-Link DSL-2641B | User Manual - Page 17
a normal straight-through cable when connecting it to an uplink (MDI-II) port on a hub or switch. The rules governing Ethernet cable lengths apply to the LAN to Router connection. Be sure that the cable connecting the LAN to the Router does not exceed 100 meters. D-Link DSL-2641B User Manual 17 - D-Link DSL-2641B | User Manual - Page 18
, connect to any on the other MDI-X ports (1x, 2x, etc.) with a crossed cable. Computer to Router Connection You can connect the Router directly to a 10/100BASE-TX Ethernet adapter card (NIC) installed on a PC using the Ethernet cable provided as shown in this diagram. D-Link DSL-2641B User Manual - D-Link DSL-2641B | User Manual - Page 19
open a web-browser such as Internet Explorer and enter the IP address of the router (192.168.1.1). Type "admin" for the User Name and "admin" in the Password field. If you get a Page Cannot be Displayed error, please refer to the Troubleshooting section for assistance. D-Link DSL-2641B User Manual - D-Link DSL-2641B | User Manual - Page 20
the Router including how to change IP settings and DHCP server setup. WIZARD ADSL SETUP Click on the Setup Wizard button to launch the Setup Wizard. WELCOME TO D-LINK SETUP WIZARD There are three steps to configuring your router. Click on the Next to continue. D-Link DSL-2641B User Manual 20 - D-Link DSL-2641B | User Manual - Page 21
4 - Troubleshooting STEP 1: CHANGE YOUR DSL-2641B PASSWORD The default password is "admin", in order to secure your network, please modify the password. Note: Confirm Password must be same as "New Password". Of course, you can click on the Skip to ignore the step. STEP 2: SELECT INTERNET CONNECTION - D-Link DSL-2641B | User Manual - Page 22
to the next Setup Wizard window. Using the Setup Wizard - For PPPoE/PPPoA connection Type in the Username and Password (and PPPoE Service Name, if Connection Type that your ISP has informed you to use. Click on the Next button to go to the next Setup Wizard window. D-Link DSL-2641B User Manual 22 - D-Link DSL-2641B | User Manual - Page 23
Please input the correct IP address, Subnet Mask, Default Gateway and DNS information. Note: Should you select to leave default Gateway and DNS information blank, they should be automatically generated. Click on the Next button to go to the next Setup Wizard window. D-Link DSL-2641B User Manual 23 - D-Link DSL-2641B | User Manual - Page 24
also test the WAN connection by accessing the Internet with your browser. Close the DSL Router Configuration window and wait for 1 minute before reopening your web browser. If necessary, please reconfigure your computer's IP address to match your new configuration. D-Link DSL-2641B User Manual 24 - D-Link DSL-2641B | User Manual - Page 25
the Save Settings button to save your settings. You will be asked to reboot by a pop-up window. Click on the OK to reboot the router. Click on the Connect button to connect the router to the Internet with the WAN interface. D-Link DSL-2641B User Manual 25 - D-Link DSL-2641B | User Manual - Page 26
colour. If it is in dark and you are having problems browsing web pages, then there may be a problem with your internet settings and you will need to revert to step 2. Click on the Disconnect button to disconnect the router to the Internet and the icon will be dark. D-Link DSL-2641B User Manual 26 - D-Link DSL-2641B | User Manual - Page 27
due to their regulation. Select 802.11 Mode to operate in b/g mode. Or select specified mode to use. Transmission Rate, suggest keeping the Best (automatic) selection. Click on the Hide Wireless Network box to allow the router to stop broadcasting its SSID. D-Link DSL-2641B User Manual 27 - D-Link DSL-2641B | User Manual - Page 28
Wireless Network button to enter the SECURE MY WIRELESS NETWORK window. SECURE MY WIRELESS NETWORK Input the SSID. Select the Wireless Channel. Select the Encryption type. WPA-PSK is more secure than WEP 64 bit. Click on the Apply Settings button to apply the settings D-Link DSL-2641B User Manual - D-Link DSL-2641B | User Manual - Page 29
1~4. (Key length is outlined at the bottom of the window.) Specify the encryption key from the Default WEP Key drop-down menu. Select Authentication type from the drop-down menu. (Shared is better than Open) Click on the Apply Settings button to apply settings. D-Link DSL-2641B User Manual 29 - D-Link DSL-2641B | User Manual - Page 30
Section 4 - Troubleshooting WIRELESS SECURITY MODE - WPA-Personal WPA-PSK WPA-PSK configuration is similar to WEP. The key length is between 8 to 63 ASCII codes. D-Link DSL-2641B User Manual 30 - D-Link DSL-2641B | User Manual - Page 31
wireless networks use 802.1X security measures to overcome some weaknesses in standard WEP applications. A RADIUS server is used to authenticate all potential users. Enter your RADIUS server data: IP Address, Port, and Key. Click on the Apply Settings button to apply settings. D-Link DSL-2641B User - D-Link DSL-2641B | User Manual - Page 32
DHCP it becomes the default gateway for DHCP client connected to it. Keep in mind that if you change the IP address of the Router the range of IP addresses in the pool used for DHCP on the LAN will also be changed. The IP address pool can be up to 253 IP addresses. D-Link DSL-2641B User Manual 32 - D-Link DSL-2641B | User Manual - Page 33
4 - Troubleshooting ADD STATIC DHCP (OPTIONAL) Select Enable to let you reserve the IP Address for the router. LAN SETUP Do not turn the Router off while it is rebooting. You might need to re-configure your PC NIC settings to enter the Router's web manager after reboot. D-Link DSL-2641B User Manual - D-Link DSL-2641B | User Manual - Page 34
4 - Troubleshooting TIME The TIME configuration option allows you to configure, update, and needed. To access the TIME setting window, click on the Time and Date button in the SETUP directory TIME Check the Enable NTP Server. Select specific time server settings. D-Link DSL-2641B User Manual 34 - D-Link DSL-2641B | User Manual - Page 35
field in the tail of the row, and then click on the Unblock Website button. The checked items will be deleted from the table. INTERNET ACCESS TIME RESTRICTIONS Select days and time frame to allow/deny this rule. Click on the Save Settings button to apply settings. D-Link DSL-2641B User Manual 35 - D-Link DSL-2641B | User Manual - Page 36
you you to logout of your router configuration and close the browser. To access the LOGOUT setting window, click on the Logout button in the SETUP directory LOGOUT Click on the Logout button to logout of the router configuration settings and close the browser. D-Link DSL-2641B User Manual 36 - D-Link DSL-2641B | User Manual - Page 37
with the LAN IP address you specify. Remember that the specified Private IP Address must be within the useable range of the subnet occupied by the Router. To access the PORT FORWARDING settings window, click on the Port Forwarding button in the ADVANCED directory D-Link DSL-2641B User Manual 37 - D-Link DSL-2641B | User Manual - Page 38
the ports you want to open on the router. The TCP/UDP means the protocol type of the opened ports. The Internal Port Start and Internal Port End box shows the range of the ports in your PC to receive the forwarded packets Click on the Add/Apply button to apply settings. D-Link DSL-2641B User Manual - D-Link DSL-2641B | User Manual - Page 39
WAN side to establish new connections back to the application on the LAN side using the Open Start/End ports. A maximum of 32 entries can be configured. To access the APPLICATION RULES setting window, click on the Application Rules button in the ADVANCED directory. D-Link DSL-2641B User Manual 39 - D-Link DSL-2641B | User Manual - Page 40
Application input box to define your own rules. Enter your Trigger Port Start, Trigger Port End and the Trigger Protocol. Enter values for Open Port Start and Open Port End, and select the Open Protocol to be used. Click on the Add/Apply button to apply settings. D-Link DSL-2641B User Manual 40 - D-Link DSL-2641B | User Manual - Page 41
4 - Troubleshooting QoS SETUP QoS or Quality of service allows your Router to help prioritize the data packet flow in your router and network. Wireless QoS button) ADVANCED QoS SETUP Click on the Advanced QoS button to enter the QUALITY OF SERVICE SETUP window. D-Link DSL-2641B User Manual 41 - D-Link DSL-2641B | User Manual - Page 42
Service Setup rules that have been added. To add a new QoS rule, click on the Add button QOS SETUP Enter the QoS Class Name and specify the Rule Status. Assign a Classification Queue to where the QoS will be used and its Differentiated Services Code Point (DSCP) Mark. D-Link DSL-2641B User Manual - D-Link DSL-2641B | User Manual - Page 43
Define the set of conditions for SET-1 by specifying the Physical LAN Port, Protocol, Differentiated Services Code Point Check, Source and Destination IP Types and MAC Address. Choose the 802.1p Priority for SET-2 and click on the Apply button to add this new rule. D-Link DSL-2641B User Manual 43 - D-Link DSL-2641B | User Manual - Page 44
Port. Click on the Add/Apply button to add and apply settings. The Active Outbound IP Filter shows detailed information about each created outbound IP filter. To remove an IP filter, click on the Remove button (only appears when there is an existing IP filter). D-Link DSL-2641B User Manual - D-Link DSL-2641B | User Manual - Page 45
a filter name and at least one condition below. All of the specified conditions in this filter rule must be satisfied for the rule to take effect. To access the INBOUND IP FILTER setting window, click on the Inbound Filter button in the ADVANCED directory. D-Link DSL-2641B User Manual 45 - D-Link DSL-2641B | User Manual - Page 46
. Note: This section only applies when the Firewall is enabled. The Active Inbound IP Filter shows detailed information about each created inbound IP filter. To remove an IP filter, click on the Remove button (only appears when there is an existing IP filter). D-Link DSL-2641B User Manual 46 - D-Link DSL-2641B | User Manual - Page 47
the Internet if the public IP address changes. DDNS requires that an account be setup with one of the supported DDNS service providers (DyndDNS.org or dlinkddns.com). To access the DNS SETUP setting window, click on the DNS Setup button in the ADVANCED directory. D-Link DSL-2641B User Manual 47 - D-Link DSL-2641B | User Manual - Page 48
those listed in the pull-down menu. Available servers include DynDns.org and dlinkddns.com. Enter the Host Name that you registered with your DDNS service provider. Enter the Username for your DDNS account. Password or Enter the Password for your DDNS account. Key: D-Link DSL-2641B User Manual 48 - D-Link DSL-2641B | User Manual - Page 49
DMZ, take measures (such as client-based virus protection) to protect the remaining client PCs on your LAN from possible contamination through the DMZ. To access the FIREWALL & DMZ setting window, click on the Firewall & DMZ button under the ADVANCED tab. D-Link DSL-2641B User Manual 49 - D-Link DSL-2641B | User Manual - Page 50
. Port scan protection is designed to block attempts to discover vulnerable ports or services that might be exploited in an attack from the WAN. DMZ SETTING Check the Enable DMZ box and type the IP Address of the server or device on your LAN in the DMZ IP Address box. D-Link DSL-2641B User Manual - D-Link DSL-2641B | User Manual - Page 51
Section 4 - Troubleshooting APPLICATION LEVEL GATEWAY (ALG) CONFIGURATION Check the relevant ALG options as required. Click on the Apply Settings button to apply settings. D-Link DSL-2641B User Manual 51 - D-Link DSL-2641B | User Manual - Page 52
the default settings (Auto sense) will work. This configuration works with all ADSL implementations. Do not change any settings unless you have been instructed. To make ADSL settings, select the desired items and click on the Apply Settings button to apply the settings. D-Link DSL-2641B User Manual - D-Link DSL-2641B | User Manual - Page 53
. ADVANCED WIRELESS SETTINGS This page allows you 3 options. Advanced Settings to change advanced wireless settings MAC Filtering to configure wireless firewall by denying or allowing designated MAC addresses Security Settings to configure Wireless LAN security. D-Link DSL-2641B User Manual 53 - D-Link DSL-2641B | User Manual - Page 54
: Sets the Wake-up interval in power-saving mode. The range is 1~255 milliseconds, This is the length of the CRC (Cyclic Redundancy Check) block for communication between the router and wireless clients. High network traffic areas should select Short preamble type D-Link DSL-2641B User Manual 54 - D-Link DSL-2641B | User Manual - Page 55
the Wireless Network Name or Guest SSID and determine its Visibility Status to be Visible or Invisible. Choose if you want to turn on User Isolation and Disable WMM Advertise. Specify the Max Client value between a range of 1 to 128 for that SSID or Guest Network. D-Link DSL-2641B User Manual 55 - D-Link DSL-2641B | User Manual - Page 56
to enable Wireless MAC filtering. Then choose if you want to Allow or Deny the wireless clients with the MAC address in the WIRELESS MAC FILTERING LIST. To add a new MAC address. Enter the MAC Address. Specify the SSID and click on the Apply Settings button. D-Link DSL-2641B User Manual 56 - D-Link DSL-2641B | User Manual - Page 57
4 - Troubleshooting ADVANCED SETTINGS - SECURITY SETTINGS The security settings in Advanced Settings allows you to set security settings by SSID. Please consult how to configure security settings in the SETUP tab for configuring security for your wireless security. D-Link DSL-2641B User Manual 57 - D-Link DSL-2641B | User Manual - Page 58
so that the router does not respond to malicious Internet requests. Multicast streams are used by advance network functions like IPTV and distributed by your ISP. To access the ADVANCED LAN setting window, click on the Advanced LAN button in the ADVANCED directory. D-Link DSL-2641B User Manual 58 - D-Link DSL-2641B | User Manual - Page 59
RIP Version 1,2 or both. Choose if the Operation is Active or Passive and check the Enabled checkbox to enable the selected Interface for RIP protocol D-Link DSL-2641B User Manual 59 - D-Link DSL-2641B | User Manual - Page 60
to remove a Static route To add a Static Route, enter a value in Destination Network Address and the Subnet Mask to be used and select Use Gateway IP Address or Use Interface where the static route would be used. D-Link DSL-2641B User Manual 60 - D-Link DSL-2641B | User Manual - Page 61
checkbox to allow the device's SNMP agent to work. Specify the Read Community, Set Community, System Name, System Location, System Contact and the Trap Manager IP to allow SNMP agent to work properly. D-Link DSL-2641B User Manual 61 - D-Link DSL-2641B | User Manual - Page 62
Specify the Connection Request User Name and Connection Request Password. Click on the Apply button for changes to take effect. Click on the GetRPCMethods button to get RPC methods of the ACS server. Note: Choose to change this option if only specified by your ISP. D-Link DSL-2641B User Manual 62 - D-Link DSL-2641B | User Manual - Page 63
CONTROL Select the management services which you want to enable/disable on your LAN/WAN interface. Click on the Apply Settings button to apply settings. Notice If you disable HTTP service, you'll not be able to access the router's configuration window permanently. D-Link DSL-2641B User Manual 63 - D-Link DSL-2641B | User Manual - Page 64
loose all your device configuration settings. To access the PASSWORD setting window, click on the Password button under the MAINTENANCE tab. SET PASSWORD (OPTIONAL) To change password, enter the old/new password. Click on the Apply Settings button to apply settings. D-Link DSL-2641B User Manual 64 - D-Link DSL-2641B | User Manual - Page 65
to its factory default settings, click on the Restore Device button. You will be prompted to confirm your decision to reset the Router. The Router will reboot with the factory default settings including IP settings (192.168.1.1) and Administrator password (admin). D-Link DSL-2641B User Manual 65 - D-Link DSL-2641B | User Manual - Page 66
a Firmware Upgrade can sometimes change the configuration settings. Be sure to back-up the Router's configuration settings before upgrading the firmware. **The current firmware version in the screenshot may not be the same as the one in the current product.** D-Link DSL-2641B User Manual 66 - D-Link DSL-2641B | User Manual - Page 67
test may be done through the local or external interface to test connectivity to known IP addresses. The diagnostics feature executes a series of test on your system software and hardware connections. Use this window when working with your ISP to troubleshoot problems. D-Link DSL-2641B User Manual - D-Link DSL-2641B | User Manual - Page 68
displayed. Mode: Display mode of system log. Local: Display on local host only Remote: Send log file to remote system log server only Server IP IP address of the remote Address: system log server Server UDP UDP port number of the Port: remote system log server D-Link DSL-2641B User Manual 68 - D-Link DSL-2641B | User Manual - Page 69
Section 4 - Troubleshooting ENABLE EMAIL NOTIFICATION Click on the Enable EMAIL Notification check-box to enable the E-mail alarm system log. EMAIL SETTINGS . VIEW SYSTEM LOG The table lists the system log. Click on the Apply Settings button to apply your settings. D-Link DSL-2641B User Manual 69 - D-Link DSL-2641B | User Manual - Page 70
version and summary of your Internet configuration (both wireless and Ethernet status). To access the DEVICE INFO setting window, click on the Device Info button in the STATUS directory. GENERAL This window displays current system time and the firmware version. D-Link DSL-2641B User Manual 70 - D-Link DSL-2641B | User Manual - Page 71
information including IP address, Mask, Default Gateway, Primary/Secondary DNS Server. WIRELESS LAN This window displays authenticated wireless stations and their status. LAN This window displays LAN information including IP address, Subnet Mask, and DHCP Server. D-Link DSL-2641B User Manual 71 - D-Link DSL-2641B | User Manual - Page 72
and their status. CONNECTED DHCP LAN CLIENTS This window displays all the client devices which have obtained IP addresses from the router. BLOCKED CLIENTS This window displays the list of clients that are blocked from having access to the router and the Internet. D-Link DSL-2641B User Manual 72 - D-Link DSL-2641B | User Manual - Page 73
informative and does not affect the function of your router. To access the STATISTICS setting window, click on the Statistics button in the STATUS directory. WAN STATISTICS This window displays WAN information LAN STATISTICS This window displays LAN information. D-Link DSL-2641B User Manual 73 - D-Link DSL-2641B | User Manual - Page 74
Section 4 - Troubleshooting ADSL STATISTICS This window displays ADSL information including Link Rate, SNR, and some Error Counters. D-Link DSL-2641B User Manual 74 - D-Link DSL-2641B | User Manual - Page 75
ROUTING INFO This page displays the routing table of your router To access the ROUTING INFO setting window, click on the ROUTING INFO button in the STATUS directory. DEVICE INFO -- ROUTE This window displays a table containing the routing information of the router D-Link DSL-2641B User Manual 75 - D-Link DSL-2641B | User Manual - Page 76
must be on the same IP subnet to connect to the web-based utility. • Make sure you have an updated Java-enabled web browser. access to the configuration pages. Check the help files included with your firewall software for more information on disabling or configuring it. D-Link DSL-2641B User Manual - D-Link DSL-2641B | User Manual - Page 77
go through its reboot process. Wait about 30 seconds to access the router. The default IP address is 192.168.1.1. When logging in, type in the default User Name "admin," and the default Password "admin" then click on the OK button to access the web-based manager. D-Link DSL-2641B User Manual 77 - D-Link DSL-2641B | User Manual - Page 78
as to how you can access the network. You must be within the wireless network range area to be able to connect your computer. There are two different types of wireless networks Wireless Local Area Network (WLAN), and Wireless Personal Area Network (WPAN). D-Link DSL-2641B User Manual 78 - D-Link DSL-2641B | User Manual - Page 79
not just at home or office. People like the freedom of mobility and it's becoming so popular that more and more public facilities now provide wireless access to attract people. The wireless connection in public places is usually called "hotspots". D-Link DSL-2641B User Manual 79 - D-Link DSL-2641B | User Manual - Page 80
Access Point or wireless router. All the wireless devices, or clients, will connect to the wireless router or access point. An Ad-Hoc network contains only clients, such as laptops with wireless cardbus adapters. All the adapters must be in Ad-Hoc mode to communicate. D-Link DSL-2641B User Manual - D-Link DSL-2641B | User Manual - Page 81
Some firewall software programs may block a DHCP request on newly installed adapters. If you are connecting to a wireless network at a hotspot (e.g. hotel, coffee shop, airport), please contact an employee or administrator to verify their wireless network settings. D-Link DSL-2641B User Manual 81 - D-Link DSL-2641B | User Manual - Page 82
the same as the LAN IP address of your router (192.168.1.1). Set Primary DNS the same as the LAN IP address of your router (192.168.1.1). The Secondary DNS is not needed or you may enter a DNS server from your ISP. Step 5 Click on the OK twice to save your settings. D-Link DSL-2641B User Manual 82 - D-Link DSL-2641B | User Manual - Page 83
and environmental factors, including volume of network traffic, building materials and construction, and network overhead, lower actual data throughput rate. Environmental factors will adversely affect wireless signal range. D-Link DSL-2641B User Manual 83 - D-Link DSL-2641B | User Manual - Page 84
Fri 10.00am-7.00pm Sat & Sun For Customers within Canada: D-Link Canada Technical Support over the Telephone: 1-800-361-5265 (Canada) Mon. to Fri. 7:30AM to 9:00PM EST D-Link Canada Technical Support over the Internet: http://support.dlink.ca email: [email protected] D-Link DSL-2641B User Manual 84

Table of Content
D-Link DSL-2641B User Manual
1