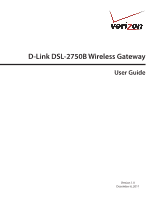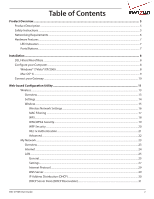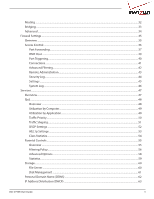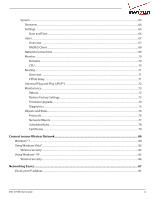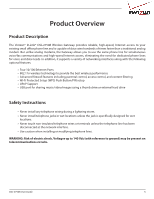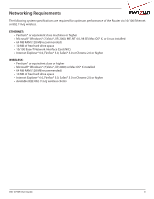D-Link DSL-2750B Manual
D-Link DSL-2750B Manual
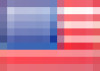 |
View all D-Link DSL-2750B manuals
Add to My Manuals
Save this manual to your list of manuals |
D-Link DSL-2750B manual content summary:
- D-Link DSL-2750B | Manual - Page 1
D-Link DSL-2750B Wireless Gateway User Guide Version 1.0 December 6, 2011 - D-Link DSL-2750B | Manual - Page 2
/WPA2 Security...19 WEP Security...20 802.1x Authentication...21 Advanced...22 My Network...23 Overview...23 Internet...24 LAN...25 General...25 Settings...27 Internet Protocol...29 DNS Server...29 IP Address Distribution (DHCP)...30 DHCP Server Pools (DHCP Reservation 31 DSL-2750B User Guide 2 - D-Link DSL-2750B | Manual - Page 3
DSCP Settings...52 802.1p Settings...53 Class Statistics...54 Parental Controls...55 Overview...55 Filtering Policy...56 Advanced Options...58 Statistics...59 Storage...60 File Server...60 Disk Management...61 Personal Domain Name (DDNS)...62 IP Address Distribution (DHCP)...63 DSL-2750B User Guide - D-Link DSL-2750B | Manual - Page 4
Protocols...76 Network Objects...77 Scheduler Rules...78 Certificates...79 Connect to your Wireless Network...80 Windows® 7...80 Using Windows Vista®...82 Wireless Security...83 Using Windows® XP...85 Wireless Security...86 Networking Basics...87 Check your IP address...87 DSL-2750B User Guide 4 - D-Link DSL-2750B | Manual - Page 5
Product Description The Verizon® D-Link® DSL-2750B Wireless Gateway provides reliable, high-speed, Internet access to your existing small office phone line and is capable of data rates hundreds of times faster than a traditional analog modem. But unlike analog modems, the Gateway allows you to - D-Link DSL-2750B | Manual - Page 6
Interface Card (NIC) • Internet Explorer® 6.0, Firefox® 3.0, Safari® 3.0 or Chrome 2.0 or higher WIRELESS: • Pentium® or equivalent class or higher • Microsoft® Windows® (7,Vista®, XP, 2000) or Safari® 3.0 or Chrome 2.0 or higher • Available IEEE 802.11n/g wireless clients DSL-2750B User Guide 6 - D-Link DSL-2750B | Manual - Page 7
present or the modem is in bridge mode. Ports/Buttons The following chart displays the Router's connector types: 1 DSL Port Connect to an active telephone line (RJ-11). 2 LAN Ports (1-4) Connect Ethernet devices such as computers, switches, and hubs. 3 USB Port Connect a USB thumb drive or - D-Link DSL-2750B | Manual - Page 8
Highlight Internet Protocol (TCP/IP) and click Properties. 4. In the Internet Protocol (TCP/IP) Properties dialog box, click on the radio buttons labeled Obtain an IP address automatically and Obtain DNS server address automatically. 5. Click OK twice to save your settings. DSL-2750B User Guide 8 - D-Link DSL-2750B | Manual - Page 9
IP address, please use the settings below: • Your PC's TCP/IP address: 192.168.1.x (where "x" is any number between 2 and 254) • The Default Gateway's IP address: 192.168.1.1 • Subnet mask: 255.255.255.0 • DNS server:192.168.1.1 (same IP as the Gateway) or supplied by Verizon DSL-2750B User Guide - D-Link DSL-2750B | Manual - Page 10
gateway to a power outlet or a surge protector (recommended). 4. Once you connect the power adapter, press the ON/OFF button on the back of the gateway to turn the unit on. Desktop Computer DSL-2750B Gateway RESET 12VDC IN DSL LAN4 LAN3 LAN2 LAN1 USB WLAN ON/OFF POWER DSL-2750B User Guide - D-Link DSL-2750B | Manual - Page 11
network computers and peripherals visually. 4. Click Settings to configure your router. Once the login screen appears, enter Admin next to Username and then enter your password (refer to "login password" on the label located on the bottom of the Gateway). Click Continue. DSL-2750B User Guide 11 - D-Link DSL-2750B | Manual - Page 12
you an overview of your Gateway including the Internet connection status, system information, local network information, and storage status. When the router is configured with DHCP, you will be able to Release and Renew your WAN IP Address with the buttons located here. DSL-2750B User Guide 12 - D-Link DSL-2750B | Manual - Page 13
Wireless Overview The Wireless > Overview screen displays the Gateway's current wireless settings. Enable Button: Click the Enable button to turn on the wireless function. DSL-2750B User Guide 13 - D-Link DSL-2750B | Manual - Page 14
Type: Displays the wireless mode the Gateway is set to. Physical Address: Displays the MAC address of the Gateway (wireless side). MTU: Maximum Transmission Unit - you may need to change the MTU for optimal performance with your specific ISP. 1500 is the default MTU. DSL-2750B User Guide 14 - D-Link DSL-2750B | Manual - Page 15
Wireless The Wireless > Wireless screen allows you to change the Gateway's wireless network settings. DSL-2750B User Guide 15 - D-Link DSL-2750B | Manual - Page 16
.11n and non-802.11n wireless devices. 40MHz - Select if using only 802.11n wireless clients. Network Select the authentication mode from the drop-down. Open System is the default settings. Authentication: When using WEP encryption, it is recommended to select Shared Key. DSL-2750B User Guide 16 - D-Link DSL-2750B | Manual - Page 17
Address Step 1: Click the green + icon under Action. Step 2: Enter the MAC Address of your computer or device and click OK. Step 3: Your newly added device will now be displayed in the list. Click the red X to remove the device from the list. To add more, repeat steps 1 and 2. DSL-2750B User Guide - D-Link DSL-2750B | Manual - Page 18
WPS process. Step 2: Within 2 minutes from the Gateway, select Client Pin Code from the drop-down, enter the PIN number in the box, and then click the Go button. Step 3: Allow 1-2 minutes for the devices to communicate. Once complete your client will connect to the gateway. DSL-2750B User Guide 18 - D-Link DSL-2750B | Manual - Page 19
change the pre-shared key (passphrase). Pre-Shared Key: Displays the current WPA/WPA2 passphrase. Encryption Select AES, TKIP, or AES and TKIP. Algorithm: Group Key Update Enter the amount of time before the group key used for broadcast and multicast data is changed. Interval: DSL-2750B User Guide - D-Link DSL-2750B | Manual - Page 20
menu. Hex - letters A-F and numbers 0-9 are valid. ASCII - all letters and numbers are valid. Key Length: Select the level of encryption (40 or 104-bit). DSL-2750B User Guide 20 - D-Link DSL-2750B | Manual - Page 21
. Group Key Update Enter the amount of time before the group key used for broadcast and multicast data is changed. Interval: Server IP: Enter the IP address of the RADIUS server. Server Port: Enter the port you want to use. Shared Secret: Enter the Shared Secret passphrase. DSL-2750B User Guide 21 - D-Link DSL-2750B | Manual - Page 22
: New IP Address: Click to add a new device. IP Address: The IP address of the computer or device. Subnet Mask: The subnet mask of the computer or device. Action: Click the green + sign to add a computer or device, or click the red X to delete the computer or device. DSL-2750B User Guide 22 - D-Link DSL-2750B | Manual - Page 23
device connected to your Gateway. You can click the computer name, IP address or "Shared Files" to access any shares on that computer. Attached Devices: This section will display if any USB storage devices (thumb drive/external hard drive) are connected to your Gateway. DSL-2750B User Guide 23 - D-Link DSL-2750B | Manual - Page 24
not recommended to manually make changes to your Internet settings. However, if you choose to do so, you must disable AutoSense by clicking the Stop Auto-Sense button from this page. Note: Once you disable Auto-Sense, you can only re-enable it by restoring factory settings. DSL-2750B User Guide 24 - D-Link DSL-2750B | Manual - Page 25
Rate: Displays the Ethernet upload speed. MAC Address: The MAC address of the LAN side of the Gateway. IP Address: The IP address of the LAN side of the Gateway. Subnet Mask: The subnet mask of the Gateway. IP Address Click to change the DHCP settings. Distribution: DSL-2750B User Guide 25 - D-Link DSL-2750B | Manual - Page 26
Received Packets: Amount of packets received. Sent Packets: Amount of packets sent. Time Span: Displays the time connected. Disable Button: Click to disable the use of the Ethernet ports (LAN) on your Gateway. DSL-2750B User Guide 26 - D-Link DSL-2750B | Manual - Page 27
Settings This section allows you to change the network settings (LAN) of your Gateway. DSL-2750B User Guide 27 - D-Link DSL-2750B | Manual - Page 28
Type: Displays the connection type the Gateway is set to. Physical Address: Displays the MAC address of the Gateway (LAN side). MTU: Maximum Transmission Unit - you may need to change the MTU for optimal performance with your specific ISP. 1500 is the default MTU. DSL-2750B User Guide 28 - D-Link DSL-2750B | Manual - Page 29
the Subnet Mask of your local network. DNS Server DNS Server: Select Use the Following DNS Server Addresses from the drop-down menu. Primary DNS Server: Enter the IP Address of your primary DNS server. Secondary DNS Server: Enter the IP Address of your secondary DNS server. DSL-2750B User Guide 29 - D-Link DSL-2750B | Manual - Page 30
). Provide Host Name if If the DHCP client does not have a host name, the Gateway will automatically assign one. Not Specified by Client: Provide DNS Server to Check this box if you want the Gateway to assign your clients the IP address(es) of the ISPs Clients: DNS servers. DSL-2750B User Guide 30 - D-Link DSL-2750B | Manual - Page 31
or device. Criteria: Displays the current created server pool. Dynamic IP Range: Displays the IP address range. Action: Click the green + sign to add a new rule, click the pencil icon to edit, or click the red X to remove the rule. New IP Range: Click to add a new entry. DSL-2750B User Guide 31 - D-Link DSL-2750B | Manual - Page 32
default. Internal: IGMP Query Version: Select the IGMP Query version from the drop-down menu. Routing Table: Displays the entered routes. Name: Displays the name of the route you created. Destination: The IP address of the destination location. Gateway: The gateway IP address DSL-2750B User Guide 32 - D-Link DSL-2750B | Manual - Page 33
to edit the segment. Bridge Filter: You can enter your own devices to add to the bridge filter table. Click New Entry to add a device to the LAN Bridge. Action: Click the green + icon to add a new entry, click the pencil icon to edit, or click the red X to delete the entry. DSL-2750B User Guide 33 - D-Link DSL-2750B | Manual - Page 34
: New IP Address: Click to add a new device. IP Address: The IP address of the computer or device. Subnet Mask: The subnet mask of the computer or device. Action: Click the green + sign to add a computer or device, or click the red X to delete the computer or device. DSL-2750B User Guide 34 - D-Link DSL-2750B | Manual - Page 35
customization through NAT configuration so that you can enable the traffic that you want to pass. Minimum Security Low security setting will allow all traffic except for known attacks. With Low security, your (Low): Gateway is visible to other computers on the Internet. DSL-2750B User Guide 35 - D-Link DSL-2750B | Manual - Page 36
your choice. To change the web site, go to Services > Parental Control > Advanced Options. Schedule: Select Any or a user defined schedule. Select User Defined to create a schedule rule. You can create/view/edit schedules at Services > Objects and Rules > Scheduler Rules. DSL-2750B User Guide 36 - D-Link DSL-2750B | Manual - Page 37
Local Address: Displays the IP address of the host. Protocols: Displays the protocol(s) used in the port forwarding rule. Local Port: Displays the port(s) used in the port forwarding rule entry. New Entry: Click to add a new port forwarding rule (refer to the next page). DSL-2750B User Guide 37 - D-Link DSL-2750B | Manual - Page 38
be view and edited at System > Objects and Rules > Protocols. Step 4: Click OK to save the rule. Step 5: The new rule will appear in the list. You can click the green + icon to add a new entry, click the pencil icon to edit, or click the red X to delete the entry. DSL-2750B User Guide 38 - D-Link DSL-2750B | Manual - Page 39
will expose that computer to a variety of security risks. Use of this option is only recommended as a last resort. DMZ Host IP Address: Check the box to DMZ. This will de-activate any port-forwarding rules. Enter the IP address of the computer you want to open to the Internet. DSL-2750B User Guide - D-Link DSL-2750B | Manual - Page 40
of all the port forwarding features. Firewall settings take precedence over port forwarding services configured in the Router. For example, if the firewall is set to Medium Security, this will block ICMP packets even if the ICMP service is enabled. If a port forwarding service is not working - D-Link DSL-2750B | Manual - Page 41
Connections This page will display connection from your local network (LAN) to the Internet. Action: Click the red X to delete the listing. Close: Click to go to the Overview page. DSL-2750B User Guide 41 - D-Link DSL-2750B | Manual - Page 42
the outgoing port(s) and protocol(s) used by the application. Incoming Ports to Displays the incoming port(s) and protocol(s) opened by the application. Open: Action: Click the red X to delete the rule. Add: Select a service/application from the drop-down menu to add. DSL-2750B User Guide 42 - D-Link DSL-2750B | Manual - Page 43
WAN IP address of the Gateway and 8080 is the port used for the Web Management interface. Allow Incoming WAN Access to Web Check the box of the port you want to use. The default port is 80. Management: Diagnostic Tools: Check the box to activate the diagnostic tools rule. DSL-2750B User Guide 43 - D-Link DSL-2750B | Manual - Page 44
Log The Gateway automatically Download Log: Click to save the log to your computer. Settings: Click to select filters for the information displayed in the log (refer to the next page). Refresh: Click to update the log details on the screen so it displays any recent activity. DSL-2750B User Guide - D-Link DSL-2750B | Manual - Page 45
Settings Check the box(es) below to include in the security log. DSL-2750B User Guide 45 - D-Link DSL-2750B | Manual - Page 46
. Download Log: Click to save the log to your computer. Refresh: Click to update the log details on the screen so it displays any recent activity. Filters: Select specific items to record in the log or click New Filter to add an item. Click Apply Filters to add it to the list. DSL-2750B User Guide - D-Link DSL-2750B | Manual - Page 47
Services Overview This page displays the status of each service. Click on the service to configure. DSL-2750B User Guide 47 - D-Link DSL-2750B | Manual - Page 48
QoS Overview This screen allows you to configure Quality of Service parameters in the Gateway. Select the profile that fits you the best and click OK. DSL-2750B User Guide 48 - D-Link DSL-2750B | Manual - Page 49
Utilization by Computer This screen displays bandwidth usage from computers on your local network. Utilization by Application This screen displays bandwidth usage from applications on your local network. DSL-2750B User Guide 49 - D-Link DSL-2750B | Manual - Page 50
Traffic Priority This screen displays the QoS input and output rules. These will change depending on the selection you selected on the Services > QoS > Overview page. DSL-2750B User Guide 50 - D-Link DSL-2750B | Manual - Page 51
Click New Entry to add a rule. Once you click New Entry, select the device/Gateway segment you want to configure from the drop-down menu. Tx Bandwidth: Select theTx traffic bandwidth from the drop-down. . Queue Policy: Select Policer, Class Based or Strict Priority. DSL-2750B User Guide 51 - D-Link DSL-2750B | Manual - Page 52
DSCP Settings This page allows you to configure DSCP (Differentiated Services Code Point) settings. Click the pencil icon to edit the priority and settings for each DSCP value. DSL-2750B User Guide 52 - D-Link DSL-2750B | Manual - Page 53
802.1p Settings This page allows you to configure 802.1p settings. Select the queue for each 802.1p value. DSL-2750B User Guide 53 - D-Link DSL-2750B | Manual - Page 54
Class Statistics DSL-2750B User Guide 54 - D-Link DSL-2750B | Manual - Page 55
Parental Controls Overview To activate parental control, check the Enable Web Content Filtering box and then click OK. You will be directed to the Filtering Policy page (refer to the next page). DSL-2750B User Guide 55 - D-Link DSL-2750B | Manual - Page 56
enter the computer you are working on and select Block All, you will disconnect from the Gateway and will not be able to log back in (since you are blocked). You will have to connect to the Gateway from another computer or reset the Gateway back to factory default settings. DSL-2750B User Guide 56 - D-Link DSL-2750B | Manual - Page 57
allow. List of Keywords: Enter keywords that are on websites that you want to block or allow. OK: Click to save your policies. Created policies will then appear in the drop-down list when adding LAN computers. DSL-2750B User Guide 57 - D-Link DSL-2750B | Manual - Page 58
Advanced Options If a user from your local network attempts to visit a site that you blocked, they will get redirected to the URL you want. Enter the URL below and click OK. Click Reset Redirect URL to clear out the URL. DSL-2750B User Guide 58 - D-Link DSL-2750B | Manual - Page 59
Statistics This page displays the number of allowed and blocked sites that were attempted to be view from your local network. DSL-2750B User Guide 59 - D-Link DSL-2750B | Manual - Page 60
only, or Read/Write. File Server Shares: Your drive will appear here. Click the name of the drive to access the folders and files. Advanced users can click New Entry to assign specific users, groups to specific folders on your USB drive. OK: Click OK to save your settings. DSL-2750B User Guide 60 - D-Link DSL-2750B | Manual - Page 61
system storage area for your USB drive. The default partition System Storage Area: name will be A. If you USB drive. Click on the Name of the drive to access more information about the drive (see below). Also, click the name under Partitions to view the files on your drive. DSL-2750B User Guide - D-Link DSL-2750B | Manual - Page 62
type of service. SSL Mode: With the gateway versions that support Secure Socket Layer (SSL), secured DDNS services are accessed using HTTPS. Upon connection, the gateway validates the DDNS server's certificate. Use this entry to choose the certificate's validation method. DSL-2750B User Guide 62 - D-Link DSL-2750B | Manual - Page 63
. Click LAN Bridge to configure. IP Address Distribution: Select DHCP Server to have your Gateway assign IP settings to your Ethernet devices connected to the LAN ports. Start IP Address: Enter the starting IP address in your DHCP range. End IP Address: Enter the end IP address in your DHCP range - D-Link DSL-2750B | Manual - Page 64
System Overview This section displays system information about the Gateway. DSL-2750B User Guide 64 - D-Link DSL-2750B | Manual - Page 65
Settings This section allows you to change system settings on the Gateway. It is strongly recommended not to change any of these settings. Click Date and Time on the right side to change the time and date on the Gateway (refer to the next page). DSL-2750B User Guide 65 - D-Link DSL-2750B | Manual - Page 66
Update: Check the Enable box to use a time server. Check either TOD or NTP protocol and then enter the Update Every box with a value (in hours). Click Sync Now to connect to the server. You may use the default server or add your own server information by clicking New Entry. DSL-2750B User Guide - D-Link DSL-2750B | Manual - Page 67
+ to add a user, or the red X to delete the user. Groups: Displays active group, description, and members (users assign to that group). Under Action, you can click the pencil icon to edit the group's settings, the green + to add a group, or the red X to delete the group. DSL-2750B User Guide 67 - D-Link DSL-2750B | Manual - Page 68
to use a RADIUS server to authenticate users to log into the router. Enabled: Check this box to enable RADIUS server authentication. Server IP: Enter the IP address of the RADIUS server. Server Port: Enter the port used. Shared Secret: Enter the shared secret (passphrase). DSL-2750B User Guide 68 - D-Link DSL-2750B | Manual - Page 69
Network Connections This page will display the status of your network connections. You may add, edit, and delete these connections. Name: Displays the name + icon to add a new connection, or the red X to delete the connection. New Connection: Click to add a new connection. DSL-2750B User Guide 69 - D-Link DSL-2750B | Manual - Page 70
Monitor Network This page will display network statistics on the Gateway. CPU This page will display the Gateway's CPU statistics. DSL-2750B User Guide 70 - D-Link DSL-2750B | Manual - Page 71
Overview The routing table will display any routes. Check the IGMP Enabled box and check to enable IGMP Fast Leave and/or IGMP Multicast to Unicast. Click OK to save your settings. PPPoE Relay Check the Enabled box to activate PPPoE relay. Click OK to save your settings. DSL-2750B User Guide 71 - D-Link DSL-2750B | Manual - Page 72
a UPnP Network Features: device. Enable Automatic Check this box to have the Gateway automatically remove unused UPnP services. Cleanup of Old Unused UPnP Services: WAN Connection Select Publish Only the Main WAN Connection. Publication: OK: Click OK to save your settings. DSL-2750B User Guide 72 - D-Link DSL-2750B | Manual - Page 73
Maintenance Reboot Click OK to reboot the Gateway. Restore Factory Settings Click OK to reset the Gateway to the default factory settings. All rules, users, groups, etc you configured will be lost. DSL-2750B User Guide 73 - D-Link DSL-2750B | Manual - Page 74
Firmware Upgrade Visit the Verizon website to download a firmware upgrade file to your computer if available. Click Browse and then navigate to the location of the upgrade file; the path will appear in the window. Next, click OK to begin the upload to your Gateway. DSL-2750B User Guide 74 - D-Link DSL-2750B | Manual - Page 75
Diagnostics This page will allow you to test different connection using Ping, ARP, Traceroute, PVC Scan, and OAM Ping. Enter the IP address of your target (destination) and adjust settings if needed, then click Go. The results will appear next to Status. DSL-2750B User Guide 75 - D-Link DSL-2750B | Manual - Page 76
their port information. This is used for the Port Forwarding and Port Triggering features. You may click the pencil icon to edit the item, click the red X to remove the item, or scroll all the way to the bottom and click New Entry on the left side to create a new protocol. DSL-2750B User Guide 76 - D-Link DSL-2750B | Manual - Page 77
Network Objects Network objects are devices on your local network such as computers, game consoles, media players, Internet TVs, and network storage (NAS) devices, or a specific IP address or a range of IP address. You can add a network object by clicking New Entry. DSL-2750B User Guide 77 - D-Link DSL-2750B | Manual - Page 78
Action and the following screen will appear. Name: Enter a name for your rule. Rule Activity Settings: Select either the time frame is going to be active or inactive. New Time Segment Entry: Click to enter the time frame you want for the rule. OK: Click to save your rule. DSL-2750B User Guide 78 - D-Link DSL-2750B | Manual - Page 79
Certificates DSL-2750B User Guide 79 - D-Link DSL-2750B | Manual - Page 80
before configuring your wireless adapter. If you are joining an existing network, you will need to know the passphrase being used. 1. Click on the wireless icon in your system tray (lower-right corner). 2. The utility will display any available wireless networks in your area. DSL-2750B User Guide - D-Link DSL-2750B | Manual - Page 81
Gateway. 5. Enter the same passphrase that is on your Gateway and click Ok. It may take 20-30 seconds to connect to the wireless network. If the connection fails, please verify that the security settings are correct. The passphrase must be exactly the same as on the Gateway. DSL-2750B User Guide - D-Link DSL-2750B | Manual - Page 82
. Click on a network (displayed using the SSID) and click the Connect button. If you get a good signal but cannot access the Internet, check you TCP/IP settings for your wireless adapter. Refer to the Networking Basics section in this manual for more information. DSL-2750B User Guide 82 - D-Link DSL-2750B | Manual - Page 83
being used. 1. Open the Windows Vista® Wireless Utility by right-clicking on the wireless computer icon in your system tray (lower right corner of screen). Select Connect to a network. 2. Highlight the wireless network (SSID) you would like to connect to and click Connect. DSL-2750B User Guide 83 - D-Link DSL-2750B | Manual - Page 84
key or passphrase that is on your router and click Connect. It may take 20-30 seconds to connect to the wireless network. If the connection fails, please verify that the security settings are correct. The key or passphrase must be exactly the same as on the wireless router. DSL-2750B User Guide 84 - D-Link DSL-2750B | Manual - Page 85
. Click on a network (displayed using the SSID) and click the Connect button. If you get a good signal but cannot access the Internet, check you TCP/IP settings for your wireless adapter. Refer to the Networking Basics section in this manual for more information. DSL-2750B User Guide 85 - D-Link DSL-2750B | Manual - Page 86
will appear. Enter the WPA/WPA2 passphrase and click Connect. It may take 20-30 seconds to connect to the wireless network. If the connection fails, please verify that the WPA/WPA2 settings are correct. The WPA/WPA2 passphrase must be exactly the same as on the wireless router. DSL-2750B User Guide - D-Link DSL-2750B | Manual - Page 87
your new D-Link adapter, by default, the TCP/IP settings should be set to obtain an IP address from the DHCP server on your Gateway automatically. To verify your IP address, please follow the steps below. Click on Start > Run. In the run box type cmd and click OK. (Windows® 7/Vista® users type cmd - D-Link DSL-2750B | Manual - Page 88
Default Gateway the same as the LAN IP address of your router (192.168.0.1). Set Primary DNS the same as the LAN IP address of your router (192.168.0.1). The Secondary DNS is not needed or you may enter a DNS server from your ISP. Step 5 Click OK twice to save your settings. DSL-2750B User Guide
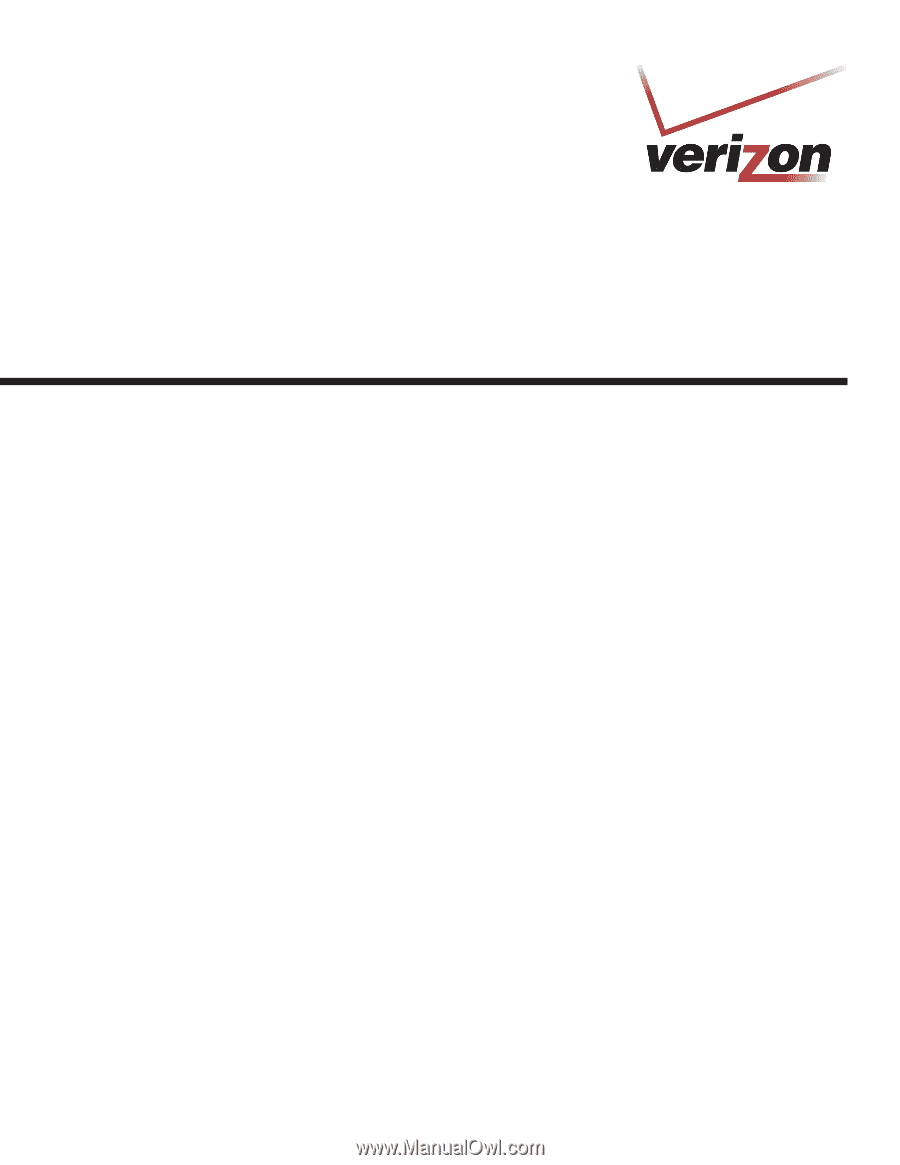
D-Link DSL-2750B Wireless Gateway
User Guide
Version 1.0
December 6, 2011