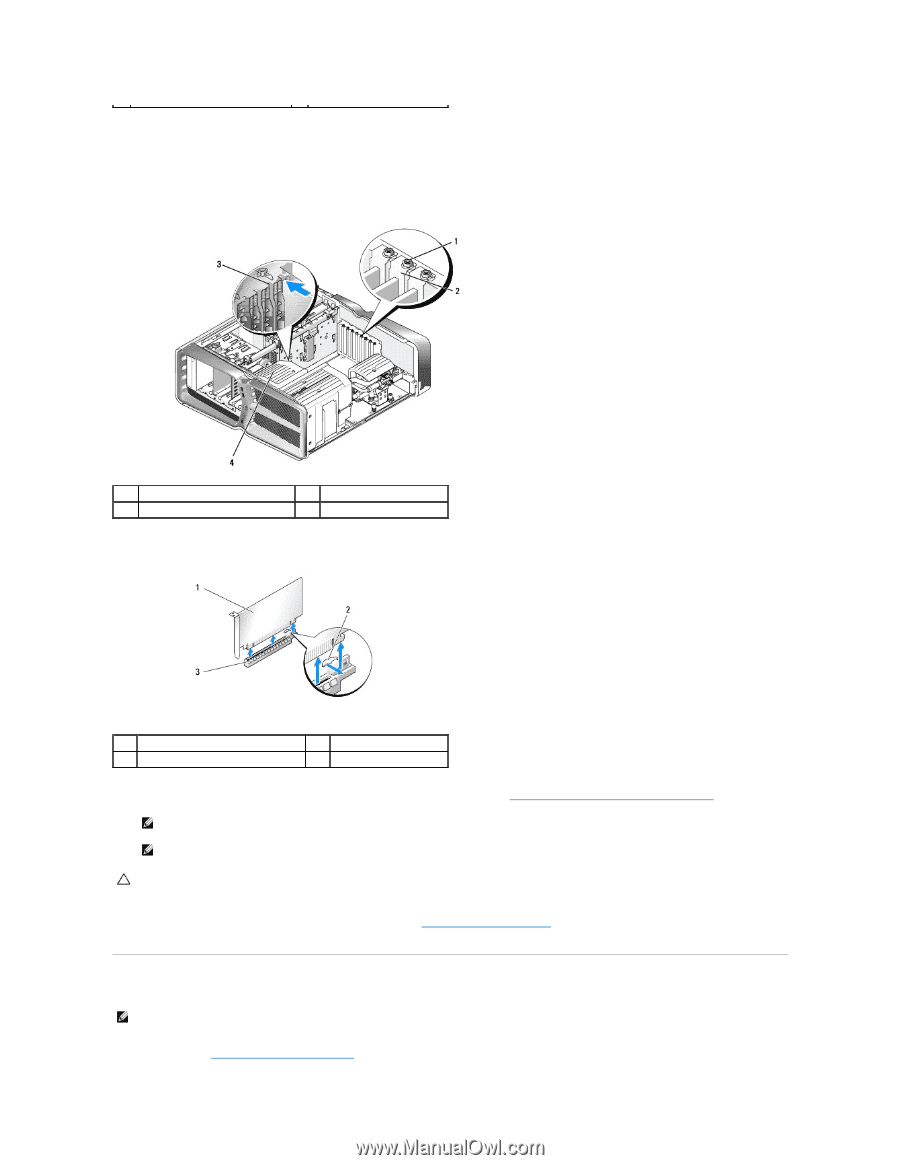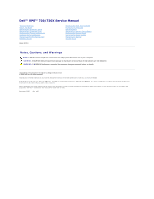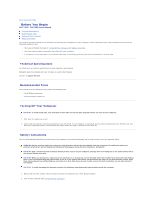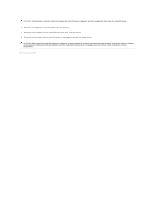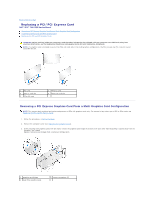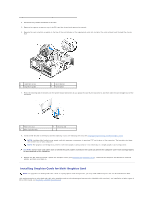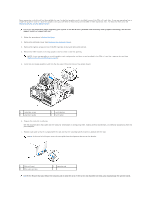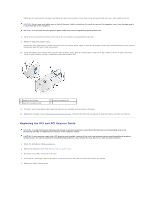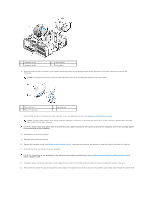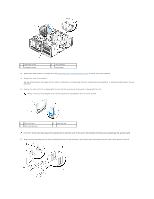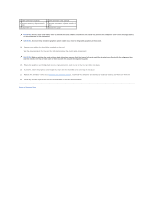Dell XPS 730 H2C Service Manual - Page 5
Installing Graphics Cards for Multi Graphics Card - parts
 |
View all Dell XPS 730 H2C manuals
Add to My Manuals
Save this manual to your list of manuals |
Page 5 highlights
4. Disconnect any cables connected to the card. 5. Remove the captive screws on top of the PCI card fan shroud and remove the shroud. 6. Remove the card retention screw(s) on the top of the card retainer at the appropriate card slot and pivot the card retainer back through the chassis wall. 1 retention screw 3 alignment guide 2 card retainer 4 fan bracket 7. Press the securing tab (if present) on the system board connector as you grasp the card by its top corners, and then ease the card straight out of the connector . 1 PCIe x16 card 3 PCIe x16 card slot 2 securing tab 8. Install a filler bracket in the empty card-slot opening. If you are replacing the card, see Installing Graphics Cards for Multi Graphics Card. NOTE: Installing filler brackets over empty card-slot openings is necessary to maintain FCC certification of the computer. The brackets also keep dust and dirt out of your computer. NOTE: The graphics card bridge (not present in all multi-graphics configurations) is not necessary in a single graphics card configuration. CAUTION: Do not route card cables over or behind the cards. Cables routed over the cards can prevent the computer cover from closing properly or cause damage to the equipment. 9. Replace the PCI card fan shroud, replace the computer cover (see Replacing the Computer Cover), reconnect the computer and devices to electrical outlets, and then turn them on. Installing Graphics Cards for Multi Graphics Card NOTE: To upgrade to or downgrade from a dual- or triple-graphics card configuration, you may need additional parts that can be ordered from Dell. This section pertains to using dual and triple PCIe graphics cards to take advantage of NVIDIA's SLI (Scalable Link Interface). For installation of other types of PCI or PCIe cards, see Replacing a PCI/PCI Express Card.