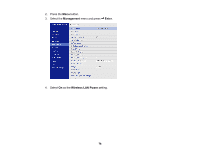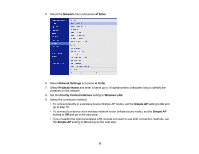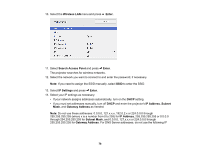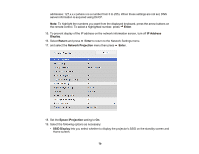Epson BrightLink 1480Fi Users Guide - Page 74
Using Quick Wireless Connection (Windows), Keyword Interrupt Display, Return, Enter, Network, Settings
 |
View all Epson BrightLink 1480Fi manuals
Add to My Manuals
Save this manual to your list of manuals |
Page 74 highlights
a computer using the Epson iProjection (Windows/Mac) software or an iOS or Android device using the Epson iProjection app. • Keyword Interrupt Display lets you select whether to display a projector keyword on the projected image when accessing the projector using Epson iProjection. 12. When you finish selecting settings, select Return and press Enter to return to the Network Settings menu 13. Select Set, and follow the on-screen instructions to save your settings and exit the menus. 14. Press the LAN button on the remote control. Your projector displays a QR code on the projection surface. You can press the Enter button to hide and show the QR code on the screen. If you do not see the QR code, set the Display LAN Info setting to Text & QR Code in the Network menu. 15. Open the Epson iProjection app on your smartphone or tablet. 16. Use the QR code reader feature to read the QR code and connect your device to the projector. Note: The projector and the smartphone must be on the same wireless network in order to establish a connection. Your smartphone or tablet is now connected to your projector. Visit epson.com/iprojection (U.S.) or epson.ca/iprojection (Canada) for information on controlling your projector with the Epson iProjection app. Parent topic: Wireless Network Projection Using Quick Wireless Connection (Windows) You can create a Quick Wireless Connection USB Key to quickly connect the projector to a Windows computer wirelessly. Then you can project your presentation and remove the key when you are done. Note: A USB flash drive is not included with your projector. 1. Create a Quick Wireless Connection USB Key with a USB flash drive and the Epson iProjection (Windows) software. Note: See the online Epson iProjection Operation Guide for instructions. 2. Make sure the wireless LAN module is installed in your projector. 3. Turn on the projector. 74