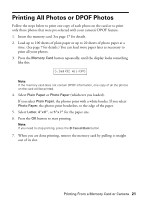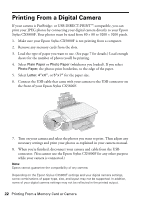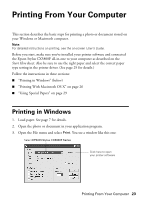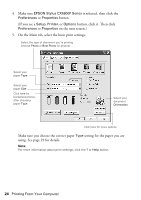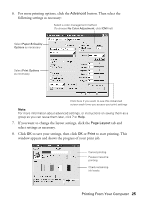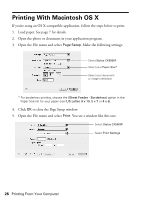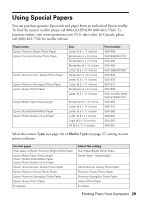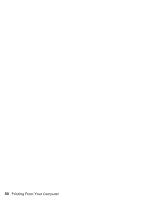Epson CX5800F Basics - Page 26
Printing With Macintosh OS X
 |
UPC - 010343856264
View all Epson CX5800F manuals
Add to My Manuals
Save this manual to your list of manuals |
Page 26 highlights
Printing With Macintosh OS X If you're using an OS X-compatible application, follow the steps below to print. 1. Load paper. See page 7 for details. 2. Open the photo or document in your application program. 3. Open the File menu and select Page Setup. Make the following settings: Select Stylus CX5800F Select your Paper Size* Select your document or image orientation * For borderless printing, choose the (Sheet Feeder - Borderless) option in the Paper Size list for your paper size (US Letter, 8 x 10, 5 x 7, or 4 x 6). 4. Click OK to close the Page Setup window. 5. Open the File menu and select Print. You see a window like this one: Select Stylus CX5800F Select Print Settings 26 Printing From Your Computer
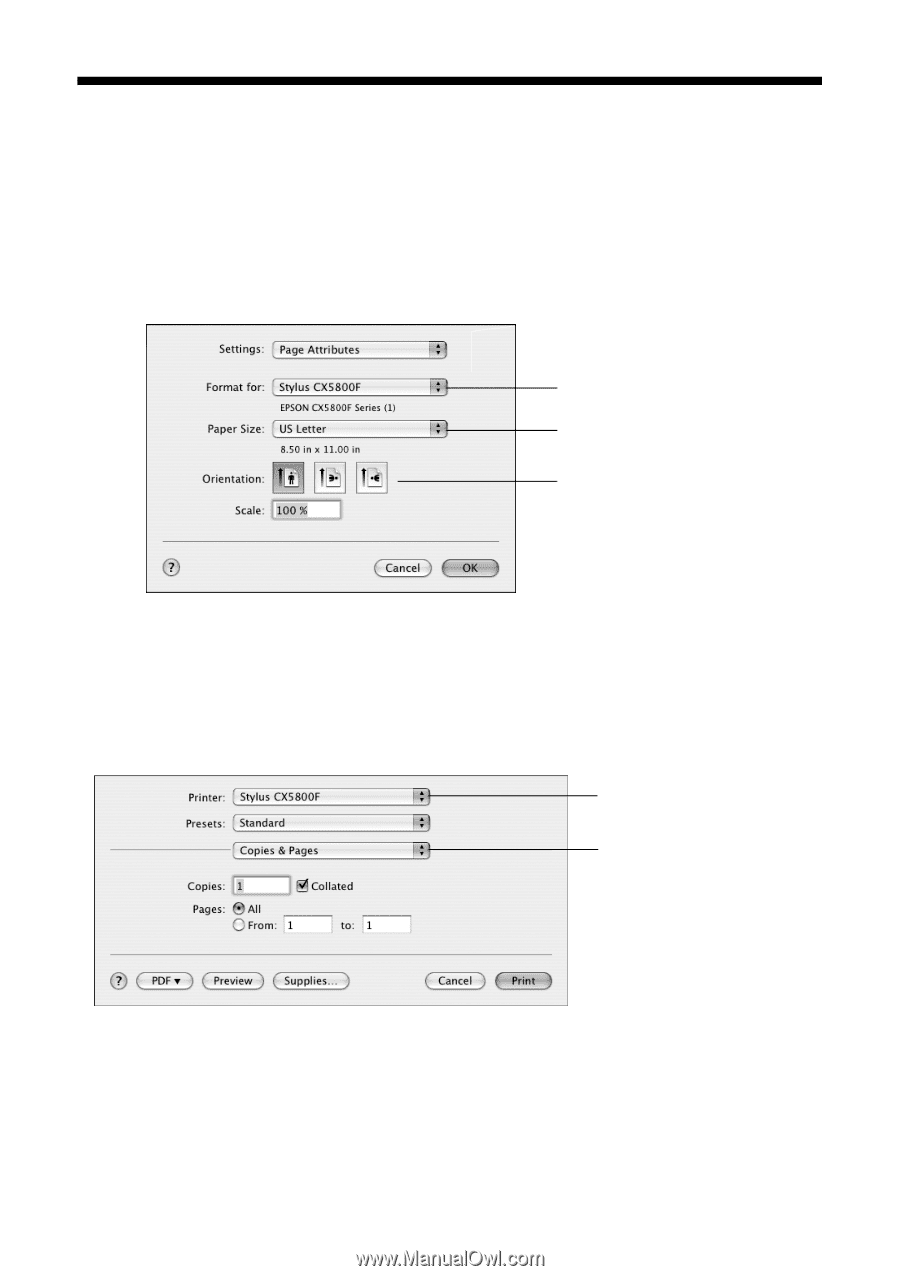
26
Printing From Your Computer
Printing With Macintosh OS X
If you’re using an OS X-compatible application, follow the steps below to print.
1.
Load paper. See page 7 for details.
2.
Open the photo or document in your application program.
3.
Open the File menu and select
Page Setup
. Make the following settings:
* For borderless printing, choose the
(Sheet Feeder - Borderless)
option in the
Paper Size list for your paper size (
US Letter
,
8 x 10
,
5 x 7
, or
4 x 6
).
4.
Click
OK
to close the Page Setup window.
5.
Open the File menu and select
Print
. You see a window like this one:
Select
Stylus CX5800F
Select your
Paper Size*
Select your document
or image orientation
Select
Print Settings
Select
Stylus CX5800F