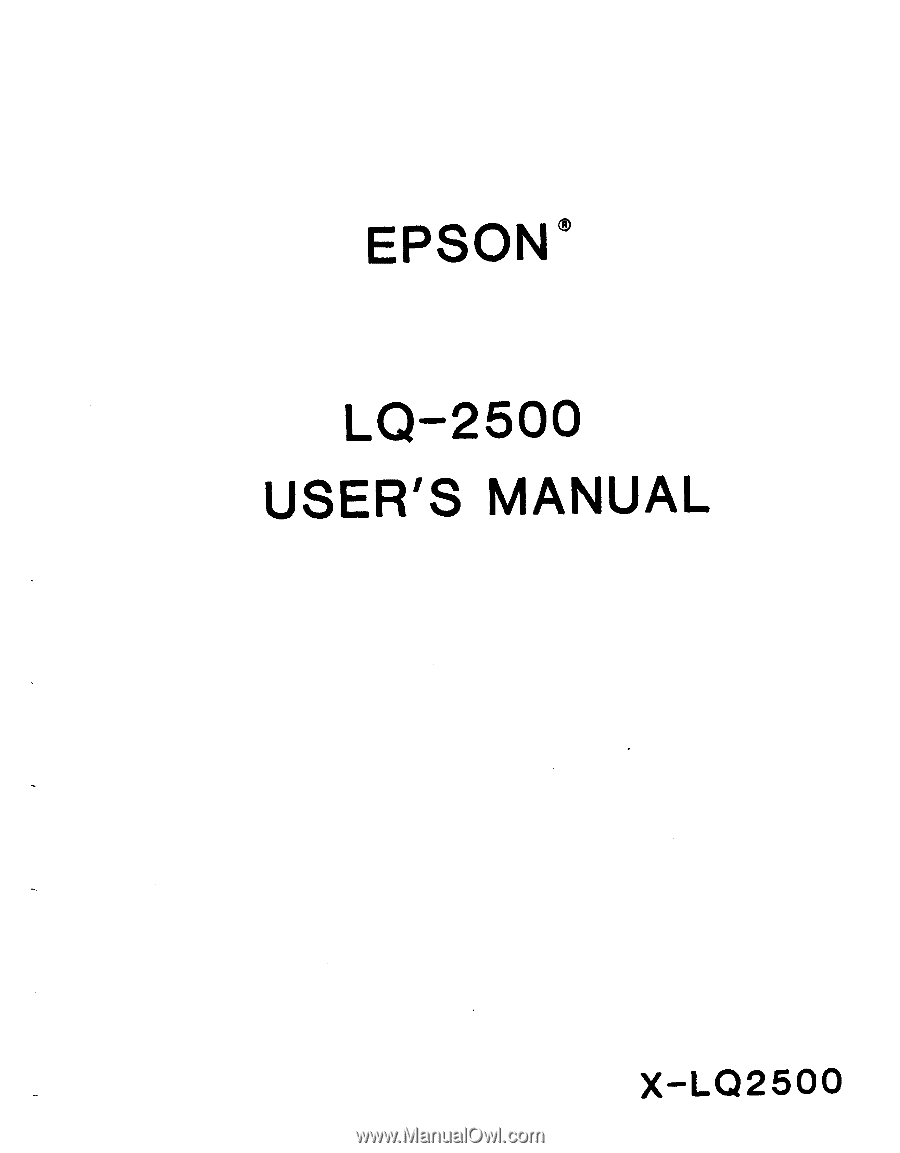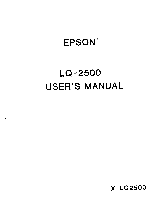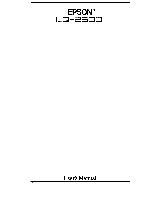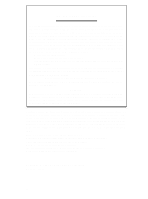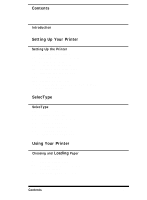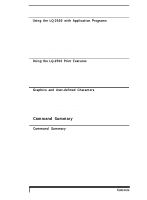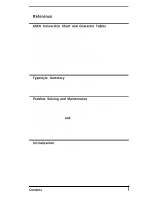Epson LQ-2500 User Manual
Epson LQ-2500 - Impact Printer Manual
 |
View all Epson LQ-2500 manuals
Add to My Manuals
Save this manual to your list of manuals |
Epson LQ-2500 manual content summary:
- Epson LQ-2500 | User Manual - Page 1
- Epson LQ-2500 | User Manual - Page 2
- Epson LQ-2500 | User Manual - Page 3
instructions. may cause interference to radio and television reception. It has been type tested and found to comply with the limits for a Class B computing device in accordance with the specifications TV Interference Problems." This printer interface cable to this printer of Seiko Epson Corporation. No - Epson LQ-2500 | User Manual - Page 4
Contents Introduction Setting Up Your Printer Chapter 1 Setting Up the Printer 1-1 Unpacking the Printer 1-3 Choosing a Place for the Printer 1-3 Installing the Ribbon 1-5 Turning On the Printer 1-6 Operating the Control Panel 1-9 Installing the Paper Guide 1-10 Loading Paper 1-13 Running the Self - Epson LQ-2500 | User Manual - Page 5
LQ-2500 with Application Programs 4-2 Choosing the Correct Printer 4-2 Computer- Printer Communication 4-3 Setting Up Application Programs 4-4 Word Processors 4-7 Spreadsheets 4-10 Setting Up Graphics Programs 4-11 Programming Languages Chapter 5 Using the LQ-2500 Epson (ESC/P) Commands iv Contents - Epson LQ-2500 | User Manual - Page 6
Proportional Width Tables Appendix C Typestyle Summary C-3 Epson Draft C-3 Selecting Typestyles with Master Select Appendix D Problem Solving and Maintenance D-1 General Troubleshooting D-4 Troubleshooting Graphics Problems D-5 Troubleshooting for Serial Interface Communications D-5 Hex Dump Mode - Epson LQ-2500 | User Manual - Page 7
an Interface F-6 Inserting the Interface Board F-7 Serial Interface Settings Appendix G Technical Specifications G-1 Printing G-2 Paper G-2 Mechanical G-3 Electrical G-3 Environment Appendix H Interface Specifications H-1 The Parallel interface H-3 The Serial Interface Glossary Index vi Contents - Epson LQ-2500 | User Manual - Page 8
Introduction The Epson LQ-2500 introduces a new concept in dot matrix printing. In addition to the speed and sharpness of a 24-pin, dot matrix printer, the LQ now has SelecType with a Liquid Crystal Display SelecType lets you control your printing with a touch of a button, and the LCD tells you - Epson LQ-2500 | User Manual - Page 9
To make it easier to set up your new LQ-2500, this manual includes a 10-step guide to setting up your printer. The outline on the back cover flap, and the numbered steps in the chapter take you from unpacking, through ribbon and paper loading, to a final printing checklist. Five easy-to-find section - Epson LQ-2500 | User Manual - Page 10
Chapter 1 Setting Up the Printer Setting up your LQ-2500 printer is easy Simply follow the steps in this chapter. 1 Unpacking the Printer As you unpack the printer, make sure the box contains all of the parts shown in Figure 1l. Check that none of the parts have been damaged during transportation. ( - Epson LQ-2500 | User Manual - Page 11
Install the paper feed knob on the right side of the printer, as shown in Figure 1-2. tine up the flat side of the paper feed knob, use it to remove the sheet of paper that is behind the printers platen (the black roller). Removing the print head protector Remove the print head protector by opening - Epson LQ-2500 | User Manual - Page 12
following tips in mind: Place the printer on a flat, stable surface-never on a chair or any other unstable support. Choose a place that is clean and units of cordless telephones. 3 Installing the Ribbon The LQ-2500 uses a simple cartridge ribbon for convenient and troublefree installation. With the - Epson LQ-2500 | User Manual - Page 13
Otherwise, you may damage the printer mechanism. Also, if you've been using the printer just before changing the ribbon cartridge, be careful not to cartridge rests OR the support ridge on the carriage and that the ribbon passes between the print head and the silver ribbon guide. 7 Release the tabs - Epson LQ-2500 | User Manual - Page 14
. When your printing becomes too light, replace the whole ribbon cartridge. Always use replacement ribbons #7756 (black) and #7757 (color) designed specifically for the Epson LQ-2500 printer. It is not possible to use ribbons for any other series of printer, and you should never try to re-ink the - Epson LQ-2500 | User Manual - Page 15
light also comes on, and the display reads [PAPER OUT]. 5 Operating the Control Panel The LQ-2500 control panel is made up of three elements: the buttons, indicator lights, and SelecType Liquid Crystal Display (LCD), as shown in Figure 1-7. Figure 1-7 The control panel 1-6 Setting Up the Printer - Epson LQ-2500 | User Manual - Page 16
: draft and Letter Quality (if you select Letter Quality you can also select among the LQ-2500's five fonts-see Print quality/font selection.) In the off line state, the display panel reads [OFF LINE], which means: l The printer cannot receive any data, and the green ON LINE and READY lights are off - Epson LQ-2500 | User Manual - Page 17
used to select between the two types of print quality: draft and Letter Quality With SelecType you can set the LQ-2500 to print in either draft or Letter Quality when you turn the printer on (see Chapter 2). Whether you choose draft or Letter Quality however, you can still select the other quality - Epson LQ-2500 | User Manual - Page 18
SelecType. The indicator lights In addition to the ON LINE light, the LQ-2500 has three other lights. POWER--This light indicates that the printer is turned on and receiving power. READY--This light comes on when the printer is on line and ready to print. It normally flickers during printing. PAPER - Epson LQ-2500 | User Manual - Page 19
the printer using a single sheet of paper. Be sure to use 14-inch-wide paper so that none of the self test prints on the platen. See Chapter 3 for instructions on loading continuous-feed paper, and information on paper widths and multiple copies. Figure 1-9. Installing the paper guide 1-10 Setting - Epson LQ-2500 | User Manual - Page 20
Paper loading icons . . . Both levers on the LQ-2500 have icons (small pictures) beside them as shown in sheet loading won't work if paper is loaded before turning the printer on. 2. Now turn the printer ON. The displays reads [PAPER OUT], the printer beeps, and the PAPER OUT light comes on. 3. Push - Epson LQ-2500 | User Manual - Page 21
the paper on the paper guide with its left edge next to the edge tab as shown in Figure 1-10. Push the paper firmly into the printer, then let go of it and the print head moves to the left side of the printer; this is the home position. The LQ-2500 is ready to print. If the platen (the black roller) - Epson LQ-2500 | User Manual - Page 22
Self Test The LQ-2500 has a built-in self test that prints out the characters in its memory so that you can be sure the printer is working properly first time you run the self test, the settings should print out in 10 pitch, Letter Quality Roman font, and all the other settings shown under current - Epson LQ-2500 | User Manual - Page 23
Off >DEFAULT BIN *1 Default setting >INTERFACE Parallel >BAUD RATE *9600BPS >PARITY * None >AUTO LINE FEED Off >SLCT-IN Valid >DEFAULT MACRO #l 1-14 Setting Up the Printer - Epson LQ-2500 | User Manual - Page 24
turn the printer off, or until the printer runs out of paper and displays [PAPER OUT]. 9 Connecting the Printer to Your Computer Your LQ-2500 has two 's manual if don't know which interface to use. The parallel interface Before connecting a parallel interface cable, see that both the printer and - Epson LQ-2500 | User Manual - Page 25
the next chapter on SelecType for more information. 10 A Final Checklist Now that you've completed the basic setup and self test, your LQ-2500 is readv to print. If you've had any difficulties so far, run down this brief checklist to be sure the printer is properly set up. Were you able - Epson LQ-2500 | User Manual - Page 26
shows which printers you should select when setting up your application programs. Additional chapters cover the LQ-2500's many fonts, typestyles, and enhancements as well as the graphics and userdefined character features. The appendixes in the back of this manual include the LQ-2500 Command Summary - Epson LQ-2500 | User Manual - Page 27
own custom-designed macros Set up to 20 printer settings from the SelecType panel Choose among the LQ-2500's five built-in fonts Print out the printers settings with a touch of a button Monitor the LQ's settings with the LCD panel Change the LQ's default settings without DIP switches, and more. The - Epson LQ-2500 | User Manual - Page 28
buttons cannot be used for their other labeled functions until you exit SelecType. Entering SelecType 1. Make sure that the power is on, and that the printer is on line. (The green ON LINE, POWER, and READY lights are on, and the display reads [ON LINE].) 2. To enter SelecType, press the two - Epson LQ-2500 | User Manual - Page 29
the display shows the mode you want. Then proceed according to the instructions for that particular mode. 3. Pressing EXIT at any time while you're in the main menu takes you out of the SelecType mode and returns the printer to the on line state, The display reads [ON LINE]. Note The - Epson LQ-2500 | User Manual - Page 30
save your own macro. When you turn the printer on, one of the four macros is LQ button (see Chapters 1 and 5) or by selecting another font in the *Change Macro mode. Macro 3--This macro is set specifically set specifically for printing character graphics. It takes advantage of the Epson Graphic - Epson LQ-2500 | User Manual - Page 31
Macro #l Preset macro #1 is set for draft printing/word processing to produce highspeed, d r a f t q u a l i t y p r i n t i n g . I t c a n b e used for word processing to print rough drafts, or for any job you need printed in a h u r r y . You can also use enhancements and print styles, i n c l u - Epson LQ-2500 | User Manual - Page 32
When loading another macro, the new macro's settings immediately become the printers current settings. (See *Change Macro for a full explanation of current settings.) The first macro isn't lost, because it remains stored in the LQ's memory-that's the advantage of a macro. After loading a macro, you - Epson LQ-2500 | User Manual - Page 33
3. To load a macro, press SETTING to display the macro number you want to load. 4. Press MENU to load that macro. The display shows the macro number that is loaded [MACRO #n LOADED], then returns to the main menu. Aborting or exiting 1. If you decide you don't want to load a macro, you can choose - Epson LQ-2500 | User Manual - Page 34
back of this manual. Table 2-1. Printer settings and options Select with SETTING Change with OPTION PRINT QUALITY Draft. LQ FONT Roman, double-bin sheet feeder is selected, The LQ-2500 uses a list of these settings, called the current printer settings, whenever it prints. This means there - Epson LQ-2500 | User Manual - Page 35
memory). You then have the option of: l Changing only the current printer settings, or l Changing the current settings and saving them as a effect until you change them again, or until you turn the printer off. When you turn the printer off, the original macro remains stored in memory, but any - Epson LQ-2500 | User Manual - Page 36
a current printer setting. Changing the current settings There are two ways to change the current settings. l You can use the DRAFT and LQ buttons on the until the display shows [*CHANGE MACRO]. 2. Press SETTING to see the printer settings listed in Table 2-1. 3. Select a setting you want to change - Epson LQ-2500 | User Manual - Page 37
option you want, leave it displayed. 5. Now press SETTING again. When you press SETTING after OPTION, the displayed option becomes the current printer setting. The display then advances to the next setting according to Table 2-1. Caution When you change an option, It immediately changes the current - Epson LQ-2500 | User Manual - Page 38
the new macro, press SETTING. As shown on the previous page, you can select macro 1 though 4, or choose not to save the macro. Note The LQ-2500 is delivered with four preset macros. A new macro will always replace an old one, whether it's a preset macro or one that you create. When replacing - Epson LQ-2500 | User Manual - Page 39
defaults are the settings in effect when you turn the printer on. Table 2-2 shows the default settings and options for the LQ-2500. If there are any terms you don't understand, consult the Glossary at the back of this manual. Table 2-2. Default Settings and Options Select with Setting Change with - Epson LQ-2500 | User Manual - Page 40
rate and parity Baud rate is the rate at which the printer receives data from the computer. The LQ-2500 has seven baud rate settings from 300bps to 19200bps (bps means bits per second). You should check your computer manual (or application program) for the correct baud rate setting. Your computer - Epson LQ-2500 | User Manual - Page 41
and most uses, the SLCT-IN setting should remain Valid. This means that the printer cannot be deselected or reselected by the DC1 or DC3 control codes (see Appendix A for further explanation). If it's set to invalid, the printer can be deselected or reselected by DC1 or DC3. Changing the defaults To - Epson LQ-2500 | User Manual - Page 42
. 8. Press MENU and the display reads [DEFAULTS SAVED], then returns to the main menu. 9. Turn the power OFF and then back ON again so the printer recognizes the new defaults. 10. Use the *Print Out Settings mode to confirm the new default settings. 2-16 SelecType - Epson LQ-2500 | User Manual - Page 43
EXIT does not display a message, it simply takes you back to the main menu. 3. Turn the power OFF and then back ON again so the printer recognizes the default settings. 4. Use the *Print Out Settings mode to confirm that the default settings are unchanged. SelecType 2-17 - Epson LQ-2500 | User Manual - Page 44
* None >AUTO LINE FEED Off >SLCT-IN Valid >DEFAULT MACRO t1 Macro X2 LQ Roman lOCP1 Off 11.0" Off 0 80 1talic USA Bi-D Off Off *1 Miacro #3 Draft Draft lOCP1 11.0 Off 0 136 Italic USA Bi-D Off Off *I Macro X4 LQ Sans Serif lOCP1 Off 11.0" Off 0 136 Graphics USA Bi-D Off Off *1 This - Epson LQ-2500 | User Manual - Page 45
Printing out the settings MENU *PRINT OUT SETTINGS 1. From the Selecl Type main menu, press MENU until the display shows [*PRINT OUT SETTINGS]. 2. Now press SETTING. The display shows [OK?-Option] for confirmation. 3. If you want to print, press OPTION to begin printing. The display reads I PRINT I - Epson LQ-2500 | User Manual - Page 46
Chapter 3 Choosing and Loading Paper The LQ-2500 printer can accommodate many different sizes and types of (including the perforated edge strips). Carbon copies If you use multi-part forms or carbon copies in the LQ, use no more than four sheets or parts at a time, with a total thickness of no more - Epson LQ-2500 | User Manual - Page 47
into the LQ-2500 has several major advantages over other types. It combines the ability to handle a wide range of paper widths with an extremely low profile, and it is easy to load. The push-feed tractor must be loaded in a slightly different way than the pin-feed system on Epson FX printers and - Epson LQ-2500 | User Manual - Page 48
the rear edge and the paper on the floor or on a shelf. l Putting the printer on a desk or table and stacking the paper behind the printer. Now follow these steps to load continuous-feed paper in your LQ-2500. 1. Install the paper rest by fitting its hooks into the notches at the back of - Epson LQ-2500 | User Manual - Page 49
on the sprocket units as shown in Figure 3-3, then move the right sprocket unit to its approximate position, using your paper as a guide. Space the paper support between the sprocket units. 7. Make sure that the first sheet of paper has a clean edge and that the perforated edges are still attached - Epson LQ-2500 | User Manual - Page 50
10. If the paper is straight and has no wrinkles, lock the right with continuous-feed paper. Installing the paper guide lnstall the paper guide to prevent the outgoing paper from being pulled back into the printer- This is the same part that supports the paper when you print on single sheets - Epson LQ-2500 | User Manual - Page 51
feed knob to advance the paper until the first row of perforations is just above the paper bail as shown in Figure 3-6. 3. Turn the printer on. The printer remembers this position and keeps track of how far the paper has been advanced. This way when you want to move to the top - Epson LQ-2500 | User Manual - Page 52
authorized Epson dealer. Do not attempt to remove the labels yourself. When you are through printing on labels, tear them off at a perforation behind the platen: then feed the remainder through. It is better to waste a few labels than to risk damaging the printer. It is also possible to buy labels - Epson LQ-2500 | User Manual - Page 53
The Paper Thickness Lever You can adjust the LQ-2500 to accommodate different thicknesses of paper. You need to do this when you print labels or carbon copies. Before moving the paper thickness lever, always - Epson LQ-2500 | User Manual - Page 54
Always return the lever to the normal position when you resume printing on normal paper. Choosing and Loading Paper 3-9 - Epson LQ-2500 | User Manual - Page 55
LO IS not listed. select one of the printers in the order listed. EX FX Lx RX MX Epson printer Standard or Draft printer If you've installed the color optlon kit, choose: LQ-2500 "Ex800 l JX-80 *Although you can print color text with the EX or JX drivers. graohrc pnntouts may be lengthened due to - Epson LQ-2500 | User Manual - Page 56
possible printer functions. So, most printer commands are actually a sequence of two or more codes. The escape code, one of the 33 control codes (027), signals the beginning of a sequence of codes. This manual uses the ASCII abbreviation ESC for this code. 4-2 Using the LQ-2500 with Application - Epson LQ-2500 | User Manual - Page 57
, the decimal numbers 9, 10, 11, and 12 are printer. Other programs, however, require specific information to take full advantage of a printers features. Because there are literally thousands of application programs available, only three general categories are addressed here: Word Using the LQ-2500 - Epson LQ-2500 | User Manual - Page 58
, you're actually selecting a printer driver. A printer driver contains specific commands and instructions that let your word processor use all of your printer's features and capabilities. If your program doesn't have a selection (or driver) for the LQ-2500 (or another LQ), then you might have to - Epson LQ-2500 | User Manual - Page 59
it fast, and 10 pitch makes it easy to read and edit. After editing a document in draft, you could select macro 2 to print the document in Letter Quality Roman font. You can also create your own macro, or change the current settings for that specific job. Printer commands The LQ-2500 is capable of - Epson LQ-2500 | User Manual - Page 60
command. Make sure your word processor is capable of sending the proper commands to your printer. If you're still having difficulty printing, check the troubleshooting section in your word processor's manual, or in Appendix D of this manual. 4-6 Using the LQ-2500 with Application Programms - Epson LQ-2500 | User Manual - Page 61
setup routine, you should carefully read the program's manual for information on its printing facility A major concern when printing spreadsheets is the width of the printer. The LQ-2500 is a 136-column printer, which makes it particularly well-suited for spreadsheets. By combining modes and pitches - Epson LQ-2500 | User Manual - Page 62
in the printer manual. For example, your spreadsheet might send printer commands as printer with a programming language, such as BASIC or Pascal, be sure your spreadsheet program does not wipe out the settings with an initialization command, as described in the next section. 4-8 Using the LQ-2500 - Epson LQ-2500 | User Manual - Page 63
the printer. Usually this shouldn't cause any problems. However LQ'S Command Summary to make sure you're sending the correct commands. If you're still having difficulty printing, check the troubleshooting section in your spreadsheet programs manual, or in Appendix D of this manual. Using the LQ-2500 - Epson LQ-2500 | User Manual - Page 64
-series of printers. The LQs are 24pin printers, and consequently are capable of more detailed graphics than the FX or LX series, which are nine-pin printers. SekType and character tables Any one of the four SelecType macros can be used with dot graphics programs, because most graphics programs send - Epson LQ-2500 | User Manual - Page 65
to the printer. However, an awareness of programming languages can be helpful in exploring a printer's potential or troubleshooting a printing problem. For that &H precede all hex codes): LPRINT CHFi$(27);CHRS(52); or LPRINT CHR$(&H1B) (&H34); Using the LQ-2500 with Application Programs 4-11 - Epson LQ-2500 | User Manual - Page 66
test the italic command, you would send: 10 LPRINT CHR$(27);"4"; 20 LPRINT "This is a sample of italic." and see: This is a sample of italic. If you have a different version of BASIC, or a different programming language, consult the documentation. 4-12 Using the LQ-2500 with Application Programs - Epson LQ-2500 | User Manual - Page 67
LQ-2500, including: High-speed Draft Letter Quality Emphasized Double-strike Italics 10 pitch 12 pitch 15 pitch Underlining Double-width Condensed Superscraipt Subscript Proportional Print Quality The LQ-2500 is Letter Quality printing. Because the LQ-2500 is a 24-pin printer, you can use all of - Epson LQ-2500 | User Manual - Page 68
an application program or a programming language. Selecting Fonts The LQ-2500 has five built-in Letter Quality fonts shown below. See Appendix C for complete printouts of each font. 1. LQ Roman 2. LQ Sans Serif 3. LQ Courier 4. LQ Prestige 5. LQ Script This is the Roman font. This is the Sans - Epson LQ-2500 | User Manual - Page 69
with the LQ button-You can switch among the five fonts without having to go into SelecType. Pressing the LQ button while the printer is on line selects the current LQ font. The compartment. See your Epson dealer for more information on both of these options. Using the LQ-2500 Print Features 5-3 - Epson LQ-2500 | User Manual - Page 70
in a non-designated pitch, but the font won't look its best. For example, you can print the Roman font in 12 pitch, or Prestige in 10 pitch. The LQ-2500 adjusts the pitch accordingly but the spacing isn't as precise as a designated pitch. 5-4 Using the - Epson LQ-2500 | User Manual - Page 71
and Sans Serif fonts have proportional spacing tables. If you select proportional for any other fonts, the printer will print in the selected font, but the results may be uneven. Condensed and double-width In to titles and headings. To select double-width, use a Using the LQ-2500 Print Features 5-5 - Epson LQ-2500 | User Manual - Page 72
LQ-2500 offers two ways of emphasizing text. It can also print underlining, superscripts, and subscripts. These features are controlled by printer In emphasized mode, the print head prints each dot twice as it moves across the paper. The second dot is printed slightly to the right of the first - Epson LQ-2500 | User Manual - Page 73
LQ-2500 has two built-in methods of generating characters. One method uses the CC (Character Generator) Tables, the other method uses the characters stored in the international character sets. The CC tables The CG Table setting in SelecType has three options: Italic, Graphic, and Download of Epson's - Epson LQ-2500 | User Manual - Page 74
an Epson EX printer. It, too, has the same character set, but be aware that the EX is a nine-pin printer, not a 24-pin printer like the LQ-2500. This may result in a slightly different look to the characters. The Download option is for future expansion, International characters The LQ-2500 also - Epson LQ-2500 | User Manual - Page 75
or color (#7757) ribbon; the printer automatically detects the type of ribbon. You can use a black ribbon for ordinary printing, and save your color ribbon for special applications. When a black ribbon is in use, functions are handled by application programs. Using the LQ-2500 Print Features 5-9 - Epson LQ-2500 | User Manual - Page 76
and User-defined Characters The dot graphics modes allow your LQ-2500 to produce pictures, graphs, charts, or almost any other pictorial material you can devise. The userdefined character feature allows you (or an application program) to put special characters in the LQ's memory so that they can - Epson LQ-2500 | User Manual - Page 77
the LQ-2500 prints graphics, read on. Income Breakdown The Print Head To understand dot graphics you need to know a little about how the LQ's print head works. The LQ's print head has 24 pins. As it moves across the page, electrical impulses cause the pins to fire. pressing the inked ribbon against - Epson LQ-2500 | User Manual - Page 78
. Since the LQ uses eight-bit bytes of information in its communication with a computer, it needs three bytes of information for each position. Pin labels The graphics mode requires a method to tell the printer which pins to fire in each column. The software must send codes for the dot patterns; one - Epson LQ-2500 | User Manual - Page 79
numbers of the pins and send the sum to the printer. With these labels for the pins, you fire the see, this method of planning and printing dot graphics requires considerable calculation. Because tripledensity uses the other commands covered so far in this manual. For most of the other modes, Figure - Epson LQ-2500 | User Manual - Page 80
because a code that turns on a graphics mode also specifies how many columns it will use. After the LQ-2500 receives this code, it interprets III 24 Triple-density 24 Hex-density* 24 'Adjacent dots cannot be pinted In this mode Ho&. density m (dots/in.) 0 60 1 I 120 2 120 3 240 - Epson LQ-2500 | User Manual - Page 81
+ (6 x 256). The LQ will interpret the number of bytes determined by nl and n2 as graphics data, no matter what codes they are. This means that careful to include both semicolons. The program produces the printout you see below it. 10 WIDTH "LPT1:",255 20 LPRINT CHR$(27)"+"CHR$(32 ) CHR$ (40) CHR - Epson LQ-2500 | User Manual - Page 82
of an inch wide. The actual pattern that the LQ prints on the paper is made up of dots that overlap both vertically and horizontally The planning grid uses an X for each dot, but remember that each X represents the center of a dot, and that the dots actually overlap each other. Fgure 63. Panern on - Epson LQ-2500 | User Manual - Page 83
Write the assigned values of the pins next to your design and then add the values for each column of dots. These totals will be sent to the printer as graphics data to print the design. Fire 6-4 shows the same grid divided into three sections to make the data calculation easier. At the - Epson LQ-2500 | User Manual - Page 84
. Code 42 sets the number of pin columns at 42. Lines 80-140 contain 126 bytes of data (42 pin columns x 3 bytes for each pin column). Lines 30-60 print the design shown below. A Notice that the dots overlap quite a bit. This design was printed using the triple-density, 24-pin graphics option - Epson LQ-2500 | User Manual - Page 85
program causes the pattern to print 10 times in a row as shown below. 15 FOR C=l TO 10: RESTORE 65 NEXT C Individual graphics options commands As previously mentioned, the LQ-2500 responds to commands that are also used by Epson FX and RX series printers. There are four individual graphics options - Epson LQ-2500 | User Manual - Page 86
created. Also, some popular commercial programs take advantage of the LQ's userdefined character function to enhance printouts. (These characters are called download characters in some programs.) The standard characters are stored in the LQ's Read Only Memory (ROM), and the user-defined characters - Epson LQ-2500 | User Manual - Page 87
the printer precise instructions on where you want each dot printed. In fact, planning a userdefined character is like planning a small graphics pattern. To design a character you use a grid that 24 dots high-one dot for each wire on the LQ2500 print head. The width of the character matrix depends - Epson LQ-2500 | User Manual - Page 88
information to the LQ2500. Every dot has an assigned value. Each vertical column (which has a maximum of 24 dots) is first divided into three groups of eight dots. Each group of eight dots is represented by one byte, which consists of eight bits. Hence, one bit represents each dot. Figure 6-6. user - Epson LQ-2500 | User Manual - Page 89
the example programs in this manual are written in BASIC. The data you send to the LQ2500, however, can be in any form (binary decimal, hexadecimal) that can be used with your programming language. After you've designed a character on a grid and translated the dots to decimal equivalents, the last - Epson LQ-2500 | User Manual - Page 90
. The command to define characters is one of the most complex in the LQ-2500s repertoire. The format of the command is: ESCape '&" 0 nl n2 d0 dl d2 data The EXape '&" is simple enough. The 0 (which is ASCll code 0, not the numeral zero in quotation marks) allows for future enhancements. At this - Epson LQ-2500 | User Manual - Page 91
patterns for each character. Since it takes three bytes to specify the dots in one vertical column of dots, the LQ-2500 expects d1 x 3 bytes of data to follow d2. An example character definition program should make this clear: 10 LRINT CHR$(27)"x0" 20 LPRINT CHRS(27)"&"CHR$(0); 30 PRINT "@@?'; 40 - Epson LQ-2500 | User Manual - Page 92
the data statements at the end of the program) is sent to the printer in the loop between lines 50 and 70. Note When defining Letter Quality program above, you defined an arrow and placed it in the RAM location for ASCII code 64 (replacing the "at" sign). You can now print out a three-line sample - Epson LQ-2500 | User Manual - Page 93
set, but it's inconvenient. Therefore, the LQ-2500 has a command which allows you to copy all created. You must send this command to the printer before you define characters. If you use this dot columns are spaced closer together horizontally than draftquality dot columns (the horizontal dot - Epson LQ-2500 | User Manual - Page 94
smaller They are a maximum of 16 dots high and their width in dot columns is shown in Table 6-4. Table 64. Super/subscript widths Draft Letter Quality and proportional) can be used in combination with most of the LQ-2500's various print styles, such as emphasized and double-width, but not - Epson LQ-2500 | User Manual - Page 95
mode, such as Letter Quality, the command will be ignored and the LQ will print in the currently sekxted font. The user-defined character definitions, defined characters are stored in RAM, which is not permanent. Whenever the printer power is turned off, all of the user-defined character are lost. - Epson LQ-2500 | User Manual - Page 96
describes all the commands available on the LQ-2500. This summary is divided by topics, divided into the following subjects: Printer operation Data control Vertical motion l format section gives the ASCII, decimal, and hexadecimal codes for the command. The comments section describes the effect - Epson LQ-2500 | User Manual - Page 97
this appendix. For the following commands that use only 0 or 1 for the variable, either the ASCII codes 0 and 1 or the ASCII characters 0 and 1 can be used: Esc s, Esc u, Esc to the printer. For instance, to print in condensed mode, you would send the code 15. The code format is: ASCII code: SI - Epson LQ-2500 | User Manual - Page 98
Control key chart Some application programs can use control key codes for decimal values O-27. The table below gives E 6 06 F 7 07 8 08 H 9 09 1 10 OA J 11 OB K 12 oc L 13 OD M Dec. Hex. Cntl. Key 14 OE N 16 10 0 16 10 P 17 11 Q 178 112 19 13 S 20 14 T - Epson LQ-2500 | User Manual - Page 99
shows control codes and ESCape Printer A-8 20 14 Cancel Double-width Mode (one line) . . . A-26 24 18 Cancel Line A-12 127 7F Delete Character A-8 14 0E Select Double-width Mode (one line) . . . . A-25 15 0F Select Condensed Mode A-25 25 19 Turn Auto Sheet Feeder Mode On/Off. .. A-10 - Epson LQ-2500 | User Manual - Page 100
Codes A-33 58 3A Copy ROM into RAM A-32 60 3c Select Unidirectional Mode (one line) . . . . A-9 61 3D SetMSB to 0 A-10 62 3E SetMSBto 1 A-11 63 3F Reassign Graphics Mode A-35 64 40 Initialize Printer Cancel Skip-over-perforation A-1 4 80 50 Select 10 Pitch (Pica A-23 81 51 Set Right Margin - Epson LQ-2500 | User Manual - Page 101
ASCII ESCl ECp ESCr ESCs ESCt ESCx Dec. Hex. Description Page 108 6C Set Left Margin A-17 112 70 Turn Proportional Mode On/Off A-24 114 72 Select Printing Color A-22 115 73 Turn Half-speed Mode On/Off A-8 116 74 Select Character Table A-30 120 78 Select Letter Quality or Draft A-21 A-6 - Epson LQ-2500 | User Manual - Page 102
ESC/P Commands The following section lists and describes all the Epson IX/P commands. Printer Operation Initialization EC@ InitiaIize Printer Format: ASCII code: ESC Decimal: 27 E Hexadecimal: 1B 40 Comments: Resets the printer mode and clears the current print line preceding the command - Epson LQ-2500 | User Manual - Page 103
: DC3 Decimal: 19 Hexadecimal: 13 Comments: Puts the printer into the deselected state until select printer code (DCl) is received. The printer cannot be reselected with the ON LINE button. DEL Delete Character Format: ASCII code: DEL Decimal: 127 Hexadecimal: 7F Comments: Removes the - Epson LQ-2500 | User Manual - Page 104
head moves to the extreme left (home) position, and printing takes place from left to right. ESC u Turn Unidirectional Mode On/Off Format: ASCII code: ESC U n Decimal: 27 85 n Hexadecimal: 1B 55 n Comments: The following values can be used for n: 1: Mode is turned ON. 0: Mode is turned OFF - Epson LQ-2500 | User Manual - Page 105
Mode On/Off Format: ASCII code: Decimal: Hexadecimal: ESC EM MSB control Note: MSB is the Most Significant Bit. YSB control (ESC = , ESC >, and ESC ") does characters. Esc = (equal) Set MSB to 0 Format: ASCII code: ESC Decimal: 27 s=1 Hexadecimal: 1B 3D Comments: Sets the MSB - Epson LQ-2500 | User Manual - Page 106
MSB bit of all incoming data as 1. Set MSB to 1 ESC" Cancel MSB Control Format: ASCII code: ESC # Decimal: 27 Hexadecimal: 1 B ; ; Comments: Cancels the MSB control sit by ESC = or ESC >. Beeper Format: ASCII code: BEL Decimal: 7 Hexadecimal: 07 Comments: Sounds the printer's beeper - Epson LQ-2500 | User Manual - Page 107
: CAN Decimal: 24 Hexadecimal: 18 Comments: Removes all text on the print line, but does not affect control codes. Vertical Motion Form feeding FF Form Feed Format: ASCII code: FF Decimal: 12 Hexadecimal: OC Comments: Prints the data in the print buffer and advances the paper to the - Epson LQ-2500 | User Manual - Page 108
is set to the current line. ESC Co Set Page Length in Inches Format: ASCII code: ESC C 0 n Decimal: 27 67 0 n Hexadecimal: 1B 43 00 n Comments is set to the current line. ESCN Set Skip-over-perforation Format: ASCII code: ESC N n Decimal: 27 78 n Hexadecimal: 1B 4E n Comments: The - Epson LQ-2500 | User Manual - Page 109
: Cancels the skip-over-perforation set by ESC N. Overrides the skip over-perforation setting in SelecType. Line feeding LF Format: ASCII code: LF Decimal 10 Hexadecimal: OA . Line Feed Comments: When this command is received, the data in the print buffer is printed and the paper advances - Epson LQ-2500 | User Manual - Page 110
to n/180 of an inch for subsequent line feed commands. The 3 is the digit three and not ASCII code 3. The value of n must be from O-255. ESCA Select n/604nch Line Spacing Format: ASCII code: ESC A n Decimal: 27 65 n Hexadecimal: 1B 41 n Comments: Sets the line spacing to n/60 of an inch for - Epson LQ-2500 | User Manual - Page 111
a carriage return. Vertical tabbing VT Tab Vertically Format: ASCII code: VT Decimal: 11 Hexadecimal: OB Comments: Advances the paper have been selected, the paper advances one line. ESCB Set Vertical Tabs Format: ASCII code: ESC B nl n2 0 Decimal: 27 66 nl n2 0 Hexadecimal: IB 42 - Epson LQ-2500 | User Manual - Page 112
channel c use ESC b c 0. ESC/ Select Vertical Tab Channel Format: ASCII code: ESC / c Decimal: 27 47 c Hexadecimal: 1B 2F c Comments: This command 12 pitch. Settings made in the proportional mode are treated as 10 pitch. This command clears previous tab settings and all previous characters - Epson LQ-2500 | User Manual - Page 113
all previous characters in the print line. The minimum space between the margins is the width of one normal 10 pitch character. Print head movement Bs BacksDace Format: ASCII code: BS Decimal: 8 Hexadecimal: 08 Comments: Prints out data in the print buffer, then moves the print position one - Epson LQ-2500 | User Manual - Page 114
, using this formula: total number of dots = nl + (n2 x 256). Each unit equals 1/60th of an inch. The sequence is ignored and the previous setting remains effective if the position specified is beyond the right margin. Esc \ Set Relative Position Format: ASCII code: ESC nl n2 Decimal: 27 92 - Epson LQ-2500 | User Manual - Page 115
horizontal tabs, which are entered as nl, n2, n3, etc. (from 1-255) with the ASCII code 0 terminating the command. The tab settings must be entered in ascending order. ESC D 0 clears all for proportional printing the size of 10 pitch characters determines the tab positions. A-20 Command Summary - Epson LQ-2500 | User Manual - Page 116
. 1: Selects the Letter Quality (LQ) mode. ESC k Select Typestyle Family Format: ASCII code: ESC k n Decimal: 27 107 n Hexadecimal: 1B 6B n Comments: This command affects only the Letter Quality typestyle, not draft. If n = 0, the Roman typestyle in the printer - Epson LQ-2500 | User Manual - Page 117
: 'The variable n selects the printing color according to the table below. n Color 0 Black 1 Red 2 Blue 3 Violet 4 Yellow 5 Orange 6 Green ESC ! Master Select Format: ASCII code: ESC ! n Decimal: 27 33 n Hexadecimal: IB 21 n Comments: Selects any valid combination of the following modes - Epson LQ-2500 | User Manual - Page 118
: ESC Decimal: 27 80 Hexadecimal: IB 50 Comments: Selects IO pitch (10 characters per inch). Because 10 pitch is the default pitch, this command is normally used to cancel 12 pitch (elite), or I5 pitch. ESC M Format: ASCII code: ESC M Decimal: 27 77 Hexadecimal: 1B 4D Comments: Selects I2 - Epson LQ-2500 | User Manual - Page 119
ESCP Turn Proportional Mode On/Off Format: ASCII code: ESC Decimal: 27 Hexadecimal: 1B n 112 n 70 n Comments: The in Appendix B. This command overrides condensed. SI Select Condensed Mode Format: ASCII code: SI Decimal: 15 Hexadecimal: OF Comments: Prints characters at about 60 per - Epson LQ-2500 | User Manual - Page 120
18 Hexadecimal: 12 Comments: Cancels condensed printing set by SI. ESC SI, or SeIecType. SO Select Double-width Mode (one line) Format: ASCII code: SO Decimal: 14 Hexadecimal: 0E Comments: Double-width mode doubles the width of all characters. This mode is canceiled by a carriage return or - Epson LQ-2500 | User Manual - Page 121
-width mode doubles the width of all characters. Print Enhancement ESC E Select Emphasized Mode Format: ASCII code: ESC E Decimal: 27 69 Hexadecimal: 1B 45 Comments: Makes text bolder by printing each dot twice, with the second dot slightly to the right of the first. A-26 Command Summary - Epson LQ-2500 | User Manual - Page 122
ESC F Decimal: 27 70 Hexadecimal: 1B 46 Comments: Cancels emphasized, the mode selected by ESC E. ESC G Select Double&rike Mode Format: ASCII code: ESC G Decimal: 27 71 Hexadecimal: 1B 47 Comments: Makes text bolder by printing each line twice, with the second printing slightly below the - Epson LQ-2500 | User Manual - Page 123
characters about two-thirds of the normal character height in the upper part of the character space. ESCS l Select Subscript Mode Format: ASCII code: ESC S 1 Decimal: 27 83 1 Hexadecimal: 1B 53 1 Comments: Prints characters about twothirds of the normal character height in the lower part of - Epson LQ-2500 | User Manual - Page 124
spaces. Word Processing ESC a Select Letter Quality Justification Format: ASCII code: ESC n Decimal: 27 97 n Hexadecimal: IB 61 n n = 0. Full justification (n = 3) is performed when the buffer becomes full or when the codes CR, G VT or ff are received. HT and BS are invalid except in n = - Epson LQ-2500 | User Manual - Page 125
180 360 180 180 360 Character Tables ESC t Select Character Table Format: ASCII code: ESC Decimal: 27 Hexadecimal: 1 B n 116 n 74 n Comments: Selects the character table used by codes 128-255. Selecting Epson Character Graphics does not disable italic printing. Italic printing can still be - Epson LQ-2500 | User Manual - Page 126
Epson Graphic set has been selected by ESC t or the SelecType CG Table function, but character graphics are not italicized. ESC 5 Format: ASCII code: O=USA i=Spain 1 1 = France 8 = Japan 2 = Germany 9 = Norway 3=UK 10 = Denmark 2 4 = Denmark I ll=Spain2 5 = Sweden 12 = Latin America 6 - Epson LQ-2500 | User Manual - Page 127
the currently selected mode. ESC: Copy ROM into RAM Format: ASCII code: ESC : 0 0 0 Decimal: 27 58 0 0 0 Hexadecimal: 1B 3A 00 00 00 Comments: This code copies the characters in the ROM into RAM so that specific characters can be redefined. ESC% Select User-defined Set Format: ASCII - Epson LQ-2500 | User Manual - Page 128
. Graphics Note: See Chapter 6 for sample graphics programs. See Table A-1 under ESC' for graphics modes. ESCK Select Single-density Graphics Mode Format: ASCII code: ESC K nl n2 Decimal: 27 75 nl n2 Hexadecimal: 1B 4B nl n2 Comments: Turns on eight-pin, single-density graphics mode. The - Epson LQ-2500 | User Manual - Page 129
, low-speed, double-density graphics mode. The total number of columns = nl + (n2 x 256). ESC Y Select High-speed Double-density Graphics Mode Format: ASCII code: ESC Y nl n2 Decimal: 27 89 nl n2 Hexadecimal: IB 59 nl n2 Comments: Turns on eight-pin, high-speed, double-density graphics mode - Epson LQ-2500 | User Manual - Page 130
24 33 CRT III 24 38 Triple-density 24 39 Hex-density' 24 40 'Adjacent dots cannot De printed In this mode 80 90 60 120 i 90 180 360 ESC ? Reassign Graphics Mode Format: ASCII code: ESC ? s n Decimal: 27 63 s n Hexadecimal: 1B 3F s n Comments: Changes one graphics mode to - Epson LQ-2500 | User Manual - Page 131
Character Tables This appendix contains an ASCII conversion chart, the LQ-2500 character sets in Roman font only and proportional width tables. Prestige, Courier, and Script character sets. ASCII Conversion Chart Decimal 0 1 3 5 6 7 a 9 10 11 12 13 14 15 16 17 18 19 20 21 22 23 24 25 26 27 28 29 - Epson LQ-2500 | User Manual - Page 132
42 43 44 45 46 47 48 49 50 51 52 53 54 55 56 57 58 59 60 61 62 63 64 65 66 67 68 69 70 71 72 73 74 75 76 77 78 79 80 Hexadecimal Character 21 22 23 24 126 127 Hexadecimal 51 52 53 54 55 56 57 58 59 5A 5B 5C SD 5E 5F 60 61 62 63 64 65 66 67 69 6A 6B 6C 6E 6F 70 71 72 73 74 75 76 77 78 79 7A 7B 7c - Epson LQ-2500 | User Manual - Page 133
International Character Sets-Draft USA # France # Germany # UK f Dermark I # Sweden # Italy St Spain Pt Japan # MMY t Demark II Spain II # Latin P4neric.a 8 International Character Sets-Letter Quality USA # France # Germany # UK Denmark # Sweden # Italy # - Epson LQ-2500 | User Manual - Page 134
code, and the number at the beginning of the row is the second digit of the hex code. For example, find the capital Z in the Epson 3 4 5 6 7 6 9 A B C D E F 0 0 16 32 48 64 80 96 112 128 144 160 176 192 208 224 240 1 1 17 33 49 65 81 137 153 169 185 201 217 233 249 A 10 26 42 58 74 90 106 122 138 154 - Epson LQ-2500 | User Manual - Page 135
Character Set-Draft 0123456789ABCDEF 0 1 2 3 4 5 6 7 8 9 cs 8 C D E F Epson Italics Character Set-Letter Quality 01 2 3 4 5 6 7 8 9 A B C D E F 0 0 @ P'p 0@P'p 1 2 I., l 2 A B Q R a b q r !II l 2 A B Q R a b q c 3 #3CScs #BCScs 4 $4DTdt $4DTdt 5 XSEUeu XSEUeu 6 &GFVfv - Epson LQ-2500 | User Manual - Page 136
Epson Graphics Character Set-Draft (Control Codes Disabled) 0 123456789ABCDEF 0 1 2 3 4 5 6 7 6 9 A B C D E F Epson Graphics Character Set-Letter Quality (Control Codes Disabled) 0 1 23456789ABCDEF 0 1 2 3 4 5 6 7 8 9 A B c D E F B-6 ASCII Conversion Chart and Character Tables - Epson LQ-2500 | User Manual - Page 137
Epson Graphics Character Set (Control Codes Enabled) 0 1 234 56789ABCDEF 0 1 2 3 4 5 6 7 8 9 A B C D E F ASCII Conversion Chart and Chracter Tables B-7 - Epson LQ-2500 | User Manual - Page 138
Proportional Width Tables This table lists the widths of the LQ-2500's proportional characters. The values given are in 360 ths of characters that will fit on each line. The characters with no code indicated are international characters. See Chapter 5 for information on their use. The table shows - Epson LQ-2500 | User Manual - Page 139
Table B-1. Proportional character widths (continued) ASCII Conversion Chart and Character Tables B-9 - Epson LQ-2500 | User Manual - Page 140
Table B-1. Proportional character widths (continued) Super/subscript B-10 ASCII Conversion Chart and Character Tables - Epson LQ-2500 | User Manual - Page 141
Table B-1 Proportional character widths (continued) ASCII Conversion Chart and Character Tables B-11 - Epson LQ-2500 | User Manual - Page 142
Typestyle Summary The LQ-2500 can produce a printed in Letter Quality or draft quality You also have the choice of 10, 12, or 15 pitch or proportional print. Certain pitches are designated for issue of Trader's Times. What is the price schedule for quantities over one gross? Typestyle Summary C-1 - Epson LQ-2500 | User Manual - Page 143
We've just seen your excellent ad for miniature zebras in a recent back issue of Trader's Times. What is the price schedule for quantities over one gross? Courier !"#$%a'()*+,-./0123456789:;?@ABCDEFGHIJK LMNOPQRSTUVWXYZ[\]--' abcdefghijklmnopqrstuv We've just seen your excellent ad for miniature - Epson LQ-2500 | User Manual - Page 144
print in Epson draft quality is the price schedule for quantities over one gross'? Selecting Typestyles with Master Select The LQ has a special ESCape code called Master Select that allows you to choose many possible combinations of nine different modes: 10 - Epson LQ-2500 | User Manual - Page 145
You would add three numbers together to calculate the value of n. 10 pitch 0 Double-strike 16 Double-width 3-2 n = 48 After calculating the value of n, you would use the Master Select command to send the value to the printer. ASCII: ESC decimal: 27 3!3 408 hexadecimal: 1B 21 30 The print - Epson LQ-2500 | User Manual - Page 146
Maintenance This appendix presents solutions for possible problems, explanations of the LQ's advanced features, and tips on maintaining and transporting your printer. General Troubleshooting Problem Printer does not print Recommendation Make sure that the printer is turned on, and that the POWER - Epson LQ-2500 | User Manual - Page 147
guide to check that the ribbon carriage is set correctly. Check that the ribbon moves freely in the cartridge. If you have been using the ribbon daisywheel printer. and then switch to a dot matrix printer such as the LQ. Consult your application program manual for Problem Solving and Maintenance - Epson LQ-2500 | User Manual - Page 148
in Appendix B. See Chapter 3 for specific instructions on loading paper. Check the SelecType settings to ensure that you've selected the correct paper size. If the test pattern did not print as shown in Step 8 of Chapter 1, the printer is faulty. Refer the problem to your dealer. If the pattern is - Epson LQ-2500 | User Manual - Page 149
Troubleshooting Graphics Problems Problem Strange dot patterns appear in graphics printouts Printer freezes when printing be interpreted by the printer as graphics data. Turn off the printer and turn it back on again to reset it. Select the LQ-2500 printer from the printer driver list in your - Epson LQ-2500 | User Manual - Page 150
rates. and number of start and stop bits. Hex Dump Mode The LQ has a special feature that makes it easy for experienced printer users to find the causes of problems. The hexadecimal (hex) or data dump mode gives a printout of exactly what codes reach the printer. Enter this mode by turning on the - Epson LQ-2500 | User Manual - Page 151
you can see what codes are being sent to the printer. If characters are printable, they appear as their true ASCII characters. Non-printable codes, such as control codes are shown by a dot. 1 6 3 8 1 2 1B 5 0 I B 3 2 O A OD OA 0 0 OA OD OA OD OD 41 70 70 6 5 6E 64 69 78 20 44 2 0 70 72 6 5 73 6 5 - Epson LQ-2500 | User Manual - Page 152
or software is causing a problem, consult your users manuals for those products. Some problems may arise when using operating printer in this way use a line like this: 100 OPEN "LPT1: AS 81 : WIDTH #l, 255 A third problem exists with IBM PC BASIC release 2.0. This version cannot send ASCII code - Epson LQ-2500 | User Manual - Page 153
head to the left and replace the print head protector. l Remove the paper rest and paper guide and pack them separately. l FIX the dust cover in place with tape. l Remove the paper feed knob. l Pack the printer in the original foam packing supports and box. D-8 Problem Solving and Maintenance - Epson LQ-2500 | User Manual - Page 154
are set only by hardware initialization and are not set by ESC @. Also, ESC @ does not initialize the printer mechanism, clear-the input data buffer, or clear the Download character set. The following conditions are always reset: l Present paper position becomes top of page position. l The left - Epson LQ-2500 | User Manual - Page 155
l The bit image mode assignment is: ESCK=ESC*0,ESCL=ESC*1,ESCY=ESC*2, ESCz=Esc*3. In addition, when the printer is initialized by turning on the power or by an INIT signal, the data buffer is cleared of all text. E-2 Initialization and Default Settings - Epson LQ-2500 | User Manual - Page 156
Choosing and Setting Up Optional Interfaces This appendix contains information on Epson interfaces compatible with LQ printers, instructions on choosing the right interface for a particular job, and instructions for installing internally mounted interface boards. Compatible Interfaces You can use - Epson LQ-2500 | User Manual - Page 157
feature. Epson produces a parallel interface board for the Apple, which has software to control the functions of the printer. With the *8131 interface installed in the Apple, no additional interface is needed in the printer An An Apple IIC requires only a suitable cable for use with the LQ. Buffered - Epson LQ-2500 | User Manual - Page 158
Three Epson serial interfaces are suitable for LQ printers. All three offer a choice of 7-bit or g-bit data, and support Current Loop operation in a system in which the printer transmits a code to the computer to indicate that it cannot accept more data, and a second code when it is once more ready - Epson LQ-2500 | User Manual - Page 159
cable and disconnect the interface cable from the printer. 2. Remove the dust cover and paper guide. 3. Remove the automatic sheet feeder if one is installed. 4. Remove the option compartment cover and any optional cartridges you have installed. 5. Remove the ribbon and move the print head to the - Epson LQ-2500 | User Manual - Page 160
being careful not to strain the connector linked to the control panel. 10. Lift the upper case to release the hinges at the rear edge, then lift it away from the printer To replace the cover, reverse steps 2 to 10. Figure F-3. Location of retaining clips figure F4. Removing the case Choosing and - Epson LQ-2500 | User Manual - Page 161
, as indicated by the lines in Figure F-6, and plug it into the connector marked CN2 on the main circuit board of the printer. 5. Secure the board to the three supports using the screws provided. 6. Connect the frame ground wire to the ground terminal on the parallel connector, as shown in Figure - Epson LQ-2500 | User Manual - Page 162
The settings given in the table cover the conventions used by the computer and printer as data is transferred. There are other DIP switches and jumpers, but for settings described here. The other settings are described in the manual supplied with the interface. Note] The interface board DIP switch - Epson LQ-2500 | User Manual - Page 163
OFF ON OFF OFF O N OFF ON OFF OFF ON OFF % OFF OFF Table F-6. Other settings Number of Function data bits Parity check switch ON 7 bits switch OFF 8 bits enabled dtsabled 1 interface Switches used 1-2 1-6 1-1 1-2 2-1 2-2 Parity check dtsaaled enaWed 1-7 Even/odd parity even odd - Epson LQ-2500 | User Manual - Page 164
Specifications Printing Printing method Impact dot matrix Printing speed 324 characters per second per line in draft 12 pitch 270 characters per second per line in draft 10 pitch 108 characters per second per line in Letter Quality 12 pitch 90 characters per second per line in Letter Quality 10 - Epson LQ-2500 | User Manual - Page 165
14.3" (182mm to 364mm) Mechanical Ribbon Cartridge, exclusive to LQ-2500, black or color Life expectancy (in characters, at 48 dots/character) : Black only: 2 guides) Height: 5.61" (142.5 mm) Width: 23.25" (591 mm) Depth: 14.75" (375 mm) Weight: 26.4 lbs (12 kg) G-2 Technical Specifications - Epson LQ-2500 | User Manual - Page 166
VA Frequency 49.5 Hz - 60.5 Hz Insulation resistance 10 Mohms between AC power line and chassis Dielectric strength C to 35 C) Storage: -30° F to 150° F (-30 C to 65 C) Humidity Operation: 10% to 80% without condensation Storage: 5% to 85% without condensation Shock Operation: Up to 1 G within lms - Epson LQ-2500 | User Manual - Page 167
Amendix H Interface Specifications The LQ-2500 is equipped with both a parallel and a serial interface. Both are described in this appendix. WARNING Do not connect cables to both interfaces. This may damage your printer. The Parallel Interface This interface offers: Connection using a standard 36- - Epson LQ-2500 | User Manual - Page 168
Table H-1. Pins and signals H-2 Interface Specifications - Epson LQ-2500 | User Manual - Page 169
LQ-2500 standard serial interface is an RS-232C interface with the following characteristics: Synchronization Asynchronous Data format 1 start bit data word length: 8 bits odd, even or no parity 1 stop bit The signal changes to 'space"-meaning that the printer is now ready-when the number of bytes - Epson LQ-2500 | User Manual - Page 170
direction out out 5 /SG - 6 FG I-- Description Transmits data for X-on/X-off Whether or not the printer IS ready to receive data. "MARK" level Indicates printer is not ready to receive data. Receives data Sianal around level , - ( Printer chassis ground H-4 Interface Specifications - Epson LQ-2500 | User Manual - Page 171
program Software designed to perform a specific task, such as word processing or accounting. ASCII American Standard Code for information Interchange. A standardized coding system for letters and symbols, it is used by nearly all manufacturers of computers, printers, and software. Auto line feed - Epson LQ-2500 | User Manual - Page 172
The LQ-2500 has three Character Generator (CC) tables: Italic, Graphic, and Download. These tables contain the characters printed by the printer. See Automatic sheet feeder. Data dump A trouble-shooting feature. When the printer is in the data dump mode, each code that it receives is printed in - Epson LQ-2500 | User Manual - Page 173
DIP switches a Small switches in a printer that control various printer functions. DIP stands for Dual In-line Package. On the LQ-2500, these switches have been replaced by SelecType. Dot graphics A graphic design formed by patterns of dots. Dot matrix A method of printing in which letters - Epson LQ-2500 | User Manual - Page 174
for Epson Standard Code for Printers, a set of commands developed by Epson and supported by almost all application software for personal computers. Expanded See Double-width. 15 pitch A pitch with fifteen characters per inch. Font A font is a style of type designated by a family name. The LQ-2500 - Epson LQ-2500 | User Manual - Page 175
feed A control code or button that advances the paper one line space. Line space The distance that the paper moves between lines. Standard line spacing is 1/6th of an inch, but it can be changed by printer commands. Liquid Crystal Display (LCD) The display panel on the LQ-2500 that shows SelecType - Epson LQ-2500 | User Manual - Page 176
Print Out Settings. Number systems Three number systems are commonly used with printers: Decimal is base 10 and uses the digits 0, 1, 2, 3,4, 5, 6, 7, 8, printer. There are two types: a parallel interface transmits data one character or code at a time, and a serial interface transmits data one bit - Epson LQ-2500 | User Manual - Page 177
for a computer and printer to check the reliability of data transmission. Pica See IO pitch. Pitch Indicates the number of characters per inch (cpi). For example, 10 pitch printing is 10 cpi. Platen The black roller that provides a backing for the printing. Print direction The LQ-2500 has two print - Epson LQ-2500 | User Manual - Page 178
printer. There are two types: a serial interface transmits data one bit at a time. and a parallel interface transmits data one character or code feed. Tractor The part of the printer that moves continuous-feed paper through the printer. 10 pitch A pitch with 10 characters per inch. Also called pica. - Epson LQ-2500 | User Manual - Page 179
Unidirectional printing Printing in one direction only Allows more precise vertical alignment than bidirectional printing. Often used for printing graphics. User-defined characters Characters defined and stored in the printer by the user. Also called download characters. - Epson LQ-2500 | User Manual - Page 180
feeder, 3-1 4-2-3 Computer-printer connections, 1-15- 16 B Condensed printing, 5-3 Control codes. 4-2 Bail. paper, 1-2, 1-1 2 Control keys, A-3 BASIC, 4-11 - 12 Baud rate, 2-14 Control panel. 1-6-9, 2-2 current settmgs, 2-6. 2-8- 10 - Beeper. D-3 changing, 2-10-12 Bit image graphics - Epson LQ-2500 | User Manual - Page 181
codes, 4-2 - 3 See also Commands F 15 pitch, 5-4 - 5 Font cartridges, 5-3 Fonts, 2-1, 2-10 programs, 4 -10. 6-1 troubleshooting, D-4 H H-1 -2 serial, 2-14, H-3-4 specifications, H-1 - 4 International characters, -12 Lights, 1-6-9, 2-2 LINE FEED, 1-1-8 Liquid Crystal Display (LCD), 1-6, 2-1 Load Macro - Epson LQ-2500 | User Manual - Page 182
head, 6-2, D-8 protector, 1-2 Print Out Settings mode, 2-3 -4, 2-18- 19 Print quality 1-8, 5-1 -2, 2-10 Printer commands, 4-6 - 7 embedding, 4-7 Printer driver, 4-4 maintenance, D-7 options, 2-8 selection, 4-1 - 2 settings, 2-8 transporting, D-8 Programming languages, 4-8, 4-1 1 Proportional spacing - Epson LQ-2500 | User Manual - Page 183
Slct-in, 2-15 Specifications, interface, H-1 -4 technical, Gl -3 Spreadsheets, 4-7 - 9 Sprockets. See Paper, continuous feed Subscripts, 5-7 Superscripts, 5-7 T Ten pitch, 5-4 -5 Top of form, 3-6 Tractor, 3-2 - 5 Troubleshooting, D-5 - 5 general, D-1 - 3 graphics, D-4 IBM BASIC, D-7 IBM and - Epson LQ-2500 | User Manual - Page 184
Cond and ESCape Codes by Function mu Code Conversion Chart Dec Hex Char Dee Hex char Dec Her Char