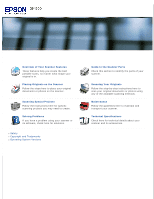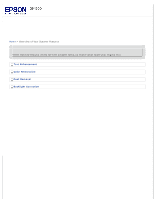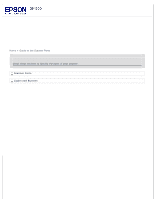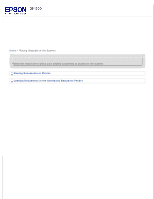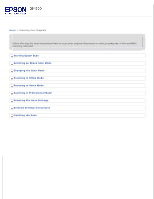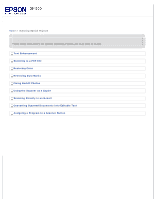Epson WorkForce GT-1500 User Manual
Epson WorkForce GT-1500 Manual
 |
View all Epson WorkForce GT-1500 manuals
Add to My Manuals
Save this manual to your list of manuals |
Epson WorkForce GT-1500 manual content summary:
- Epson WorkForce GT-1500 | User Manual - Page 1
steps here to place your original documents or photos on the scanner. Scanning Special Projects Follow the instructions here for specific scanning projects you may need to create. Solving Problems If you have a problem using your scanner or its software, check here for solutions. Safety Copyright - Epson WorkForce GT-1500 | User Manual - Page 2
Home > Overview of Your Scanner Features Overview of Your Scanner Features These features help you create the best possible scans, no matter what shape your original is in. Text Enhancement Color Restoration Dust Removal Backlight Correction - Epson WorkForce GT-1500 | User Manual - Page 3
Home > Guide to the Scanner Parts Guide to the Scanner Parts Check these sections to identify the parts of your scanner. Scanner Parts Lights and Buttons - Epson WorkForce GT-1500 | User Manual - Page 4
Home > Placing Originals on the Scanner Placing Originals on the Scanner Follow the steps here to place your original documents or photos on the scanner. Placing Documents or Photos Loading Documents in the Automatic Document Feeder - Epson WorkForce GT-1500 | User Manual - Page 5
Home > Scanning Your Originals Scanning Your Originals Follow the step-by-step instructions here to scan your original documents or photos using any of the available scanning methods. Starting Epson Scan Selecting an Epson Scan Mode Changing the Scan Mode Scanning in Office Mode Scanning in Home - Epson WorkForce GT-1500 | User Manual - Page 6
Projects Follow these instructions for specific scanning projects you may need to create. Text Enhancement Scanning to a PDF File Restoring Color Removing Dust Marks Fixing Backlit Photos Using the Scanner as a Copier Scanning Directly to an E-mail Converting Scanned Documents Into Editable Text - Epson WorkForce GT-1500 | User Manual - Page 7
Home > Maintenance Maintenance Follow the guidelines here to maintain and transport your scanner. Cleaning the Scanner Replacing the Scanner Light Source Transporting the Scanner - Epson WorkForce GT-1500 | User Manual - Page 8
Problems Troubleshooting If you have a problem using your scanner or its software, check here for solutions. Scanner Problems Automatic Document Feeder Problems Scanning Problems Scan Quality Problems Uninstalling Your Scanning Software Where To Get Help Technical Support Web Site Contacting Epson - Epson WorkForce GT-1500 | User Manual - Page 9
Home > Technical Specifications Technical Specifications Check here for technical details about your scanner and its accessories. System Requirements Scanner Specifications - Epson WorkForce GT-1500 | User Manual - Page 10
Home > Safety Important Safety Instructions Restrictions on Copying Read all these instructions, and follow all warnings and instructions marked on the scanner. In this document, warnings, cautions, and notes indicate the following: Warnings must be followed carefully to avoid bodily injury. - Epson WorkForce GT-1500 | User Manual - Page 11
scanner, or scanner option by yourself except as specifically explained in the scanner's guides scanner and the AC adapter, and refer servicing to qualified service operating instructions.) Unplug the scanner and driver's Management for Epson products This product software included with this product. Top - Epson WorkForce GT-1500 | User Manual - Page 12
this permission notice appear in all copies of the software and related documentation, and (ii) the names of Sam Leffler and Silicon Graphics may not be used in any advertising or publicity relating to the software without the specific, prior written permission of Sam Leffler and Silicon Graphics - Epson WorkForce GT-1500 | User Manual - Page 13
CPD-38256 - Epson WorkForce GT-1500 | User Manual - Page 14
In this manual, the following abbreviations are used. Windows refers to Windows 8, 7, Vista, XP, and XP x64. Windows 8 refers to Windows 8 and Windows 8 Pro. Windows 7 refers to Windows 7 Home Basic, Windows 7 Home Premium, Windows 7 Professional, and Windows 7 Ultimate. Windows Vista refers - Epson WorkForce GT-1500 | User Manual - Page 15
Home > Overview of Your Scanner Features Text Enhancement When you scan documents, you can sharpen the text and increase accuracy by using the Text Enhancement feature in Epson Scan. For instructions on using this feature, see Text Enhancement. - Epson WorkForce GT-1500 | User Manual - Page 16
Home > Overview of Your Scanner Features Color Restoration Using the Color Restoration feature in Epson Scan, you can transform an old, faded, or badly exposed photo into one with true-to-life color and sharpness. Original image Color Restoration applied For instructions on using this feature, - Epson WorkForce GT-1500 | User Manual - Page 17
Home > Overview of Your Scanner Features Dust Removal Using the Dust Removal feature in Epson Scan, you can virtually "clean" the dust marks from your originals as you scan them. Original image Dust Removal applied For instructions on using this feature, see Removing Dust Marks. - Epson WorkForce GT-1500 | User Manual - Page 18
Home > Overview of Your Scanner Features Backlight Correction Using the Backlight Correction feature in your scanning software, you can remove shadows from photos that have too much background light. Original image Backlight Correction applied For instructions on using this feature, see Fixing - Epson WorkForce GT-1500 | User Manual - Page 19
Home > Guide to the Scanner Parts Scanner Parts a. automatic document feeder (ADF) b. edge guides c. input tray a. underside of ADF b. document table c. carriage (in the document table) - Epson WorkForce GT-1500 | User Manual - Page 20
a. transportation lock lever b. DC inlet c. USB interface connector - Epson WorkForce GT-1500 | User Manual - Page 21
Home > Guide to the Scanner Parts Lights and Buttons Lights Buttons The scanner has two indicator lights and six buttons. a. Power the Power button and the Start Color Green Orange (None) Light Status On Flashing Flashing Off Meaning Ready to scan images. Initializing or scanning. An error - Epson WorkForce GT-1500 | User Manual - Page 22
Power Start Copy E-mail PDF Cancel Function Turns the scanner on. Epson Scan starts. The Copy Utility starts. Epson Scan starts. After you scan, the Send File Via E-mail window appears. The Scan to PDF window appears. Cancels scanning. If your document pages get jammed when you cancel scanning, see - Epson WorkForce GT-1500 | User Manual - Page 23
Caution: Do not place heavy objects on the document table glass and do not press the glass with too much force. Open the scanner cover. Place your document or photo face-down on the document table. Make sure the top of the document or photo is against the left edge and centered on the arrow - Epson WorkForce GT-1500 | User Manual - Page 24
source flashes to detect the size of the document. Do not look directly at the light source. Always keep the document table clean. Do not leave photos on the document table for an extended period of time as they may stick to the glass. To start scanning, see Starting Epson Scan for instructions. - Epson WorkForce GT-1500 | User Manual - Page 25
Placing Large or Thick Documents Follow these steps to scan a large or thick document on the document table. Do not scan large or thick documents in the ADF. Place a large or thick document on the document table. Close the ADF and hold it down firmly as you scan. Top - Epson WorkForce GT-1500 | User Manual - Page 26
Placing Originals on the Scanner Loading Documents in the Automatic Document Feeder Document Specifications Loading Documents in the ADF You can load your original documents in the ADF to scan multiple pages quickly. Before loading documents in the ADF, see Document Specifications to make sure your - Epson WorkForce GT-1500 | User Manual - Page 27
. Place your document in the input tray with the printed side facing up and the top edge facing into the feeder. Slide the paper into the feeder until it meets resistance. Then slide the edge guides over to the edge of the paper. To start scanning, see Starting Epson Scan for instructions. Top - Epson WorkForce GT-1500 | User Manual - Page 28
button c. E-mail button d. PDF button e. Cancel button You can start Epson Scan just by pressing the Start button on the scanner. The Epson Scan window automatically opens. See Selecting an Epson Scan Mode for instructions on selecting an Epson Scan mode. You can also start scanning by pressing the - Epson WorkForce GT-1500 | User Manual - Page 29
EPSON Software > EPSON Scan. The Epson Scan window automatically opens. See Selecting an Epson Scan Mode for instructions on selecting an Epson Scan mode. Top Using Another Scanning Program You can use any TWAIN-compliant scanning program, such as Adobe Photoshop Elements, to scan with your scanner - Epson WorkForce GT-1500 | User Manual - Page 30
The Epson Scan window automatically opens. See Selecting an Epson Scan Mode for instructions on selecting an Epson Scan mode. Top - Epson WorkForce GT-1500 | User Manual - Page 31
settings for scanning text documents and check their effects with a preview image. Epson Scan opens in this mode the first time you use it. Office Mode is best when you want to scan documents using the Automatic Document Feeder. See Changing the Scan Mode for instructions on switching to Office - Epson WorkForce GT-1500 | User Manual - Page 32
in the Mode box in the upper right corner of the Epson Scan window. Then select the mode you want to use from the list that appears. Note: The mode you select remains in effect when you start Epson Scan next time. For instructions on scanning using these modes, see one of these sections - Epson WorkForce GT-1500 | User Manual - Page 33
time, it runs in Office Mode and displays the Epson Scan Office Mode window. If you want to scan your documents by placing them on the document table, see Scanning in Office Mode Using the Document Table for instructions. If you want to scan your documents by loading them in the ADF, see Scanning in - Epson WorkForce GT-1500 | User Manual - Page 34
original(s) on the document table. See Placing Documents or Photos for instructions. Start Epson Scan. See Starting Epson Scan for instructions. Select Office Mode in the Mode list. See Changing the Scan Mode for instructions. Select Color, Grayscale, or Black&White as the Image Type setting. Note - Epson WorkForce GT-1500 | User Manual - Page 35
page that you want to scan in the Preview window. See Creating a Marquee on a Preview Image for instructions. Change any necessary Image Adjustment settings. See Adjusting the Color and Other Image Settings for details. Place your first document page on top of the rest of the pages, then load - Epson WorkForce GT-1500 | User Manual - Page 36
button on the scanner. Your document pages may get jammed in the ADF. See Paper Jams in the Automatic Document Feeder for instructions on removing the pages. What happens next depends on how you started your scan. See Finishing the Scan for instructions. If you have problems while scanning using - Epson WorkForce GT-1500 | User Manual - Page 37
Home > Scanning Your Originals Scanning in Home Mode When you select Home Mode, you see the Epson Scan Home Mode window. Note: In Home Mode, you can only scan from the document table. If you want to scan using the ADF, change to Office Mode or Professional Mode. See Changing the Scan Mode for - Epson WorkForce GT-1500 | User Manual - Page 38
a specific resolution, see Selecting the Scan Resolution for instructions. Click Preview to preview your image(s). The Preview window appears and displays your image(s). See Previewing and Adjusting the Scan Area for instructions. Modify the image quality, if necessary. See Adjusting the Color and - Epson WorkForce GT-1500 | User Manual - Page 39
Home > Scanning Your Originals Scanning in Professional Mode Scanning in Professional Mode Using the Document Table Scanning in Professional Mode Using the ADF When you select Professional Mode, you see the Epson Scan Professional Mode window. - Epson WorkForce GT-1500 | User Manual - Page 40
select Document or Photo. Click the arrow to open the Image Type list and select the detailed image type you are scanning. Image Type setting Type of image you are scanning 48-bit Color Color photos that you may want to modify in a 48-bit image-editing program 24-bit Color Color photos Color - Epson WorkForce GT-1500 | User Manual - Page 41
can reduce or enlarge their size by selecting Target Size. See Selecting the Scan Size for instructions. Modify the image quality, if necessary. See Adjusting the Color and Other Image Settings for instructions. Place your first document page on top of the rest of the pages, then load the entire - Epson WorkForce GT-1500 | User Manual - Page 42
Note: If you need to stop scanning, press the Cancel button on the scanner. Your document pages may get jammed in the ADF. See Paper Jams in the Automatic Document Feeder for instructions on removing the pages. What happens next depends on how you started your scan. See Finishing the Scan for - Epson WorkForce GT-1500 | User Manual - Page 43
can select the location, name, and format of the scanned image file. Click the File Save Settings icon to the right of the Scan button. The File Save Settings window appears. Note: If you start Epson Scan from a TWAIN-compliant program, such as Adobe Photoshop Elements, the File Save Settings - Epson WorkForce GT-1500 | User Manual - Page 44
need a program that supports it. A document format that can be read on both Windows and Macintosh systems (platform independent). To use PDF documents in Windows, you need Adobe Reader or Acrobat. Multi-page documents can be saved as one PDF file. When you save color or grayscale images in PDF, you - Epson WorkForce GT-1500 | User Manual - Page 45
or the Macintosh Finder to automatically open the folder where your scanned image file is saved when Epson Scan finishes scanning. Show Add Page dialog after scanning Select this option if you want the Add Page Confirmation window to appear automatically after each scan in PDF or multi-Tiff. The - Epson WorkForce GT-1500 | User Manual - Page 46
Your Originals Detailed Setting Instructions Selecting the Scan Resolution Previewing and Adjusting the Scan Area Adjusting the Color and Other Image Settings Selecting the Scan Size Selecting the Scan Resolution You can select a specific Resolution setting for your images. Keep in mind that - Epson WorkForce GT-1500 | User Manual - Page 47
a separate Preview window on your screen. There are two types of preview. Normal preview displays your previewed image(s) in their entirety. You must select the scan area and make any image quality adjustments manually. Thumbnail preview displays your previewed image(s) as thumbnail(s). Epson Scan - Epson WorkForce GT-1500 | User Manual - Page 48
Note: Depending on your document type and other settings, you may not be able to change the preview type. Epson Scan prescans your image(s) and displays them in one of the following Preview windows. Normal preview Thumbnail preview - Epson WorkForce GT-1500 | User Manual - Page 49
and click the Zoom button. Epson Scan prescans again and displays a larger preview on the Zoom tab. To adjust the image quality, click the scan area(s) you want to modify and make the adjustments. See Adjusting the Color and Other Image Settings for instructions. If you are viewing the thumbnail - Epson WorkForce GT-1500 | User Manual - Page 50
of your scan. See Creating a Marquee on a Preview Image for instructions. To adjust the image quality, click the image(s) or scan area(s) you want to modify and make the adjustments. See Adjusting the Color and Other Image Settings for instructions. If you want to apply the adjustments you have made - Epson WorkForce GT-1500 | User Manual - Page 51
in separate scan files. To draw a marquee, move your cursor over a preview image. The pointer becomes a set of cross-hairs. Note: If you are viewing the normal preview and you only have one photo on the document table, you can click the auto locate icon to automatically draw a marquee, then - Epson WorkForce GT-1500 | User Manual - Page 52
All in the Preview window before you scan. Otherwise, only the area inside the last marquee you drew will be scanned. Top Adjusting the Color and Other Image Settings Once you have previewed your image(s) and adjusted the scan area, you can modify the image quality, if necessary. Epson Scan offers - Epson WorkForce GT-1500 | User Manual - Page 53
and changing settings in the window that appears. See Epson Scan Help for details. To undo any image quality adjustments you make to the preview image, click Reset if available, turn off the settings, or preview your image again. Making Color Adjustments and Other Image Settings in Home Mode - Epson WorkForce GT-1500 | User Manual - Page 54
settings, see Epson Scan Help. Note: If you are scanning multiple images at the same time and you want to apply the image adjustments to all of your images or scan areas, click All in the Preview window before you begin making your adjustments. Setting Descreening Color Restoration Text Enhancement - Epson WorkForce GT-1500 | User Manual - Page 55
Making Color Adjustments and Other Image Settings in Professional Mode The table below describes the settings available in Professional Mode. For details on adjusting these settings, see Epson Scan Help. Note: You may need to scroll down to view the Adjustments area of the Professional Mode window. - Epson WorkForce GT-1500 | User Manual - Page 56
image. The level of descreening is adjustable. Restores the colors in image as you make adjustments, click the densitometer icon in the Preview window and move your cursor over an image area. See Epson . If you are going to scan your image to a specific size, you should select the Target Size - Epson WorkForce GT-1500 | User Manual - Page 57
list. Click the arrow to open the list and select the size you want. A marquee (dotted line) proportioned for that size appears on your preview image. If you need to create a scan size that is not in the Target Size list, you can create a custom size. Click the arrow to open - Epson WorkForce GT-1500 | User Manual - Page 58
drag the marquee to the area in the image you want to scan. For details, see Creating a Marquee on a Preview Image. The marquee proportions are retained as you If you need to rotate the marquee for a landscape or portrait image without changing its aspect ratio, click the orientation icon. Note: - Epson WorkForce GT-1500 | User Manual - Page 59
If you need to create a scan size that is not in the Target Size list, you can create a custom size. Click the arrow to open the list and select Customize. You see the Target Size window. - Epson WorkForce GT-1500 | User Manual - Page 60
size using additional tools. Click the + (Windows) or Size to display these tools. (Mac OS X) button next to Target To size your image by a certain percentage, adjust the Scale value. To change the way your image is cropped, turn Trimming on or off. See Epson Scan Help for details. To unlock the - Epson WorkForce GT-1500 | User Manual - Page 61
Epson Scan from the EPSON Scan icon or by pressing the Start button on the scanner, you see the File Save Settings window. Epson Scan starts scanning. If you started your scan from a TWAIN-compliant program such as Adobe Photoshop Elements, your scanned image(s) opens in the program window. If Epson - Epson WorkForce GT-1500 | User Manual - Page 62
Using the PDF Button Place your document on the document table or in the ADF. See Placing Documents or Photos or Loading Documents in the Automatic Document Feeder for instructions. Press the scanner. PDF button on the When you see the Scan to PDF window, click Settings. You see the Scan - Epson WorkForce GT-1500 | User Manual - Page 63
table or in the ADF. See Placing Documents or Photos or Loading Documents in the Automatic Document Feeder for instructions. Start Epson Scan. See Starting Epson Scan for instructions. In the Office Mode window, select the Image Type, Document Source, Size, and Resolution settings. For details - Epson WorkForce GT-1500 | User Manual - Page 64
. Top Text Enhancement in Home Mode Place your document on the document table. See Placing Documents or Photos for instructions. Start Epson Scan. See Starting Epson Scan for instructions. In the Home Mode window, select the Document Type, Image Type, and Destination settings. For details, see - Epson WorkForce GT-1500 | User Manual - Page 65
Click OK. Epson Scan scans your document. Top - Epson WorkForce GT-1500 | User Manual - Page 66
PDF File in Professional Mode Double-sided Scanning The easiest way to scan multiple document pages to a PDF file is to press the PDF button on the scanner. See Scanning Using the PDF Button for instructions. Using Epson Scan, you can create a PDF file with the following features. Scanning multiple - Epson WorkForce GT-1500 | User Manual - Page 67
Click Settings. You see the Scan to PDF Settings window. - Epson WorkForce GT-1500 | User Manual - Page 68
Image Type setting to select the colors in the original. Select one of these settings as the Document Source setting. Auto Detect: This setting automatically determines whether to load your document from the ADF or scan it from the document table. Document see the Source Size window. Type a name for - Epson WorkForce GT-1500 | User Manual - Page 69
that include screening in their original print process. This setting is available only when the image type is set to Color or Grayscale. Enhances text recognition when scanning text documents. Adjusts the level at which the black areas in text and line art are delineated, improving text recognition - Epson WorkForce GT-1500 | User Manual - Page 70
OK. Click Close to close the Scan to PDF Settings window, then click Scan or press the Epson Scan scans your page. Start button on the scanner. If you are scanning multiple pages using the document table, replace the first page on the document table with the second page and click Scan or press - Epson WorkForce GT-1500 | User Manual - Page 71
table or in the ADF. See Placing Documents or Photos or Loading Documents in the Automatic Document Feeder for instructions. Start Epson Scan. See Starting Epson Scan for instructions. In the Office Mode window, select the Image Type, Document Source, Size, and Resolution settings. For details - Epson WorkForce GT-1500 | User Manual - Page 72
Click Options. You see the EPSON PDF Plug-in Settings window. To create a searchable PDF file, click the Text tab, select the Create searchable PDF check box, then select your language from the Text Language list. - Epson WorkForce GT-1500 | User Manual - Page 73
Note: The Text tab is available only when ABBYY FineReader is installed. If ABBYY FineReader is not available in your country, you will not see the Text tab. To assign password settings to the PDF file, click the Security tab and select the password settings. - Epson WorkForce GT-1500 | User Manual - Page 74
To specify the maximum number of pages that can be included in one PDF file, click the General tab and adjust the Select number to make file setting. - Epson WorkForce GT-1500 | User Manual - Page 75
in the EPSON PDF Plug-in Settings window, see Epson Scan Help for details. Select the settings that match your document and click OK. You return to the File Save Settings window. Make any other file save settings, and click OK. Epson Scan scans your document and displays the window below. Note - Epson WorkForce GT-1500 | User Manual - Page 76
. Then go to step 14. You see the Editing Page window displaying thumbnail images of each scanned page. Use the tools at the bottom of the Editing Page window to select, rotate, reorder, and delete pages. If you want to include all the document pages in your PDF files as they currently look, go - Epson WorkForce GT-1500 | User Manual - Page 77
, change to Office Mode or Professional Mode. See Changing the Scan Mode for details. Start Epson Scan. See Starting Epson Scan for instructions. In the Home Mode window, select the Document Type, Image Type, and Destination settings. For details, see Scanning in Home Mode. Click Preview to preview - Epson WorkForce GT-1500 | User Manual - Page 78
Click Options. You see the EPSON PDF Plug-in Settings window. To create a searchable PDF file, click the Text tab, select the Create searchable PDF check box, then select your language from the Text Language list. - Epson WorkForce GT-1500 | User Manual - Page 79
Note: The Text tab is available only when ABBYY FineReader is installed. If ABBYY FineReader is not available in your country, you will not see the Text tab. To assign password settings to the PDF file, click the Security tab and select the password settings. - Epson WorkForce GT-1500 | User Manual - Page 80
To specify the maximum number of pages that can be included in one PDF file, click the General tab and adjust the Select number to make file setting. - Epson WorkForce GT-1500 | User Manual - Page 81
in the EPSON PDF Plug-in Settings window, see Epson Scan Help for details. Select the settings that match your document and click OK. You return to the File Save Settings window. Make any other file save settings, and click OK. Epson Scan scans your document and displays the window below. Note - Epson WorkForce GT-1500 | User Manual - Page 82
them. Then go to step 15. You see the Editing Page window displaying thumbnail images of each scanned page. Use the tools below the Editing Page window to select, rotate, reorder, and delete pages. If you want to include all the document pages in your PDF files as they currently look, go to step - Epson WorkForce GT-1500 | User Manual - Page 83
ADF. See Placing Documents or Photos or Loading Documents in the Automatic Document Feeder for instructions. Start Epson Scan. See Starting Epson Scan for instructions. In the Professional Mode window, select the Document Type, Document Source, Auto Exposure Type, Image Type, and Resolution settings - Epson WorkForce GT-1500 | User Manual - Page 84
Click Options. You see the EPSON PDF Plug-in Settings window. To create a searchable PDF file, click the Text tab, select the Create searchable PDF check box, then select your language from the Text Language list. - Epson WorkForce GT-1500 | User Manual - Page 85
Note: The Text tab is available only when ABBYY FineReader is installed. If ABBYY FineReader is not available in your country, you will not see the Text tab. To assign password settings to the PDF file, click the Security tab and select the password settings. - Epson WorkForce GT-1500 | User Manual - Page 86
To specify the maximum number of pages that can be included in one PDF file, click the General tab and adjust the Select number to make file setting. - Epson WorkForce GT-1500 | User Manual - Page 87
For other settings in the EPSON PDF Plug-in Settings window, see Epson Scan Help for details. Select the settings that match your document and click OK. You return to the File Save Settings window. Make any other file save settings, and click OK. Epson Scan scans your original and displays the - Epson WorkForce GT-1500 | User Manual - Page 88
them. Then go to step 15. You see the Editing Page window displaying thumbnail images of each scanned page. Use the tools below the Editing Page window to select, rotate, reorder, and delete pages. If you want to include all the document pages in your PDF files as they currently look, click the - Epson WorkForce GT-1500 | User Manual - Page 89
in the ADF. See Loading Documents in the Automatic Document Feeder for instructions. Start Epson Scan. See Starting Epson Scan for instructions. Select Office Mode in the Mode list. See Changing the Scan Mode for instructions. In the Office Mode window, select the Image Type, Size, and Resolution - Epson WorkForce GT-1500 | User Manual - Page 90
Click Options. You see the EPSON PDF Plug-in Settings window. To create a searchable PDF file, click the Text tab, select the Create searchable PDF check box, then select your language from the Text Language list. - Epson WorkForce GT-1500 | User Manual - Page 91
Note: The Text tab is available only when ABBYY FineReader is installed. If ABBYY FineReader is not available in your country, you will not see the Text tab. To assign password settings to the PDF file, click the Security tab and select the password settings. - Epson WorkForce GT-1500 | User Manual - Page 92
To specify the maximum number of pages that can be included in one PDF file, click the General tab and adjust the Select number to make file setting. - Epson WorkForce GT-1500 | User Manual - Page 93
in the EPSON PDF Plug-in Settings window, see Epson Scan Help for details. Select the settings that match your document and click OK. You return to the File Save Settings window. Make any other file save settings, and click OK. Epson Scan scans your document and displays the window below. Note - Epson WorkForce GT-1500 | User Manual - Page 94
Remove the document from the ADF. Turn it around and load it in the input tray with the last page on top. Click Scan. The even-numbered pages are scanned, and you see the Add Page Confirmation window again. Click Edit page. You see the Editing Page window displaying thumbnail images of each scanned - Epson WorkForce GT-1500 | User Manual - Page 95
Restoration in Professional Mode Color Restoration in Home Mode Place your original(s) on the document table. See Placing Documents or Photos for instructions. Start Epson Scan. See Starting Epson Scan for instructions. In the Home Mode window, select the Document Type, Image Type, and Destination - Epson WorkForce GT-1500 | User Manual - Page 96
Top Color Restoration in Professional Mode Place your original(s) on the document table. See Placing Documents or Photos for instructions. Start Epson Scan. See Starting Epson Scan for instructions. In the Professional Mode window, select the Document Type, Document Source, Auto Exposure Type, Image - Epson WorkForce GT-1500 | User Manual - Page 97
happens next depends on how you started Epson Scan. See Finishing the Scan for instructions. Top Using the Color Palette Feature (for Professional Mode Only) Follow the steps in these sections to fine-tune the colors in your image using the Color Palette feature in Professional Mode. This feature - Epson WorkForce GT-1500 | User Manual - Page 98
extractor icon. Your cursor changes to an eye dropper. In the Preview window, click on the color in your image that needs adjustment. The color you selected is moved to the center cell in the Color Palette window with variations in hue in the surrounding cells. Select the cell that contains the - Epson WorkForce GT-1500 | User Manual - Page 99
Professional Mode window. For further details on using the Color Palette feature, see Epson Scan Help. Applying a Color to an Image Click the Color Palette icon. Select the cell that contains the hue you would like to use to adjust the color in your image. This color now becomes the color of the - Epson WorkForce GT-1500 | User Manual - Page 100
. The color appears in the save area. To load a previously saved color, select the color and click the apply to palette icon. When you are finished adjusting the color, click Close to return to the Professional Mode window. For further details on using the Color Palette feature, see Epson Scan - Epson WorkForce GT-1500 | User Manual - Page 101
Dust Removal in Home Mode Place your original(s) on the document table. See Placing Documents or Photos for instructions. Start Epson Scan. See Starting Epson Scan for instructions. In the Home Mode window, select the Document Type, Image Type, and Destination settings. For details, see Scanning in - Epson WorkForce GT-1500 | User Manual - Page 102
Mode Place your original(s) on the document table. See Placing Documents or Photos for instructions. Start Epson Scan. See Starting Epson Scan for instructions. In the Professional Mode window, select the Document Type, Document Source, Auto Exposure Type, Image Type, and Resolution settings. For - Epson WorkForce GT-1500 | User Manual - Page 103
Preview window before you click the check box. Make any other necessary image adjustments. See Adjusting the Color and Other Image Settings for instructions. Size your image(s) as necessary. See Selecting the Scan Size for instructions. Click Scan. What happens next depends on how you started Epson - Epson WorkForce GT-1500 | User Manual - Page 104
Correction in Home Mode Place your original(s) on the document table. See Placing Documents or Photos for instructions. Start Epson Scan. See Starting Epson Scan for instructions. In the Home Mode window, select the Document Type, Image Type, and Destination settings. For details, see Scanning in - Epson WorkForce GT-1500 | User Manual - Page 105
Mode Place your original(s) on the document table. See Placing Documents or Photos for instructions. Start Epson Scan. See Starting Epson Scan for instructions. In the Professional Mode window, select the Document Type, Document Source, Auto Exposure Type, Image Type, and Resolution settings. For - Epson WorkForce GT-1500 | User Manual - Page 106
box. Make any other necessary image adjustments. See Adjusting the Color and Other Image Settings for details. Size your image(s) as necessary. See Selecting the Scan Size for details. Click Scan. What happens next depends on how you started Epson Scan. See Finishing the Scan for instructions. Top - Epson WorkForce GT-1500 | User Manual - Page 107
Document Feeder for instructions. Start the Copy Utility in one of these ways. Press the Copy button on the scanner. Do one of the following. Windows 8: Navigate to the Start screen > Copy Utility. Windows (other versions): Select the start button or Start > Programs or All Programs > EPSON Software - Epson WorkForce GT-1500 | User Manual - Page 108
printer, and click OK. Note: If you are printing on certain Epson printers, you see the printer settings window. See your printer documentation for instructions on selecting settings. If you want to enlarge or reduce your image(s) as you copy it, click the Copy Size box, select the enlargement - Epson WorkForce GT-1500 | User Manual - Page 109
E-mail button on the scanner. Note: Epson Scan starts in the last mode you used. The following steps are for Office Mode. For instructions on using other modes, see Scanning in Home Mode or Scanning in Professional Mode. In the Office Mode window, select the Image Type, Document Source, Size, and - Epson WorkForce GT-1500 | User Manual - Page 110
list. If you scanned photos and want to resize them, choose an option under Select Photo Size. Note: The box at the bottom of the window displays information about the image file(s) you are attaching to the e-mail message. Click OK. Your e-mail program is opened and any scanned - Epson WorkForce GT-1500 | User Manual - Page 111
Editable Text in Professional Mode Converting into Editable Text in Office Mode Windows Place your document on the document table or in the ADF. See Placing Documents or Photos or Loading Documents in the Automatic Document Feeder for instructions. Do one of the following to start ABBYY FineReader - Epson WorkForce GT-1500 | User Manual - Page 112
Select the language used in the document you are going to scan as the Document Language setting. Click either the Scan to Other Formats icon or the icon that corresponds with the program you want to scan to. If you see the Select Scanner window, select your product and click OK. Note: Do not select - Epson WorkForce GT-1500 | User Manual - Page 113
instructions. Select Applications > ABBYY FineReader 8.0 Sprint. You see this window: Select your scanner from the Get Images From list. Select the language used in the document you are going to scan as the Document Language setting. Click the icon for the type of document you want to scan to. Epson - Epson WorkForce GT-1500 | User Manual - Page 114
check box or adjusting the Threshold setting. See Adjusting the Color and Other Image Settings for instructions. When you see the Document Conversion window with the finished message, click Close in the Epson Scan window. Follow the instructions in ABBYY FineReader Help to edit and save your - Epson WorkForce GT-1500 | User Manual - Page 115
Select the language used in the document you are going to scan as the Document Language setting. Click either the Scan to Other Formats icon or the icon that corresponds with the program you want to scan to. If you see the Select Scanner window, select your product and click OK. Note: Do not select - Epson WorkForce GT-1500 | User Manual - Page 116
instructions. Select Applications > ABBYY FineReader 8.0 Sprint. You see this window: Select your scanner from the Get Images From list. Select the language used in the document you are going to scan as the Document Language setting. Click the icon for the type of document you want to scan to. Epson - Epson WorkForce GT-1500 | User Manual - Page 117
check box or adjusting the Threshold setting. See Adjusting the Color and Other Image Settings for instructions. When you see the Document Conversion window with the finished message, click Close in the Epson Scan window. Follow the instructions in ABBYY FineReader Help to edit and save your - Epson WorkForce GT-1500 | User Manual - Page 118
Select the language used in the document you are going to scan as the Document Language setting. Click either the Scan to Other Formats icon or the icon that corresponds with the program you want to scan to. If you see the Select Scanner window, select your product and click OK. Note: Do not select - Epson WorkForce GT-1500 | User Manual - Page 119
instructions. Select Applications > ABBYY FineReader 8.0 Sprint. You see this window: Select your scanner from the Get Images From list. Select the language used in the document you are going to scan as the Document Language setting. Click the icon for the type of document you want to scan to. Epson - Epson WorkForce GT-1500 | User Manual - Page 120
check box or adjusting the Threshold setting. See Adjusting the Color and Other Image Settings for instructions. When you see the Document Conversion window with the finished message, click Close in the Epson Scan window. Follow the instructions in ABBYY FineReader Help to edit and save your - Epson WorkForce GT-1500 | User Manual - Page 121
starts. After you scan, the Send File Via E-mail window appears. The Scan to PDF window appears. Assigning a Project Program in Epson Event Manager to a Scanner Button You can assign any of the scanner buttons to open a program in the Epson Event Manager to make scanning your projects even quicker - Epson WorkForce GT-1500 | User Manual - Page 122
button name, then select the action you want to assign. Click Close to close the Epson Event Manager window. Now whenever you press the button you assigned, the action you selected opens. Note: If you need help using Epson Event Manager, click the icon in the upper right corner of the screen. Top - Epson WorkForce GT-1500 | User Manual - Page 123
. Wipe off all remaining liquid. Caution: Do not spray glass cleaner directly on the scanner glass. Make sure that no dust builds up on the surface of the document table. Dust can cause spots in your scanned images. If the underside of the ADF gets dirty, clean it as described in Step 4. Also - Epson WorkForce GT-1500 | User Manual - Page 124
a. underside of ADF b. left side of document table - Epson WorkForce GT-1500 | User Manual - Page 125
the Ready and Error lights rapidly flash. When this happens, the light source assembly must be replaced by a professional. For details, contact Epson. See Contacting Epson Support for more information. Caution: Never open the scanner case. If you think repairs or adjustments are necessary, contact - Epson WorkForce GT-1500 | User Manual - Page 126
the carriage is in the home position on the left side of the scanner. If the carriage is not in the home position, turn on the scanner and wait until the carriage moves to the home position. Turn off the scanner, then unplug the AC adapter cord. Disconnect all the cables from the - Epson WorkForce GT-1500 | User Manual - Page 127
your computer. Make sure the scanner software is fully installed. See the Start Here sheet for instructions on installing the scanner software. Paper is jammed in the ADF. Remove the jammed paper from the ADF. See Paper Jams in the Automatic Document Feeder. Turn off the scanner and turn it on again - Epson WorkForce GT-1500 | User Manual - Page 128
operating system, you need to reinstall Epson Scan. Uninstall Epson Scan as described in Uninstalling Your Scanning Software, then reinstall it as described in the Start Here sheet. For Windows only: Make sure your scanner's name appears under Imaging device without a (?) or an exclamation (!) mark - Epson WorkForce GT-1500 | User Manual - Page 129
Problems Automatic Document Feeder Problems You Cannot Scan Using the ADF Paper Jams in the Automatic Document Feeder You Cannot Scan Using the ADF Make sure you have selected either Office Mode or Professional Mode in Epson Scan. See Changing the Scan Mode for instructions , or documents printed on - Epson WorkForce GT-1500 | User Manual - Page 130
Remove the jammed paper. Note: Remove any pages remaining in the input tray. If more of the paper extends into the output tray, gently pull the paper out in the direction shown. - Epson WorkForce GT-1500 | User Manual - Page 131
Close the input tray. After you have removed the paper, close the top cover of the ADF. Top - Epson WorkForce GT-1500 | User Manual - Page 132
See Epson Scan Help for details. Use the normal preview and create marquees on the area you want to scan. See Adjusting the Color and Other Image Settings for instructions. Top You Cannot Scan Multiple Images at One Time Position photos at least 20 mm (0.8 inch) apart from each other on the document - Epson WorkForce GT-1500 | User Manual - Page 133
setting to speed up scanning. See Selecting the Scan Resolution for instructions. Computers with USB 2.0 (high speed) ports can scan faster than those with USB 1.1 ports. If you are using a USB 2.0 port with your scanner, make sure it meets the system requirements. See System Requirements for - Epson WorkForce GT-1500 | User Manual - Page 134
table with the side to be scanned facing down. See Placing Documents or Photos for details. When scanning with the Black & White setting, change the Threshold setting. See Adjusting the Color and Other Image Settings for instructions. Top A Line or Line of Dots Always Appears in Your Scanned - Epson WorkForce GT-1500 | User Manual - Page 135
sure you do not move the document or photo, or your scanner while scanning. Make sure the scanner is placed on a flat, stable surface. Select Unsharp Mask check box in Office Mode or Professional Mode window. See Adjusting the Color and Other Image Settings for instructions. Adjust the Auto Exposure - Epson WorkForce GT-1500 | User Manual - Page 136
to return the Auto Exposure setting to the default. See Epson Scan Help for details. Increase the resolution setting. See Selecting the Scan Resolution for instructions. Top Colors Are Patchy or Distorted at the Edges of Your Image If your document is very thick or curled at the edges, cover the - Epson WorkForce GT-1500 | User Manual - Page 137
. Professional Mode: Click the + (Windows) or (Mac OS X) button next to Image Type and make the appropriate Image Option setting. Then try adjusting the Threshold setting. See Converting Scanned Documents Into Editable Text for instructions. Check your OCR software manual to see if there are any - Epson WorkForce GT-1500 | User Manual - Page 138
your software and hardware manuals for details. Windows: Use the color management system for your computer, ICM. Add a color profile that matches your monitor to improve on-screen color matching. Exact color matching is very difficult. Check your software and monitor documentation for information - Epson WorkForce GT-1500 | User Manual - Page 139
the Add or Remove Programs icon. Select the software you want to uninstall such as EPSON Scan, your scanner's Manual, and the application from the list displayed. Do one of the following. Windows 8/Windows 7: Click Uninstall/Change. Windows Vista: Click Uninstall/Change, and then click Continue - Epson WorkForce GT-1500 | User Manual - Page 140
here. Note: If you find that reinstalling your product software does not solve a problem, contact Epson. To download the Uninstall Center utility, visit the Epson download site (U.S. downloads or Canadian downloads). Follow the instructions on the screen to install the Uninstall Center. Quit all - Epson WorkForce GT-1500 | User Manual - Page 141
Home > Solving Problems Technical Support Web Site Epson's Technical Support Web Site provides help with problems that cannot be solved using the troubleshooting information in your product documentation and has the the latest drivers, FAQs, manuals, and other downloadables. If you have a Web - Epson WorkForce GT-1500 | User Manual - Page 142
the technical support services listed below. Internet Support Visit Epson's support website at http://epson.com/support (US) or http://epson.ca/support (Canada) and select your product for solutions to common problems. You can download drivers and documentation, get FAQs and troubleshooting advice - Epson WorkForce GT-1500 | User Manual - Page 143
Computer configuration Description of the problem Note: For help using any other software on your system, see the documentation for that software for technical support information. Purchase Supplies and Accessories You can purchase genuine Epson ink cartridges, ribbon cartridges, paper, and - Epson WorkForce GT-1500 | User Manual - Page 144
Venezuela (58 212) 240-1111 * Contact your local phone company to call this toll free number from a mobile phone. ** Dial first 7 digits, wait for a message, then enter code. If your country does not appear in the list, contact the sales office in the nearest country. Toll or long distance charges - Epson WorkForce GT-1500 | User Manual - Page 145
Home > Solving Problems Other Software Technical Support Nuance ScanSoft PaperPort (407) 241-0618, http://support.nuance.com ABBYY FineReader (408) 457-9777, http://www.abbyy.com, [email protected] EMC ISIS (800) 782-4362 (U.S.), (800) 543-4782 (Canada), http://powerlink.emc.com Top - Epson WorkForce GT-1500 | User Manual - Page 146
resolution or higher, and millions of colors (Color and tone reproduction are subject to the display capability of your computer system, including the video card, display monitor, and software. See your system documentation for details.) Epson Scan does not support the UNIX File System (UFS) for - Epson WorkForce GT-1500 | User Manual - Page 147
: Specifications are subject to change without notice. General Scanner type Photoelectric device Effective pixels Document size ADF paper input ADF paper output ADF paper capacity Scanning resolution Output resolution Image data Interface Light source Note: Flatbed color Color CCD line sensor 10 - Epson WorkForce GT-1500 | User Manual - Page 148
Note: Check the label on the AC adapter or on the back of the scanner for voltage information. Scanner Rated voltage Rated input current Power consumption DC 24.0 V 1.3 A 12.5 W . Top Environmental Temperature Humidity Operating Storage Operating 10 to 35 C (50 to 95 F) -25 to 60 C (-13 to 140 - Epson WorkForce GT-1500 | User Manual - Page 149
10 to 85%, without condensation Ordinary office or home conditions. Avoid operating the scanner in direct sunlight, near a strong light source, or in extremely dusty conditions. Top Interfaces USB Interface Interface type Electrical standard Connector type Universal Serial Bus Specification
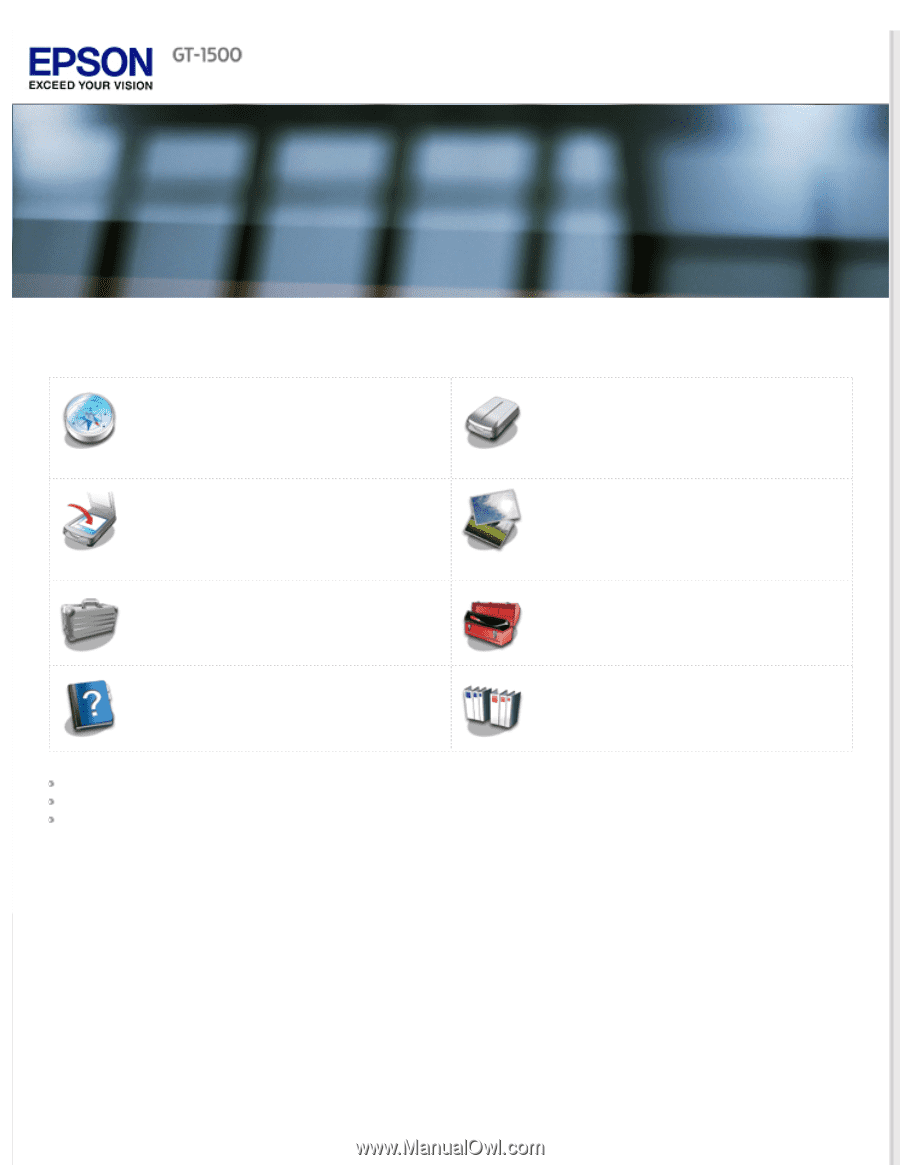
User’s Guide
Overview of Your Scanner Features
These features help you create the best
possible scans, no matter what shape your
original is in.
Guide to the Scanner Parts
Check this section to identify the parts of your
scanner.
Placing Originals on the Scanner
Follow the steps here to place your original
documents or photos on the scanner.
Scanning Your Originals
Follow the step-by-step instructions here to
scan your original documents or photos using
any of the available scanning methods.
Scanning Special Projects
Follow the instructions here for specific
scanning projects you may need to create.
Maintenance
Follow the guidelines here to maintain and
transport your scanner.
Solving Problems
If you have a problem using your scanner or
its software, check here for solutions.
Technical Specifications
Check here for technical details about your
scanner and its accessories.
Safety
Copyright and Trademarks
Operating System Versions