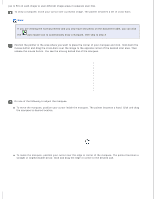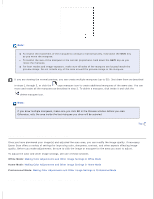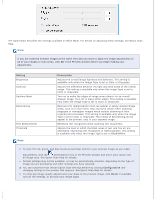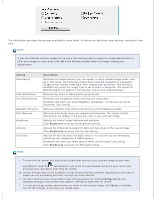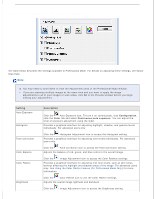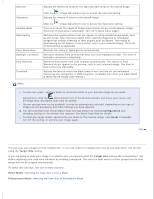Epson WorkForce GT-1500 User Manual - Page 51
up to 50 on each image to scan different image areas in separate scan files.
 |
View all Epson WorkForce GT-1500 manuals
Add to My Manuals
Save this manual to your list of manuals |
Page 51 highlights
(up to 50) on each image to scan different image areas in separate scan files. To draw a marquee, move your cursor over a preview image. The pointer becomes a set of cross-hairs. Note: If you are viewing the normal preview and you only have one photo on the document table, you can click the auto locate icon to automatically draw a marquee, then skip to step 3. Position the pointer in the area where you want to place the corner of your marquee and click. Hold down the mouse button and drag the cross-hairs over the image to the opposite corner of the desired scan area. Then release the mouse button. You see the moving dotted line of the marquee. Do one of the following to adjust the marquee. To move the marquee, position your cursor inside the marquee. The pointer becomes a hand. Click and drag the marquee to desired location. To resize the marquee, position your cursor over the edge or corner of the marquee. The pointer becomes a straight or angled double-arrow. Click and drag the edge or corner to the desired size.