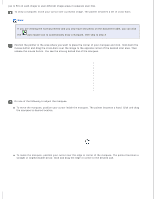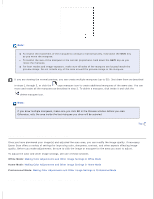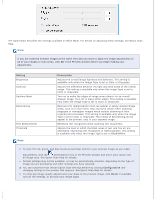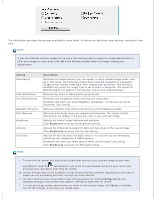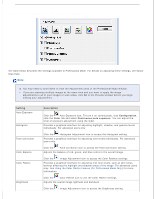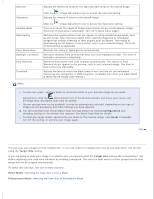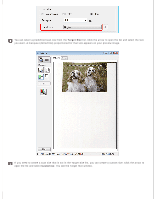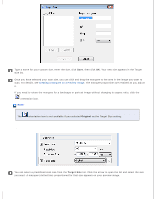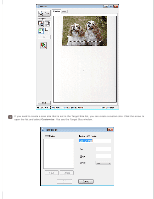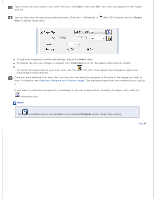Epson WorkForce GT-1500 User Manual - Page 56
Selecting the Scan Size, Configuration, Reset, Target Size, Home Mode, Professional Mode
 |
View all Epson WorkForce GT-1500 manuals
Add to My Manuals
Save this manual to your list of manuals |
Page 56 highlights
Contrast Adjusts the difference between the light and dark areas of the overall image. Saturation Click the Image Adjustment icon to access the Contrast setting. Adjusts the density of colors in the overall image. Unsharp Mask Descreening Color Restoration Backlight Correction Dust Removal Threshold Click the Image Adjustment icon to access the Saturation setting. Turn on to make the edges of image areas clearer for an overall sharper image. The level of sharpness is adjustable. Turn off to leave softer edges. Removes the rippled pattern that can appear in subtly shaded image areas, such as skin tones. Also improves results when scanning magazine or newspaper images that include screening in their original print processes. The results of descreening do not appear in the preview, only in your scanned image. The level of descreening is adjustable. Restores the colors in faded photos automatically. Removes shadows from photos that have too much background light. The level of backlight correction is adjustable. Removes dust marks from your originals automatically. The results of Dust Removal do not appear in the preview, only in your scanned image. The level of dust removal is adjustable. Adjusts the level at which the black areas in text and line art are delineated, improving text recognition in OCR programs. (Available only when you select Black & White as the Image Type setting.) Note: To view red, green, and blue levels at particular points in your preview image as you make adjustments, click the densitometer icon in the Preview window and move your cursor over an image area. See Epson Scan Help for details. Certain settings may not be available, or may be automatically selected, depending on the type of image you are previewing and other settings you have selected. You can customize how certain Epson Scan settings behave by clicking Configuration and changing settings in the window that appears. See Epson Scan Help for details. To undo any image quality adjustments you make to the preview image, click Reset if available, turn off the setting, or preview your image again. Top Selecting the Scan Size You can scan your images at their original size, or you can reduce or enlarge their size as you scan them. You do this using the Target Size setting. If you are going to scan your image to a specific size, you should select the Target Size setting after previewing it, but before adjusting your scan area indicated by creating a marquee. This sets the scan area to correct proportions so your image will not be cropped unexpectedly. To select the scan size, see one of these sections. Home Mode: Selecting the Scan Size in Home Mode Professional Mode: Selecting the Scan Size in Professional Mode Selecting the Scan Size in Home Mode