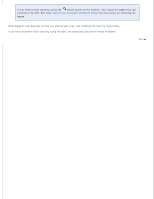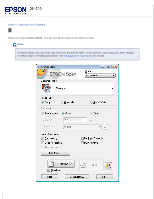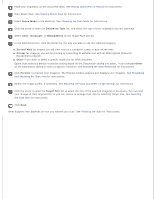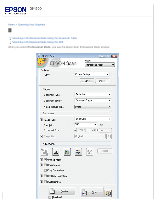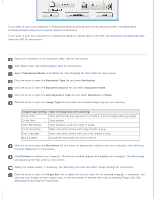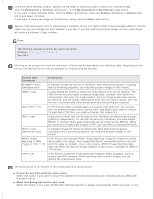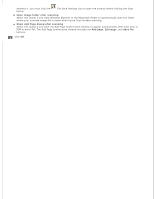Epson WorkForce GT-1500 User Manual - Page 41
Scanning in Professional Mode Using the ADF
 |
View all Epson WorkForce GT-1500 manuals
Add to My Manuals
Save this manual to your list of manuals |
Page 41 highlights
Click Scan. What happens next depends on how you started your scan. See Finishing the Scan for instructions. Top Scanning in Professional Mode Using the ADF Load the first page of your documents in the ADF. See Loading Documents in the Automatic Document Feeder for instructions. Start Epson Scan. See Starting Epson Scan for instructions. Select Professional Mode in the Mode list. See Changing the Scan Mode for instructions. Click the arrow to open the Document Type list and select Reflective. Click the arrow to open the Document Source list and select ADF. Click the arrow to open the Auto Exposure Type list and select Document. Click the arrow to open the Image Type list and select the detailed image type you are scanning. Image Type setting Type of image you are scanning 48-bit Color Color photos that you may want to modify in a 48-bit image-editing program 24-bit Color Color photos Color Smoothing Color graphics, such as a chart or graph 16-bit Grayscale Black-and-white photos with many shades of gray 8-bit Grayscale Black-and-white photos with just a few shades of gray Black & White Documents with black text and/or line art Click the arrow to open the Resolution list and select an appropriate resolution for your original(s). See Selecting the Scan Resolution for instructions. Click Preview to preview your image(s). The Preview window appears and displays your image(s). See Previewing and Adjusting the Scan Area for instructions. Click the arrow to open the Target Size list to select the size you want for the scanned image(s), if necessary. You can scan your images at their original size, or you can reduce or enlarge their size by selecting Target Size. See Selecting the Scan Size for instructions. Modify the image quality, if necessary. See Adjusting the Color and Other Image Settings for instructions. Place your first document page on top of the rest of the pages, then load the entire document (up to 40 pages) into the ADF. Click Scan.