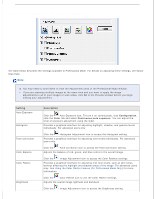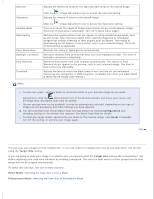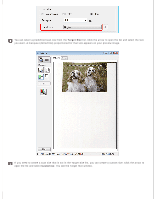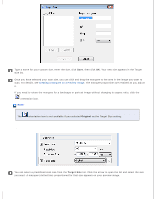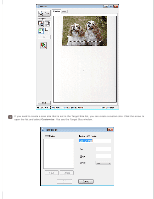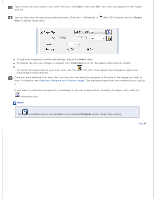Epson WorkForce GT-1500 User Manual - Page 60
Target, Scale, Trimming
 |
View all Epson WorkForce GT-1500 manuals
Add to My Manuals
Save this manual to your list of manuals |
Page 60 highlights
Type a name for your custom size, enter the size, click Save, then click OK. Your new size appears in the Target Size list. You can fine-tune the size using additional tools. Click the + (Windows) or Size to display these tools. (Mac OS X) button next to Target To size your image by a certain percentage, adjust the Scale value. To change the way your image is cropped, turn Trimming on or off. See Epson Scan Help for details. To unlock the proportions of your scan size, click the width/height measurements. lock icon. Then adjust the marquee or enter new Once you have selected your scan size, you can click and drag the marquee to the area in the image you want to scan. For details, see Creating a Marquee on a Preview Image. The marquee proportions are retained as you adjust it. If you want to rotate the marquee for a landscape or portrait image without changing its aspect ratio, click the orientation icon. Note: The orientation icon is not available if you selected Original as the Target Size setting. Top