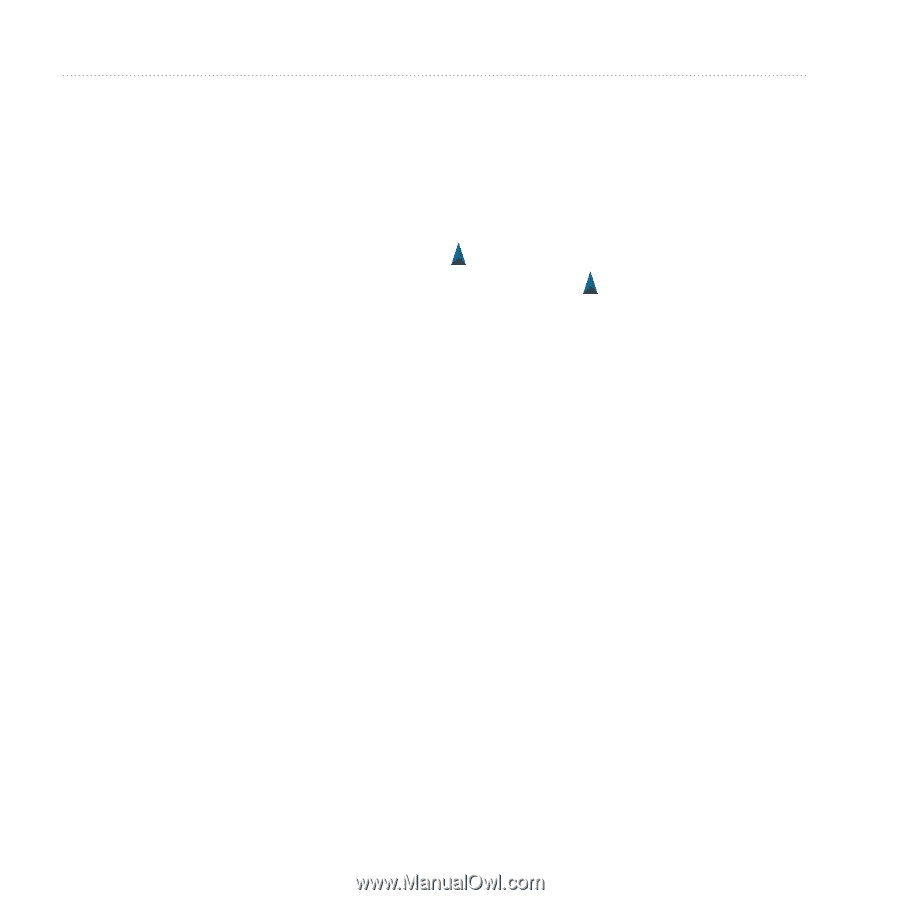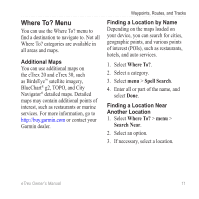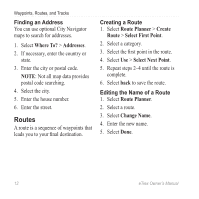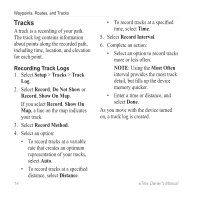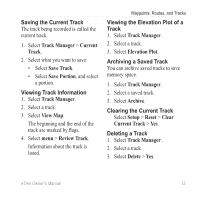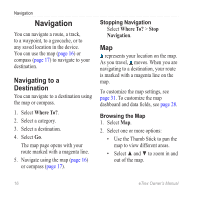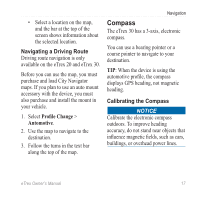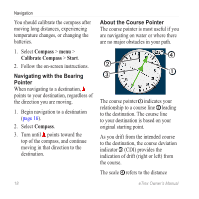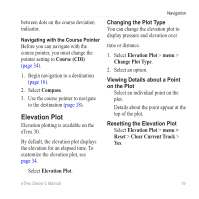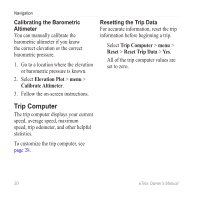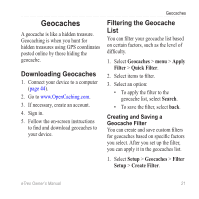Garmin eTrex 10 Owner's Manual - Page 16
Navigation, Navigating to a Destination, Map, Navigating to a, Destination - for geocaching
 |
View all Garmin eTrex 10 manuals
Add to My Manuals
Save this manual to your list of manuals |
Page 16 highlights
Navigation Navigation You can navigate a route, a track, to a waypoint, to a geocache, or to any saved location in the device. You can use the map (page 16) or compass (page 17) to navigate to your destination. Navigating to a Destination You can navigate to a destination using the map or compass. 1. Select Where To?. 2. Select a category. 3. Select a destination. 4. Select Go. The map page opens with your route marked with a magenta line. 5. Navigate using the map (page 16) or compass (page 17). Stopping Navigation Select Where To? > Stop Navigation. Map represents your location on the map. As you travel, moves. When you are navigating to a destination, your route is marked with a magenta line on the map. To customize the map settings, see page 31. To customize the map dashboard and data fields, see page 28. Browsing the Map 1. Select Map. 2. Select one or more options: • Use the Thumb Stick to pan the map to view different areas. • Select ▲ and ▼ to zoom in and out of the map. 16 eTrex Owner's Manual