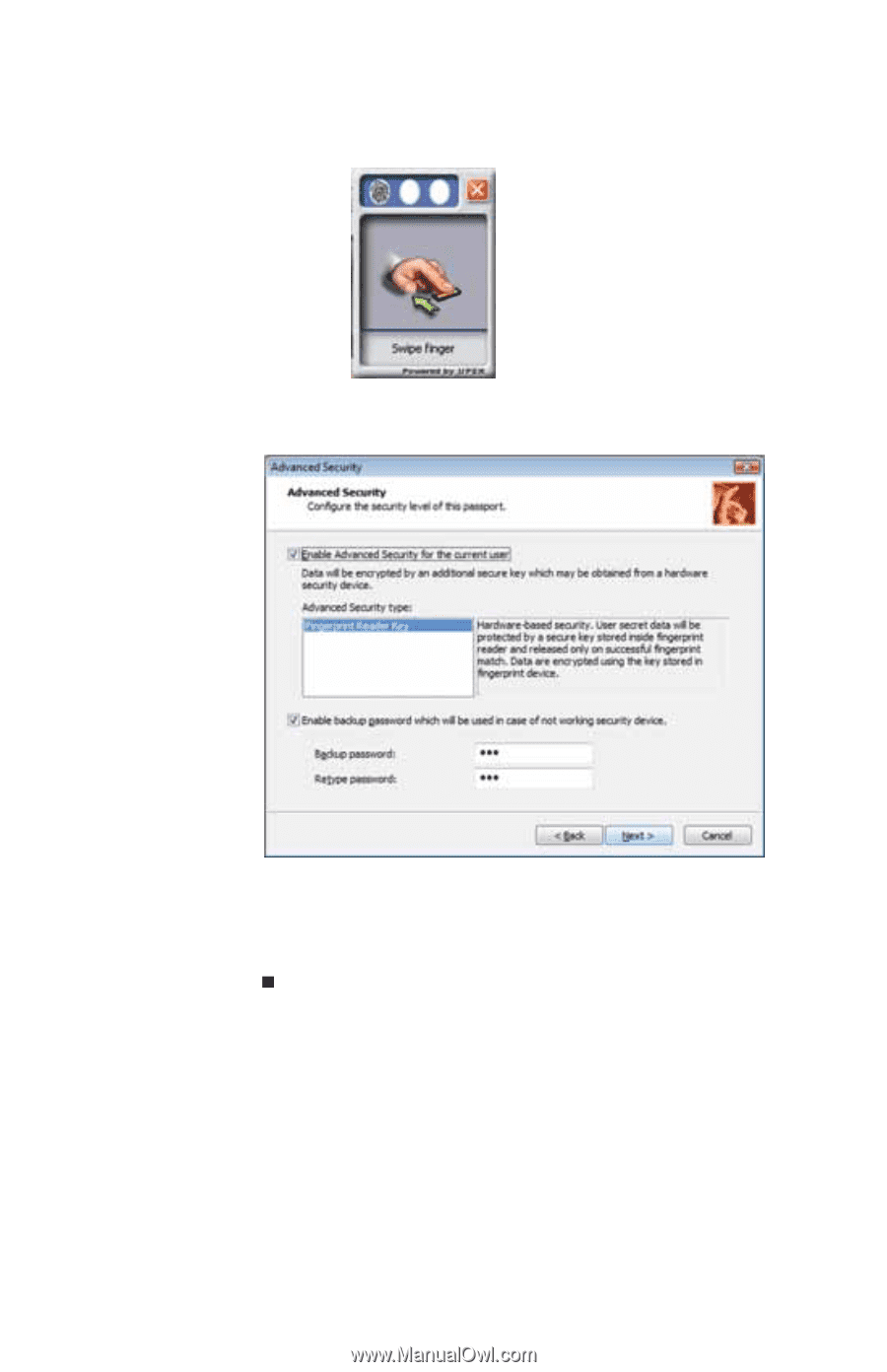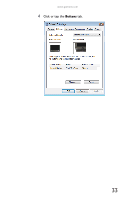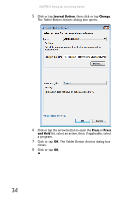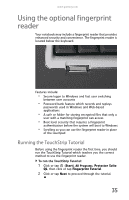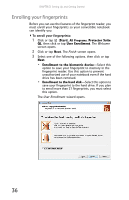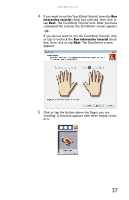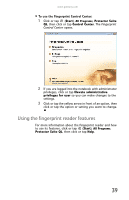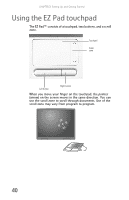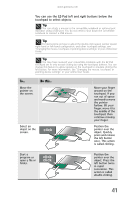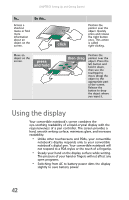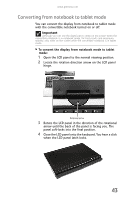Gateway C-140XL 8512715 - Gateway Notebook Reference Guide R3 for Windows Vist - Page 46
Using the Fingerprint Control Center, Backup password, Retype password, Finish
 |
View all Gateway C-140XL manuals
Add to My Manuals
Save this manual to your list of manuals |
Page 46 highlights
CHAPTER 3: Setting Up and Getting Started 6 Swipe your finger. A sample is created and is indicated by a fingerprint icon in one of the circles. 7 Repeat Step 6 two more times, then click or tap Next. The Advanced Security screen appears. 8 Type a password in the Backup password box, type the same password in the Retype password box, then click or tap Next. 9 Click or tap Finish. Using the Fingerprint Control Center The Fingerprint Control Center lets the administrator of the notebook control how the fingerprint reader is used. You can: • Add new fingerprints to the database • Edit or delete fingerprints from the database • Modify how fingerprints are used for logging onto the notebook. • Modify how the fingerprint reader is used for scrolling 38