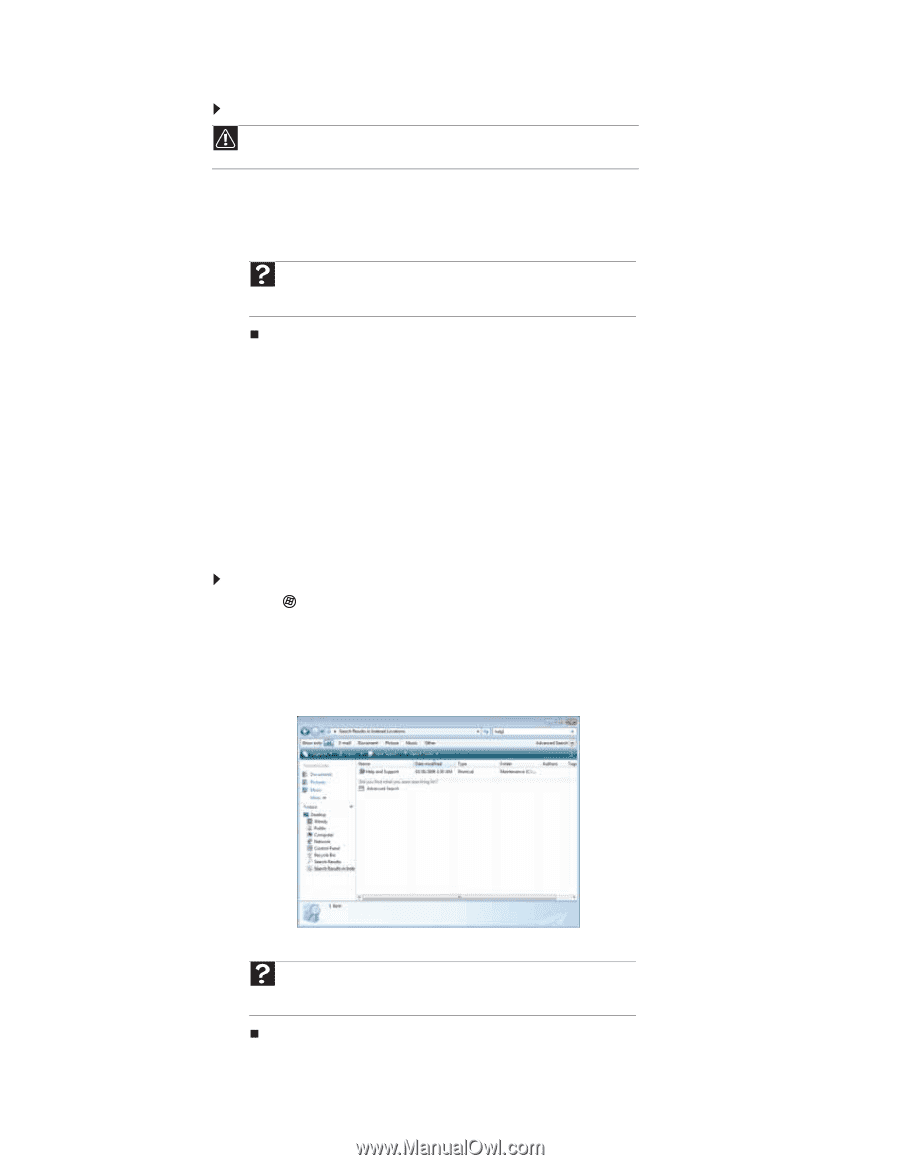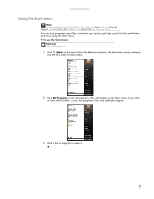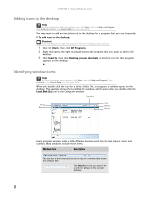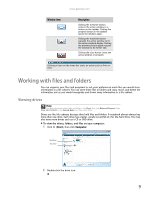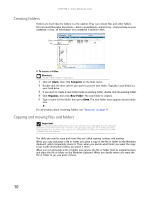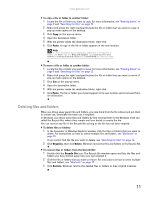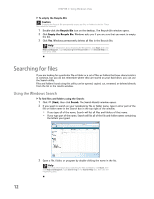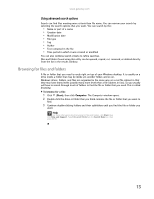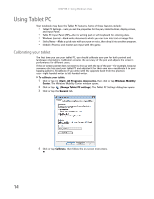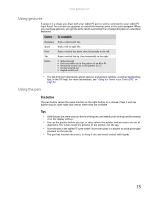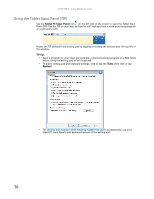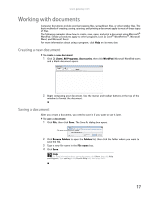Gateway MT6452 8511882 - Gateway Notebook User Guide for Windows Vista - Page 18
Searching for files, Using the Windows Search - parts
 |
View all Gateway MT6452 manuals
Add to My Manuals
Save this manual to your list of manuals |
Page 18 highlights
CHAPTER 2: Using Windows Vista To empty the Recycle Bin: Caution Emptying the Recycle Bin permanently erases any files or folders in the bin. These files cannot be restored. 1 Double-click the Recycle Bin icon on the desktop. The Recycle Bin window opens. 2 Click Empty the Recycle Bin. Windows asks you if you are sure that you want to empty the bin. 3 Click Yes. Windows permanently deletes all files in the Recycle Bin. Help For more information about emptying the Recycle Bin, click Start, then click Help and Support. Type emptying the Recycle Bin in the Search Help box, then press ENTER. Searching for files If you are looking for a particular file or folder or a set of files or folders that have characteristics in common, but you do not remember where they are stored on your hard drive, you can use the Search utility. Files and folders found using this utility can be opened, copied, cut, renamed, or deleted directly from the list in the results window. Using the Windows Search To find files and folders using the Search: 1 Click (Start), then click Search. The Search Results window opens. 2 If you want to search on your notebook by file or folder name, type in all or part of the file or folder name in the Search box in the top right of the window. • If you type all of the name, Search will list all files and folders of that name. • If you type part of the name, Search will list all of the file and folder names containing the letters you typed. 12 3 Open a file, folder, or program by double-clicking the name in the list. Help For more information about searching for files and folders, click Start, then click Help and Support. Type searching in the Search Help box, then click the magnifying glass.