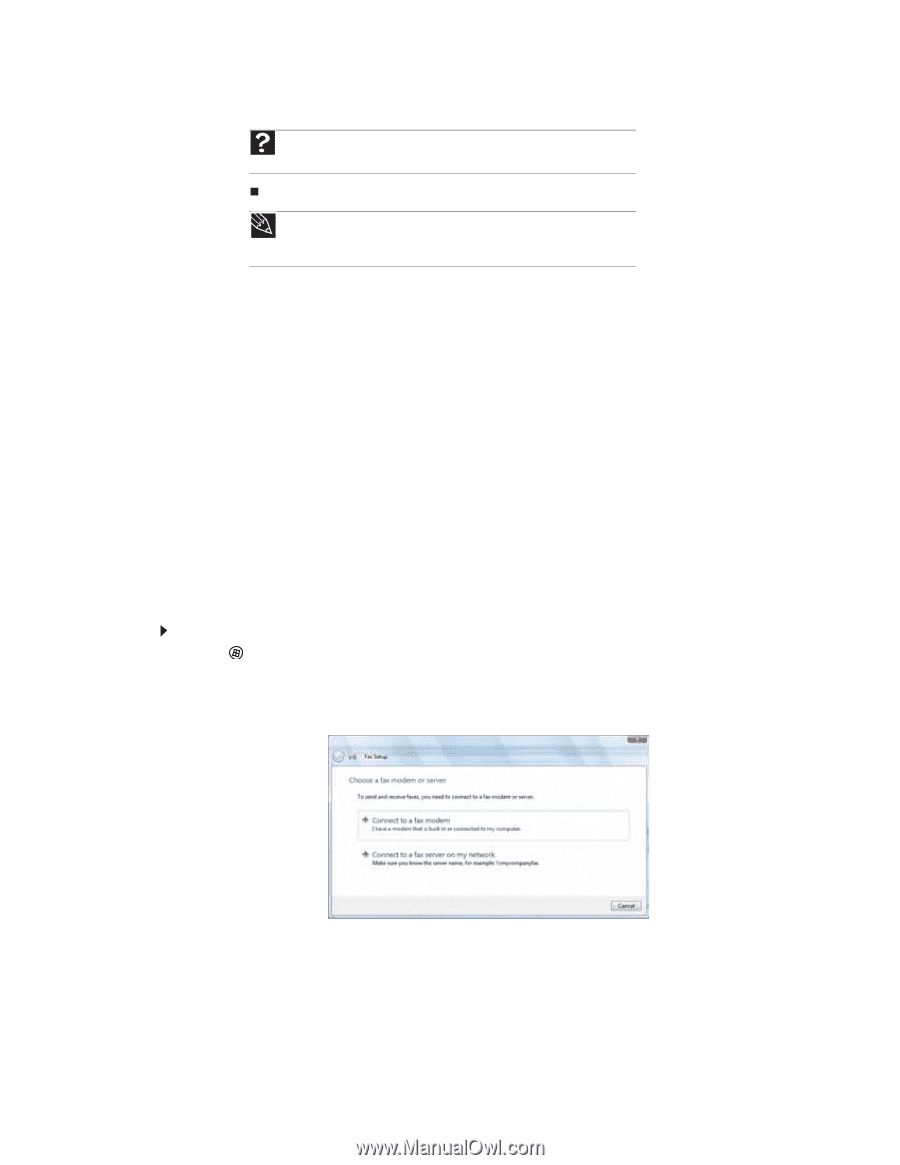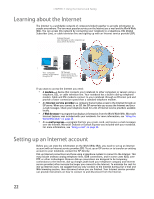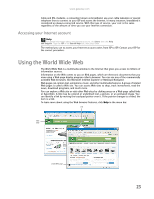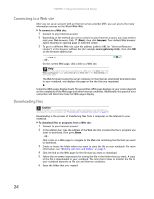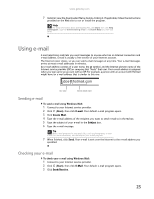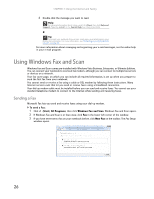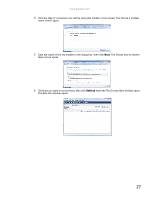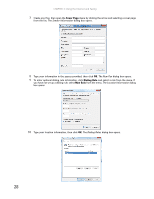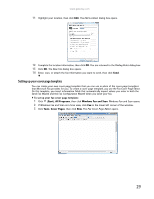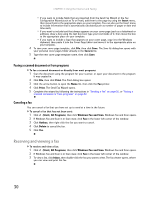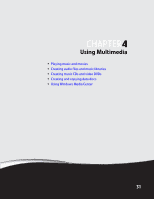Gateway MT6452 8511882 - Gateway Notebook User Guide for Windows Vista - Page 32
Using Windows Fax and Scan, Sending a Fax
 |
View all Gateway MT6452 manuals
Add to My Manuals
Save this manual to your list of manuals |
Page 32 highlights
CHAPTER 3: Using the Internet and Faxing 4 Double-click the message you want to read. Help For general information about using e-mail, click Start, then click Help and Support. Type the e-mail in the Search Help box, then press ENTER. Tip To protect your notebook from viruses, check any e-mail attachments using McAfee SecurityCenter. For more information, see "Protecting your notebook from viruses" on page 59. For more information about managing and organizing your e-mail messages, see the online help in your e-mail program. Using Windows Fax and Scan Windows Fax and Scan comes pre-installed with Windows Vista Business, Enterprise, or Ultimate Editions. You can connect your notebook to one local fax modem, although you can connect to multiple fax servers or devices on a network. Your fax cover page, on which you can include all required information, is set up when you prepare to send the first fax from your notebook. You cannot send or receive a fax using a cable or DSL modem by following these instructions. Many Internet services exist that let you send or receive faxes using a broadband connection. Your dial-up modem cable must be installed before you can send and receive faxes. You cannot use your standard telephone modem to connect to the Internet while sending and receiving faxes. Sending a Fax Microsoft Fax lets you send and receive faxes using your dial-up modem. To send a Fax: 1 Click (Start), All Programs, then click Windows Fax and Scan. Windows Fax and Scan opens. 2 If Windows Fax and Scan is in Scan view, click Fax in the lower left corner of the window. 3 If you have never sent a fax on your notebook before, click New Fax on the toolbar. The Fax Setup window opens. 26