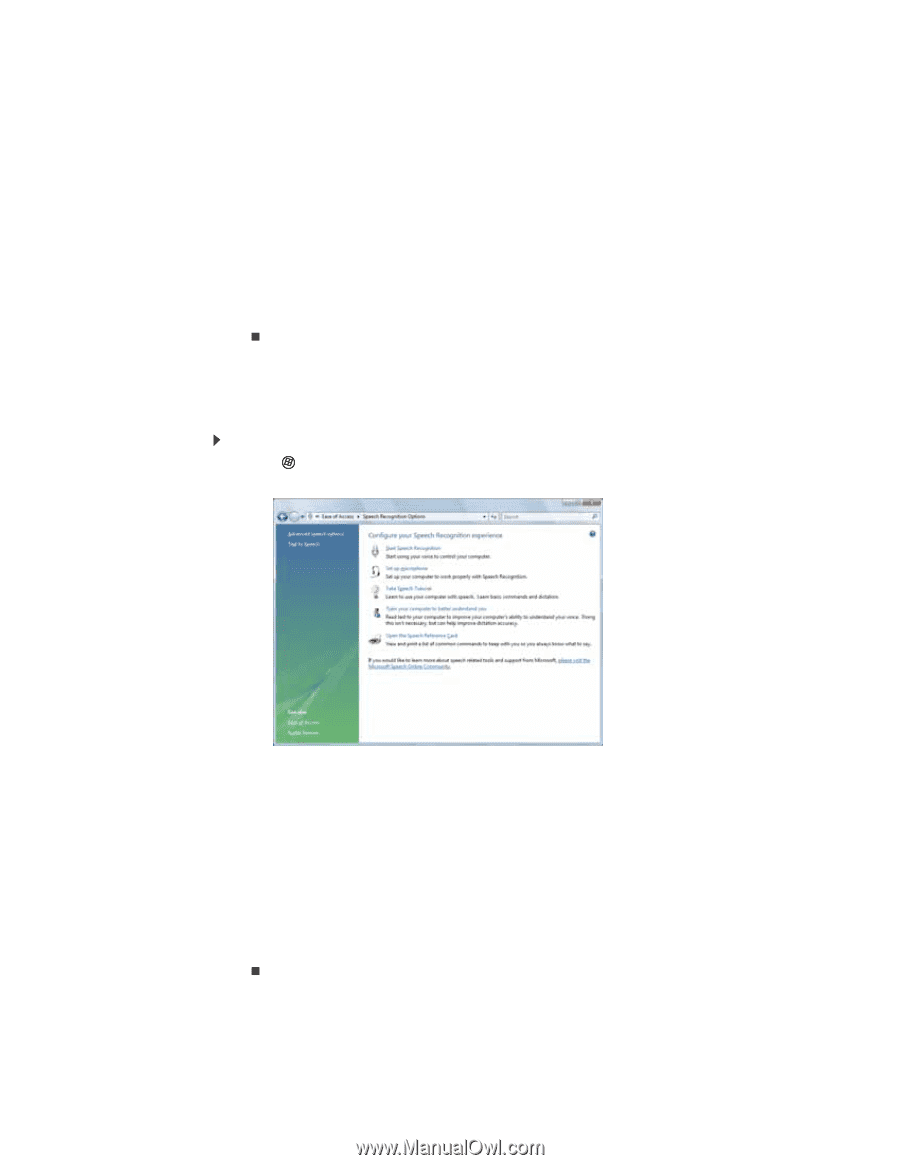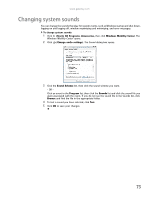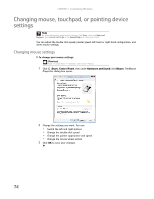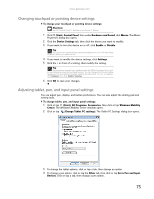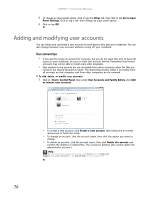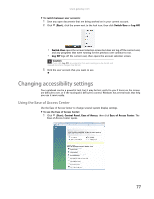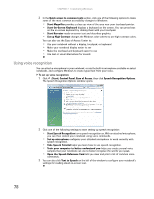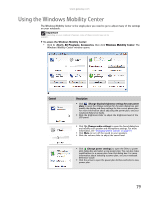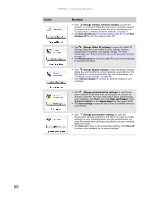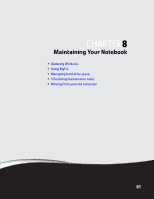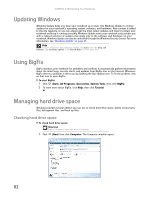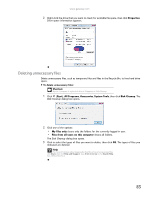Gateway MT6452 8511882 - Gateway Notebook User Guide for Windows Vista - Page 84
Using voice recognition, Open the Speech Reference Card - sound card
 |
View all Gateway MT6452 manuals
Add to My Manuals
Save this manual to your list of manuals |
Page 84 highlights
CHAPTER 7: Customizing Windows 2 In the Quick access to common tools section, click one of the following options to make some of the most common accessibility changes to Windows: • Start Magnifier provides a close-up view of the area near your touchpad pointer. • Start On-Screen Keyboard displays a keyboard on the screen. You can press keys on the on-screen keyboard by clicking them with your touchpad. • Start Narrator reads on-screen text and describes graphics. • Set up High Contrast changes the Windows color scheme to use high-contrast colors. You can also use the Ease of Access Center to: • Use your notebook without a display, touchpad, or keyboard • Make your notebook display easier to see • Make the touchpad and keyboard easier to use • Use text or visual alternatives for sounds Using voice recognition You can attach a microphone to your notebook, or use the built-in microphone available on select notebooks, and configure Windows to create typed text from your voice. To set up voice recognition: 1 Click (Start), Control Panel, Ease of Access, then click Speech Recognition Options. The Speech Recognition Options window opens. 2 Click one of the following settings to start setting up speech recognition: • Start Speech Recognition turns speech recognition on. With an attached microphone, you can then control your notebook using voice commands. • Set up microphone configures your attached microphone to work correctly with speech recognition. • Take Speech Tutorial helps you learn how to use speech recognition. • Train your computer to better understand you helps you create several voice samples that your notebook can use to better recognize the words you speak. • Open the Speech Reference Card lets you view and print a list of common voice commands. 3 You can also click Text to Speech on the left of the window to configure your notebook's settings for reading aloud on-screen text. 78