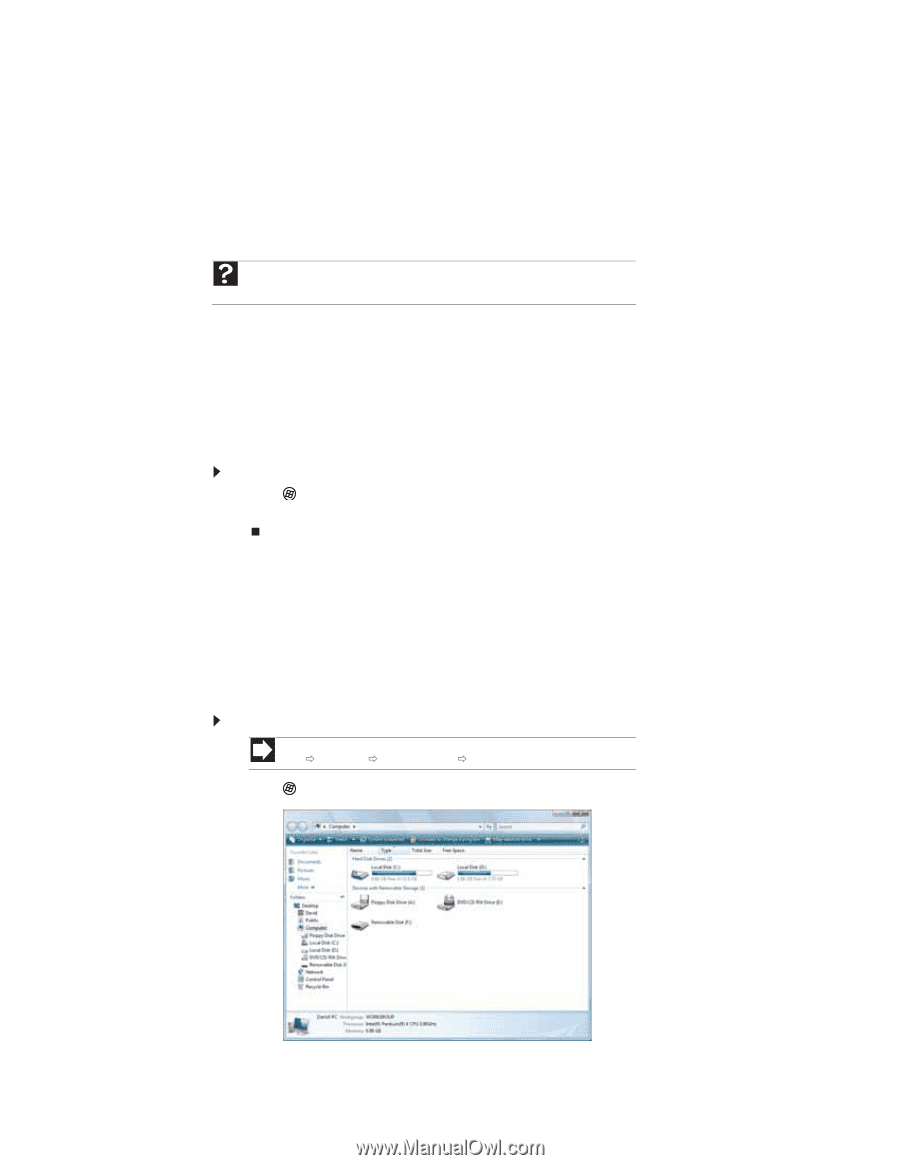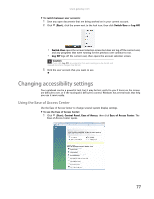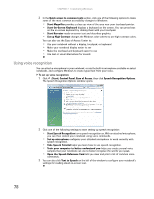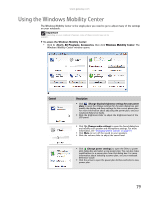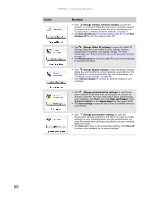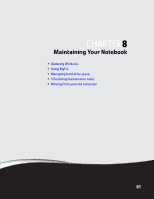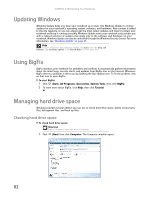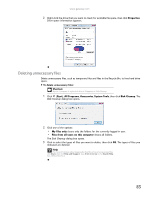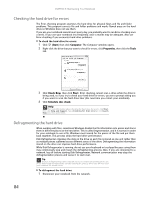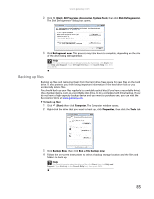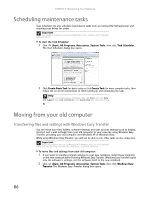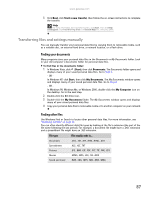Gateway MT6452 8511882 - Gateway Notebook User Guide for Windows Vista - Page 88
Updating Windows, Using BigFix, Managing hard drive space, Checking hard drive space
 |
View all Gateway MT6452 manuals
Add to My Manuals
Save this manual to your list of manuals |
Page 88 highlights
CHAPTER 8: Maintaining Your Notebook Updating Windows Windows Update helps you keep your notebook up-to-date. Use Windows Update to choose updates for your notebook's operating system, software, and hardware. New content is added to the site regularly, so you can always get the most recent updates and fixes to protect your notebook and keep it running smoothly. Windows Update scans your notebook and provides you with a tailored selection of updates that apply only to the software and hardware on your notebook. Windows Update can also be controlled through the Windows Security Center. For more information, see "Windows Update" on page 65. Help For more information about Windows Update, click Start, then click Help and Support. Type windows update in the Search Help box, then press ENTER. Using BigFix BigFix monitors your notebook for problems and conflicts. It automatically gathers information about the latest bugs, security alerts, and updates from BigFix sites on the Internet. Whenever BigFix detects a problem, it alerts you by flashing the blue taskbar icon. To fix the problem, click on that icon to open BigFix. To start BigFix: 1 Click (Start), All Programs, Accessories, System Tools, then click BigFix. 2 To learn more about BigFix, click Help, then click Tutorial. Managing hard drive space Windows provides several utilities you can use to check hard drive space, delete unnecessary files, defragment files, and back up files. Checking hard drive space To check hard drive space: Shortcut Start Ö Computer Ö right-click drive Ö Properties 1 Click (Start) then click Computer. The Computer window opens. 82