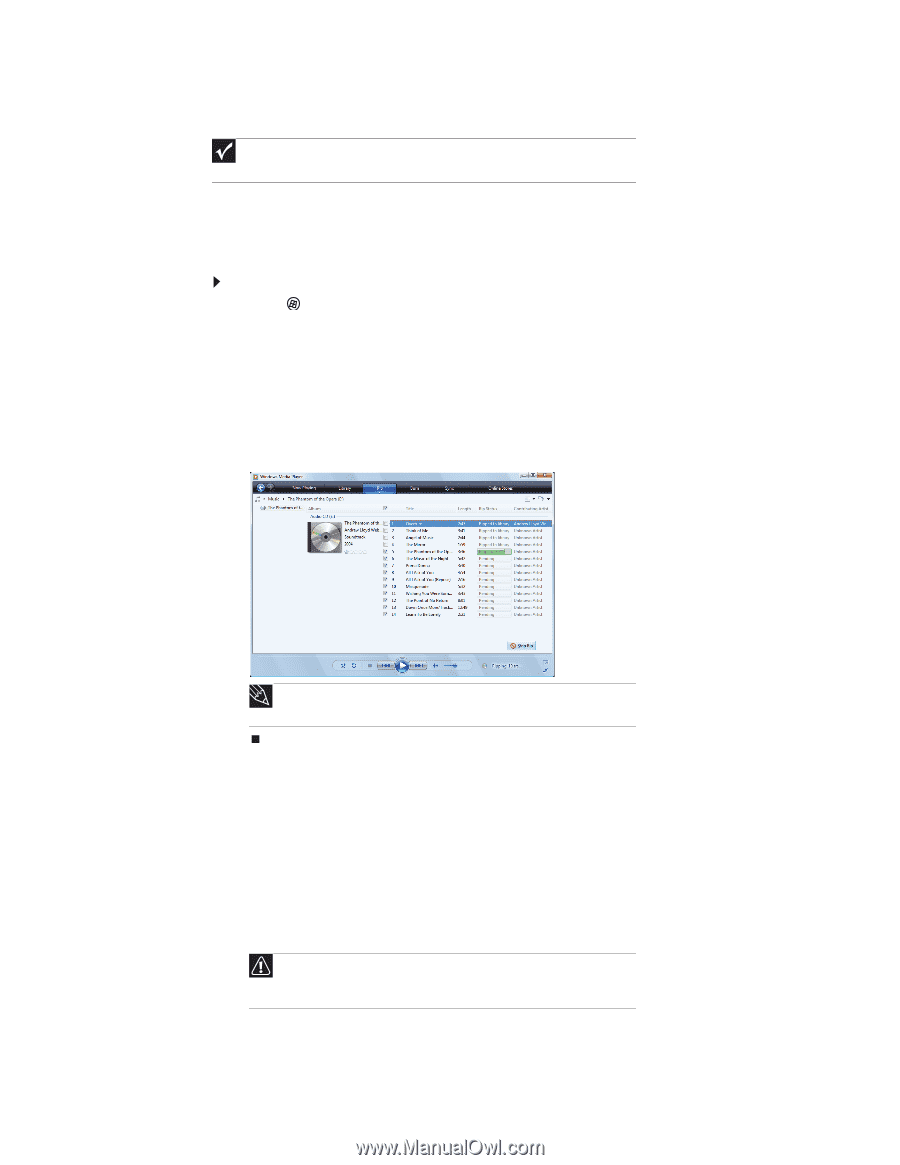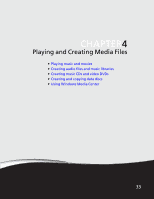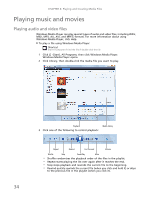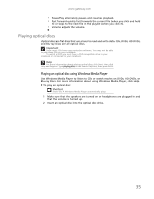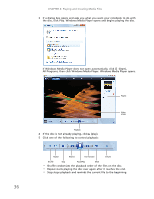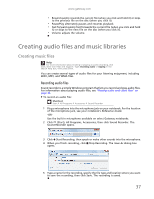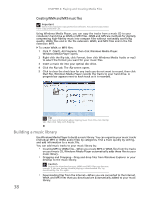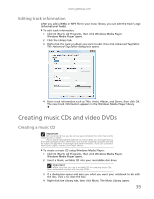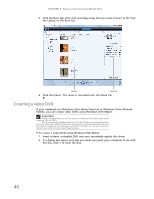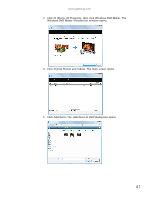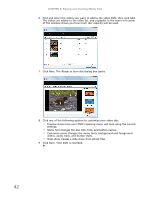Gateway NV-79 Gateway Notebook User's Guide - English - Page 44
Creating WMA and MP3 music files, Building a music library
 |
View all Gateway NV-79 manuals
Add to My Manuals
Save this manual to your list of manuals |
Page 44 highlights
CHAPTER 4: Playing and Creating Media Files Creating WMA and MP3 music files Important Some music CDs have copy protection software. You cannot copy tracks from copy-protected CDs. Using Windows Media Player, you can copy the tracks from a music CD to your notebook's hard drive as WMA or MP3 files. WMA and MP3 are methods for digitally compressing high-fidelity music into compact files without noticeably sacrificing quality. WMA files end in the file extension WMA, and MP3 files end in the file extension MP3. To create WMA or MP3 files: 1 Click (Start), All Programs, then click Windows Media Player. Windows Media Player opens. 2 Right-click the Rip tab, click Format, then click Windows Media Audio or mp3 to select the format you want for your music files. 3 Insert a music CD into your optical disc drive. 4 Click the Rip tab. The Rip screen opens. 5 Click to clear the check box for any track you do not want to record, then click Start Rip. Windows Media Player records the tracks to your hard drive. A progress bar appears next to each track as it is recorded. Tip For more information about ripping music from CDs, click the Rip tab, then click Help with Ripping. Building a music library Use Windows Media Player to build a music library. You can organize your music tracks (individual MP3 or WMA audio files) by categories, find a track quickly by sorting, and add information to a music file. You can add music tracks to your music library by: • Creating MP3 or WMA files-When you create MP3 or WMA files from the tracks on your music CD, Windows Media Player automatically adds these files to your music library. • Dragging and Dropping-Drag and drop files from Windows Explorer or your desktop to the music library. Caution During the download process, WMA and MP3 files may become corrupt. If you are having trouble playing a downloaded file, try downloading the file again. • Downloading files from the Internet-When you are connected to the Internet, WMA and MP3 files that you download are automatically added to your music library. 38