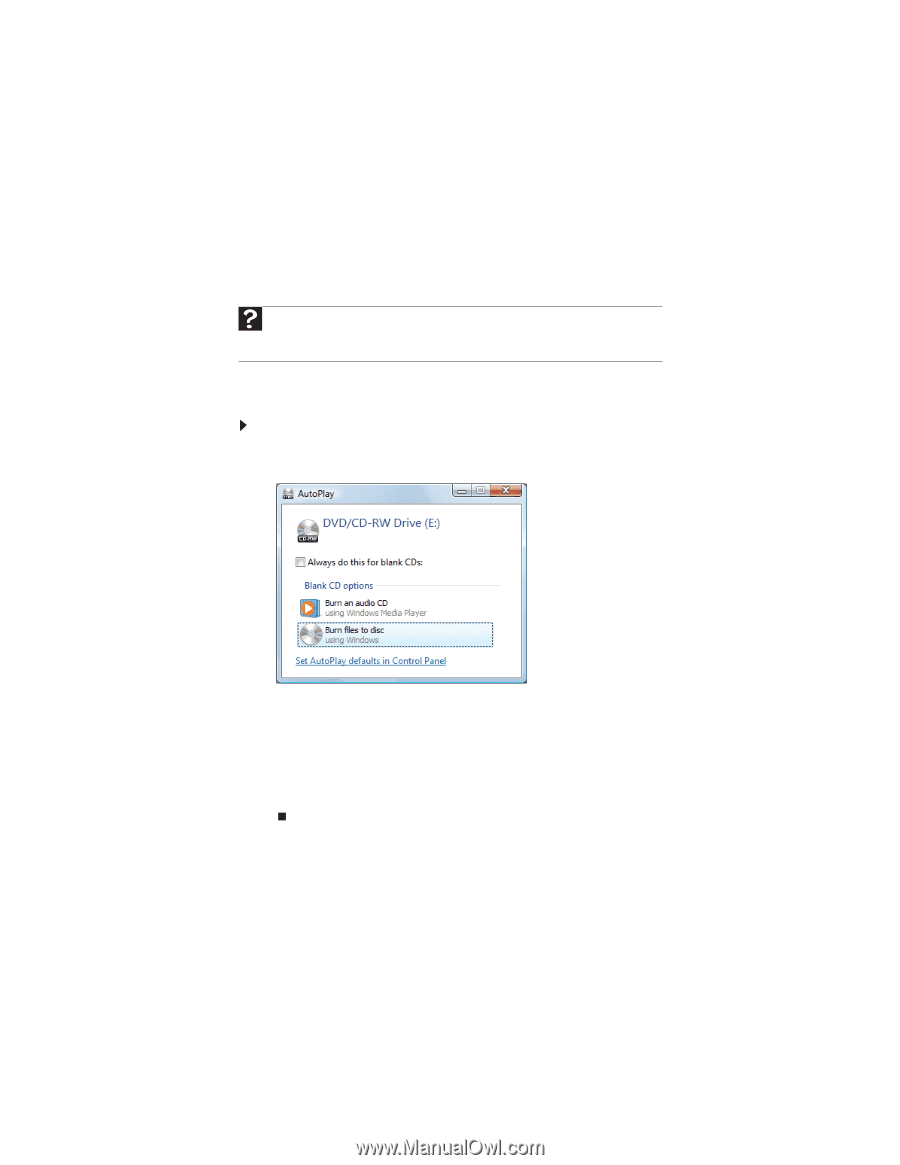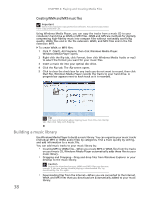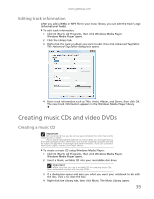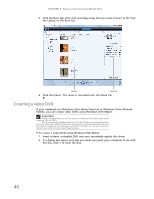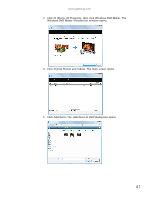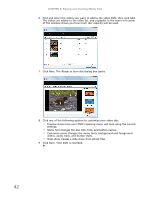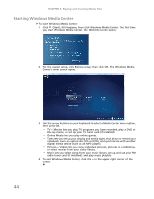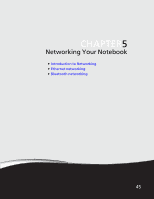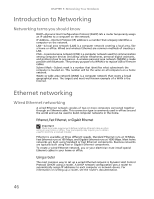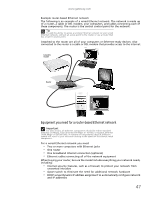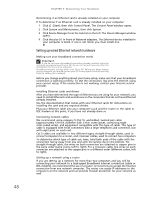Gateway NV-79 Gateway Notebook User's Guide - English - Page 49
Creating and copying data discs, Creating a data disc, Using Windows Media Center
 |
View all Gateway NV-79 manuals
Add to My Manuals
Save this manual to your list of manuals |
Page 49 highlights
www.gateway.com Creating and copying data discs You can burn two types of data discs: • Live File System writes files immediately to the recordable disc, making it a one-step process like copying files to a flash drive. The resulting disc is compatible with Windows XP and later versions of Windows. • Mastered copies files to a temporary folder before you tell your notebook to burn the files to the disc. Although this is a slower process than Live File System, the resulting disc is compatible with all operating systems. The following instructions show you how to burn a disc using the Mastered format, which can be read by all computers, regardless of the operating system installed. Help For information about burning a disc using the Live File System format, click Start, then click Help and Support. Type live file system in the Search Help box, then press ENTER. Creating a data disc To create a data disc: 1 Insert a blank, writable optical disc into your optical disc drive. The Autoplay dialog box opens. 2 Click Burn files to disc. The Prepare this blank disc dialog box opens. 3 Type the title of the disc, then click Show formatting options. 4 Click Mastered, then click Next. An empty folder opens. 5 Open the folder that contains the files you want to burn to disc, then click and drag the files to the empty disc folder. 6 Click Burn to disc. The files are burned to the disc. Using Windows Media Center If your notebook has Windows Vista Home Premium or Windows Vista Ultimate Edition, you can use Windows Media Center to watch videos and movies, listen to music, and view photos. Media Center is a simplified, streamlined interface that is ideally suited for playing and managing media files. 43