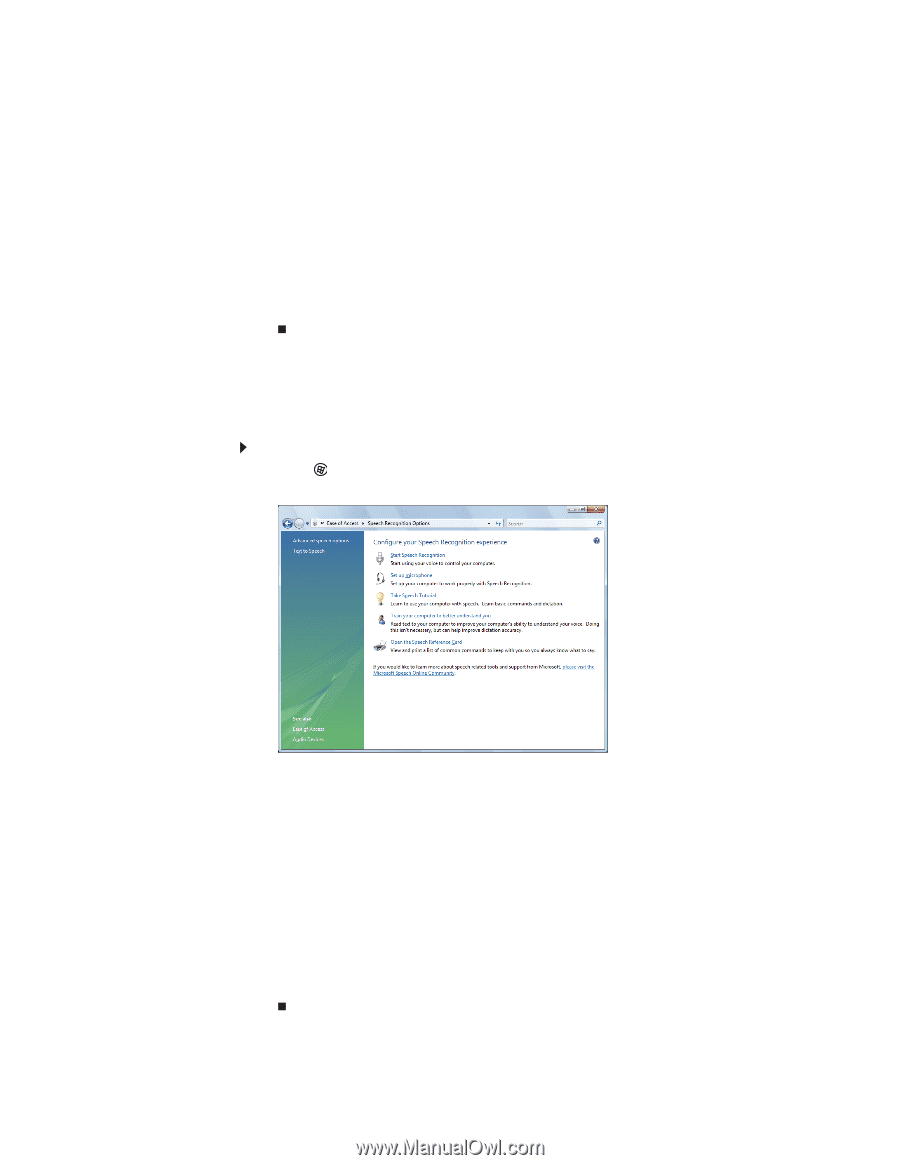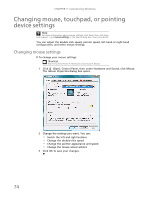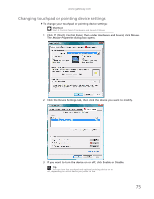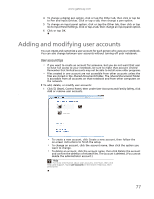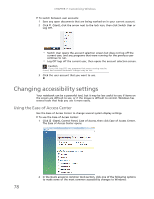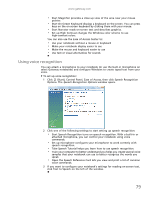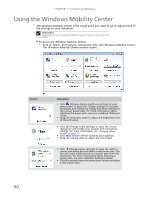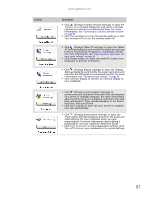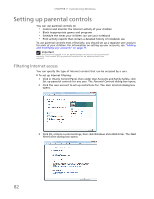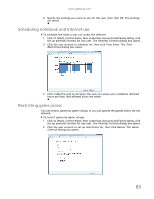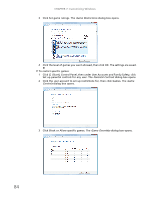Gateway NV-79 Gateway Notebook User's Guide - English - Page 85
Using voice recognition, Speech Recognition Options - graphics card
 |
View all Gateway NV-79 manuals
Add to My Manuals
Save this manual to your list of manuals |
Page 85 highlights
www.gateway.com • Start Magnifier provides a close-up view of the area near your mouse pointer. • Start On-Screen Keyboard displays a keyboard on the screen. You can press keys on the on-screen keyboard by clicking them with your mouse. • Start Narrator reads on-screen text and describes graphics. • Set up High Contrast changes the Windows color scheme to use high-contrast colors. You can also use the Ease of Access Center to: • Use your notebook without a mouse or keyboard • Make your notebook display easier to see • Make the mouse and keyboard easier to use • Use text or visual alternatives for sounds Using voice recognition You can attach a microphone to your notebook (or use the built-in microphone on select Gateway notebooks) and configure Windows to create typed text from your voice. To set up voice recognition: 1 Click (Start), Control Panel, Ease of Access, then click Speech Recognition Options. The Speech Recognition Options window opens. 2 Click one of the following settings to start setting up speech recognition: • Start Speech Recognition turns on speech recognition. With a built-in or attached microphone, you can control your notebook using voice commands. • Set up microphone configures your microphone to work correctly with speech recognition. • Take Speech Tutorial helps you learn how to use speech recognition. • Train your computer to better understand you helps you create several voice samples that your notebook can use to better recognize the words you speak. • Open the Speech Reference Card lets you view and print a list of common voice commands. 3 If you want to configure your notebook's settings for reading on-screen text, click Text to Speech on the left of the window. 79