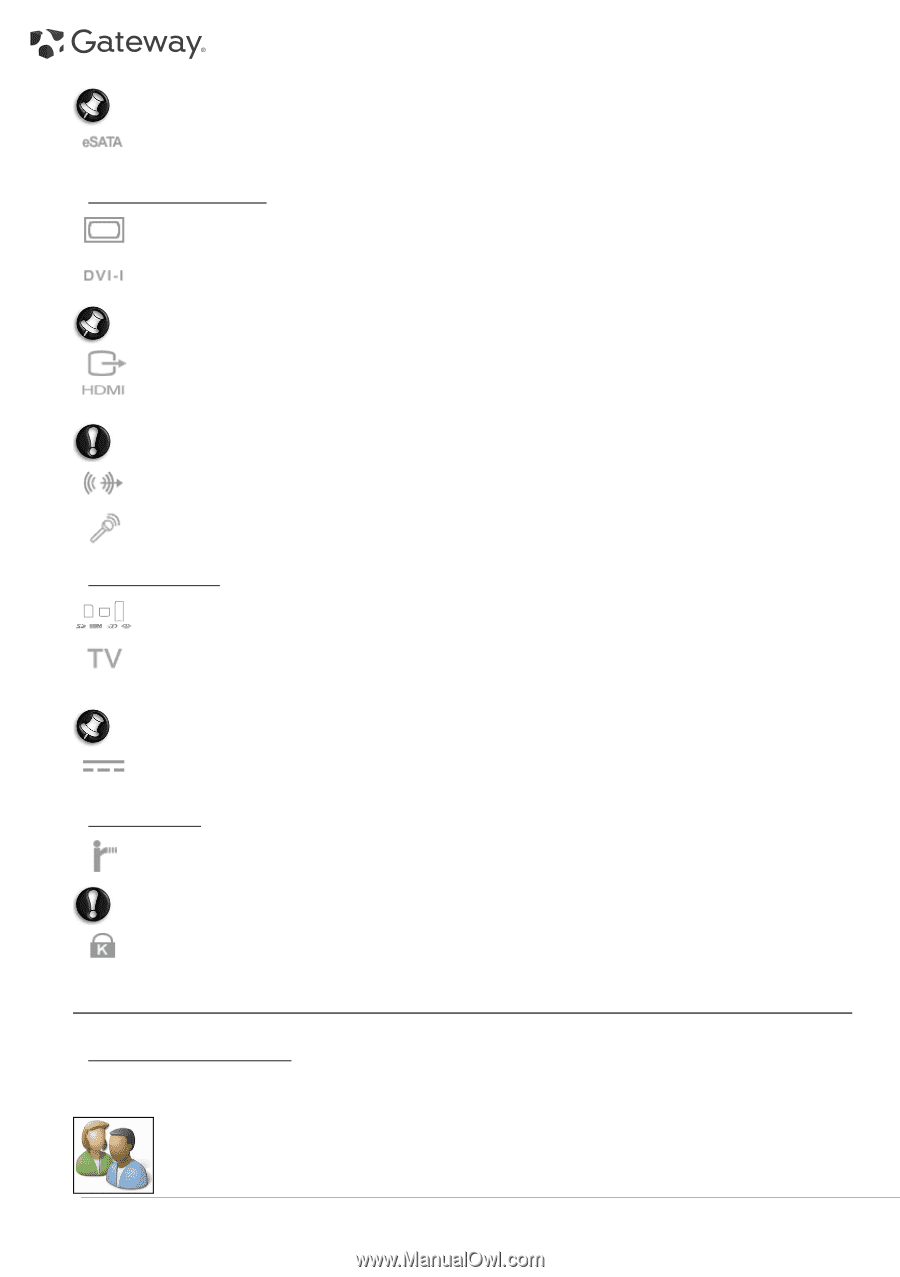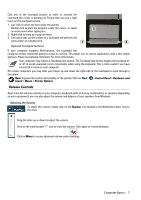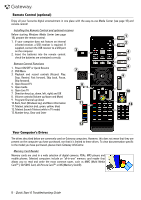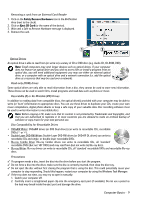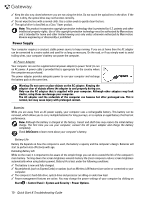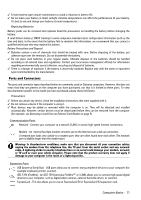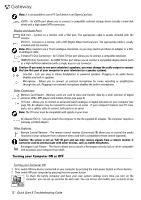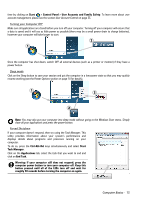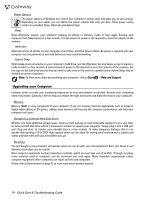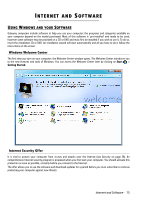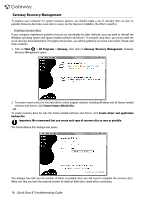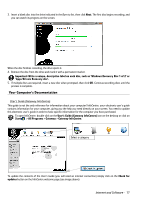Gateway NV-54 Gateway Quick Start Guide for Windows 7 - Page 12
Turning your Computer ON or OFF - power button
 |
View all Gateway NV-54 manuals
Add to My Manuals
Save this manual to your list of manuals |
Page 12 highlights
Note: It is not possible to use a PC Card device in an ExpressCard slot. eSATA - An eSATA port allows you to connect a compatible external storage device (usually a hard disk drive) with a high-speed SATA connection. Display and Audio Ports VGA Port - Connect to a monitor with a VGA port. The appropriate cable is usually included with the monitor. DVI Port - Connect to a monitor with a DVI (Digital Video Interface) port. The appropriate cable is usually included with the monitor. Note: Many monitors use a 15-pin analogue connection, so you may need to purchase an adapter or a DVIto-Analogue cable. S-Video (TV-Out) Connection - An S-Video TV-Out port allows you to connect a compatible television. HDMI (TV-Out) Connection - An HDMI TV-Out port allows you to connect a compatible display device (such as a high-definition television) with a single, easy-to-use connector. Caution: If you want to use your television's speakers, you must change the audio output or connect the Line-Out port of your computer to your television (or a speaker system). Line-Out - Lets you plug in stereo headphones or powered speakers. Plugging in an audio device disables any built-in speakers. Microphone - Allows you to connect an external microphone for mono recording or amplification through the unit. Plugging in an external microphone disables the built-in microphone. Other Connectors Memory Card Reader - Memory cards are used to store and transfer data by a wide selection of digital cameras, PDAs, MP3 players and mobile phones (see page 8). TV Tuner - Allows you to connect an aerial and watch analogue or digital television on your computer (see page 18). An adapter may be required to connect to an aerial - if your computer features two TV tuner ports, use a splitter cable to connect both ports to an aerial. Note: The TV tuner must be compatible with signals in your area. AC Adapter (DC In) - Lets you attach the computer to the the supplied AC adapter. The computer requires a Gateway-certified adapter. Other Features Remote Control Receiver - The remote control receiver (Commercial IR) allows you to control the media functions of your computer from a distance when used with a compatible remote control (optional). Caution: The sensor is not an 'full' IR port and can only receive signals from a remote control. It cannot be used to communicate with other devices, such as mobile telephones. Kensington Lock Fixture - This fixture allows you to attach a Kensington security lock or other compatible lock to protect your computer from theft. Turning your Computer ON or OFF Turning your Computer ON 1. First, switch ON any devices connected to your computer by pressing the main power button on these devices. 2. Then switch ON your computer by pressing the main power button. To share the family computer and have your own system settings every time you turn on the computer, you can set up accounts for each user. You can access and modify your accounts at any 12 - Quick Start & Troubleshooting Guide