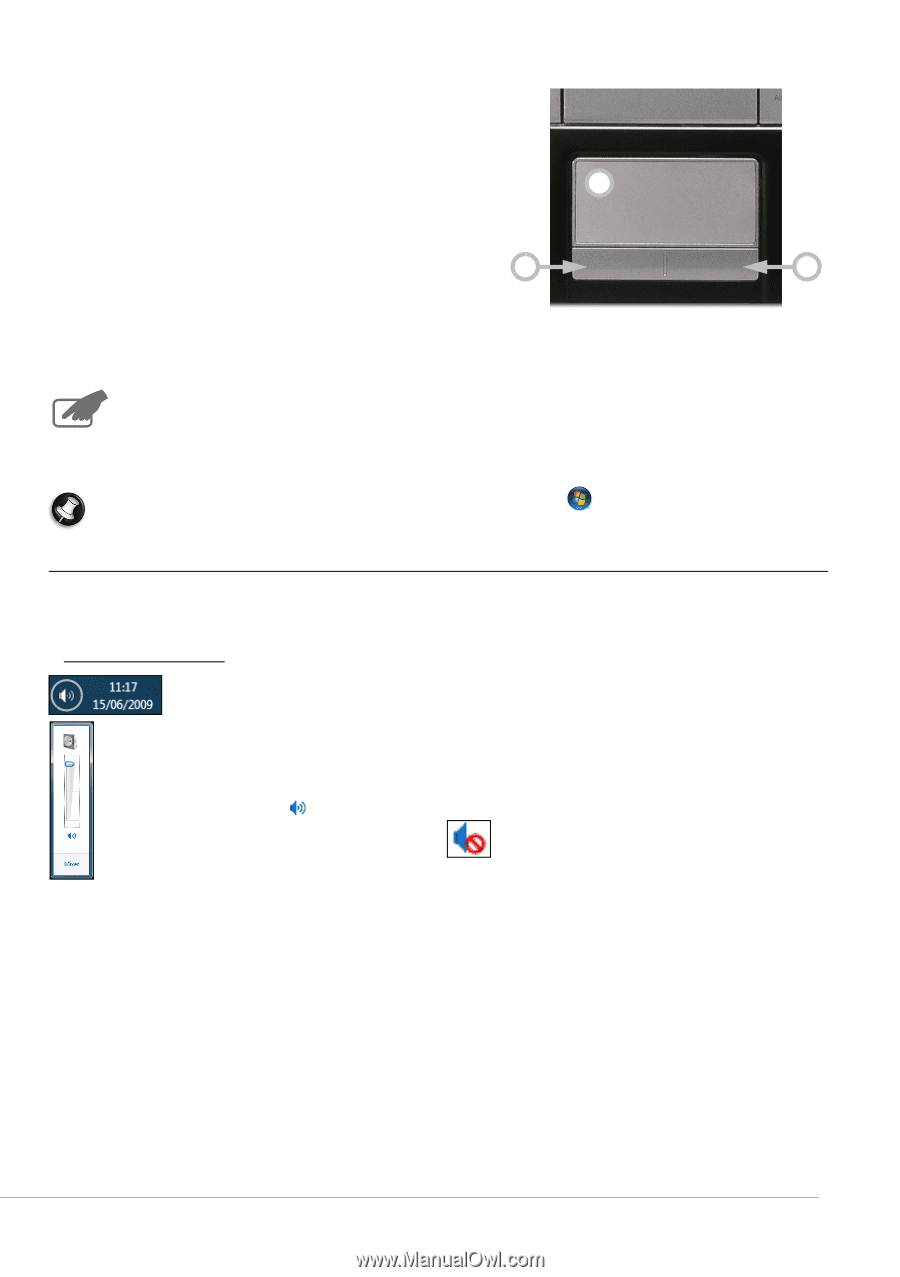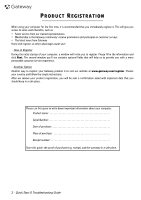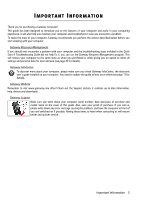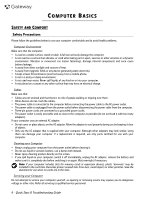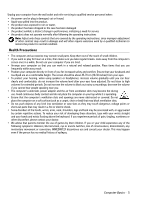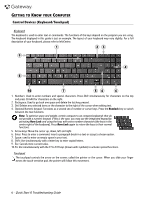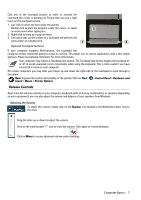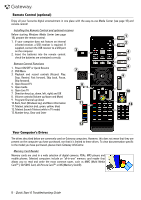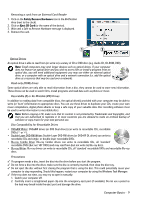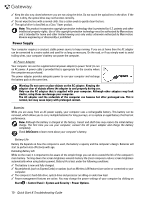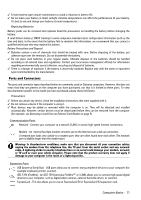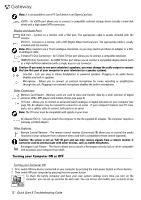Gateway NV-54 Gateway Quick Start Guide for Windows 7 - Page 7
Volume Controls, Start, Control Panel, Hardware and, Sound, Mouse, Pointer Options - touchpad
 |
View all Gateway NV-54 manuals
Add to My Manuals
Save this manual to your list of manuals |
Page 7 highlights
Click one of the touchpad buttons to select or activate the command the cursor is pointing at. Ensure that you use a light touch on the touchpad surface. 1. Left-click to select the item under the pointer. Double-click to start the program under the cursor, or select 3 an entire word when typing text. 2. Right-click to bring up a pop-up menu. 3. Two quick taps on the surface of a touchpad will perform the same action as a double-click. 1 2 Optional Touchpad features If your computer supports Multi-gesture, the touchpad can recognise certain movement patterns across its surface. This allows you to control applications with a few simple gestures. Please see Gateway InfoCentre for more information. Your computer may feature a Touchpad Lock button. The Touchpad Lock button toggles the touchpad on or off to avoid unwanted cursor movements when using the keyboard. This is most useful if you have connected a mouse to your computer. On certain computers you may slide your finger up and down the right-side of the touchpad to scroll through a document. Note: Improve the motion and visibility of the pointer! Click on Start Sound > Mouse > Pointer Options. > Control Panel > Hardware and Volume Controls Apart from the volume controls on your computer, keyboard (with an Fn-key combination), or speakers (depending on your equipment), you can also adjust the volume and balance of your speakers from Windows. Adjusting the Volume To adjust the volume, simply click on the Speaker icon located in the Notification Area, next to the clock. Drag the slider up or down to adjust the volume. Click on the small speaker icon to mute the volume. Click again to resume playback. Click on Mixer to access advanced volume control settings. Computer Basics - 7