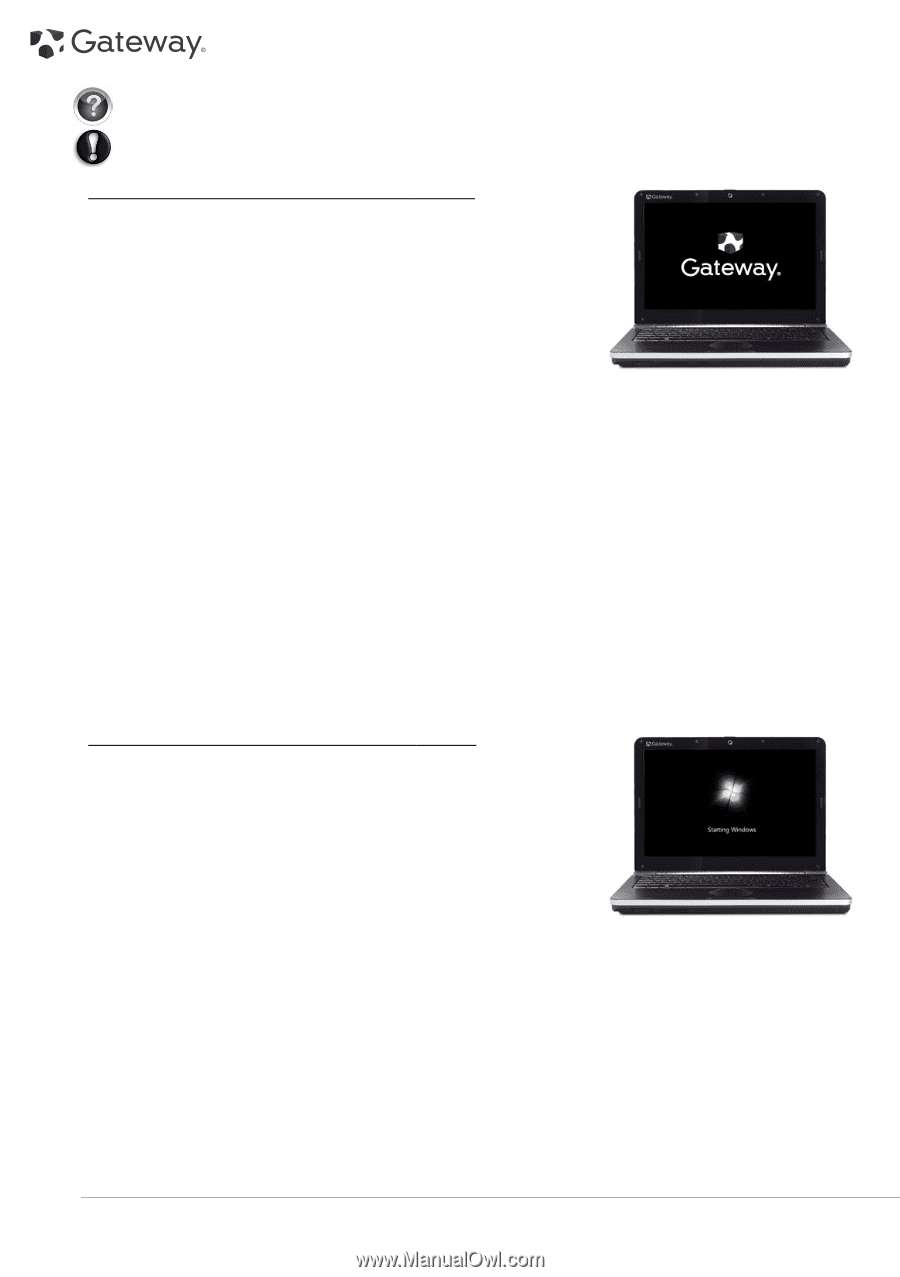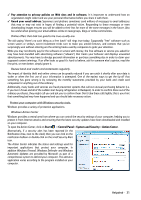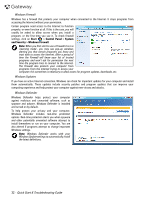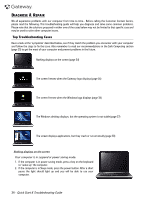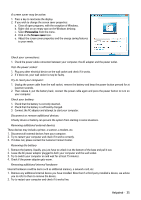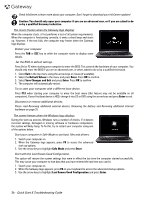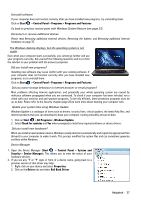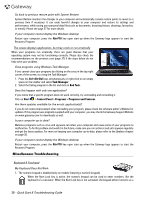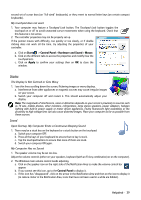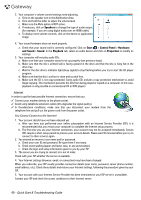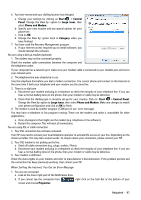Gateway NV-54 Gateway Quick Start Guide for Windows 7 - Page 36
Save Changes and Exit, Last Known Good Configuration - not booting
 |
View all Gateway NV-54 manuals
Add to My Manuals
Save this manual to your list of manuals |
Page 36 highlights
Check InfoCentre to learn more about your computer. Don't forget to download your InfoCentre updates! Caution: You should only open your computer if you are an advanced user, or if you are asked to do so by a qualified Gateway technician. The screen freezes when the Gateway logo displays When the computer starts, it first performs a test of all system requirements. When the computer is functioning correctly, it emits a short beep and starts up. However, if the test fails, the computer may freeze when the Gateway logo displays. Restart your computer Press the TAB or ESC key to while the computer starts to display some details. Set the BIOS to default settings. Press Del or F2 when starting your computer to enter the BIOS. This controls the hardware of your computer. You should only enter the BIOS if you are an advanced user, or when asked to do so by a qualified technician. 1. Select Exit in the top menu using the arrow keys or mouse (if available). 2. Select the Default Values in the menu and press Enter. Press OK to confirm. 3. Select Save Changes and Exit and press Enter. Press OK to confirm. 4. The computer will automatically restart. Try to start your computer with a different boot device. Press F12 when starting your computer to enter the boot menu (this feature may not be available on all computers). If your first boot device is HDD, change it into CD or DVD using the arrow keys and press Enter to exit. Disconnect or remove additional devices. Please read Removing additional external devices, Removing the battery and Removing additional internal hardware on page 35. The screen freezes when the Windows logo displays During the start-up process, Windows runs a number of checks. If it detects incorrect settings, damaged or missing software or hardware components, the system will likely hang. To fix this, try to restart your computer using one of the options below. Start your computer in Safe Mode to use basic files and drivers. 1. Switch your computer on. 2. When the Gateway logo appears, press F8 to access the advanced start-up options. 3. Use the arrow keys to highlight Safe Mode and press Enter. Start with the Last Known Good Configuration. This option will restore the system settings that were in effect the last time the computer started successfully. This may cause your computer to lose data that you have entered the last time you used it. 1. Switch your computer on. 2. When the Gateway logo appears, press F8 on your keyboard to access the advanced startup options. 3. Use the arrow keys to highlight Last Known Good Configuration and press Enter. 36 - Quick Start & Troubleshooting Guide