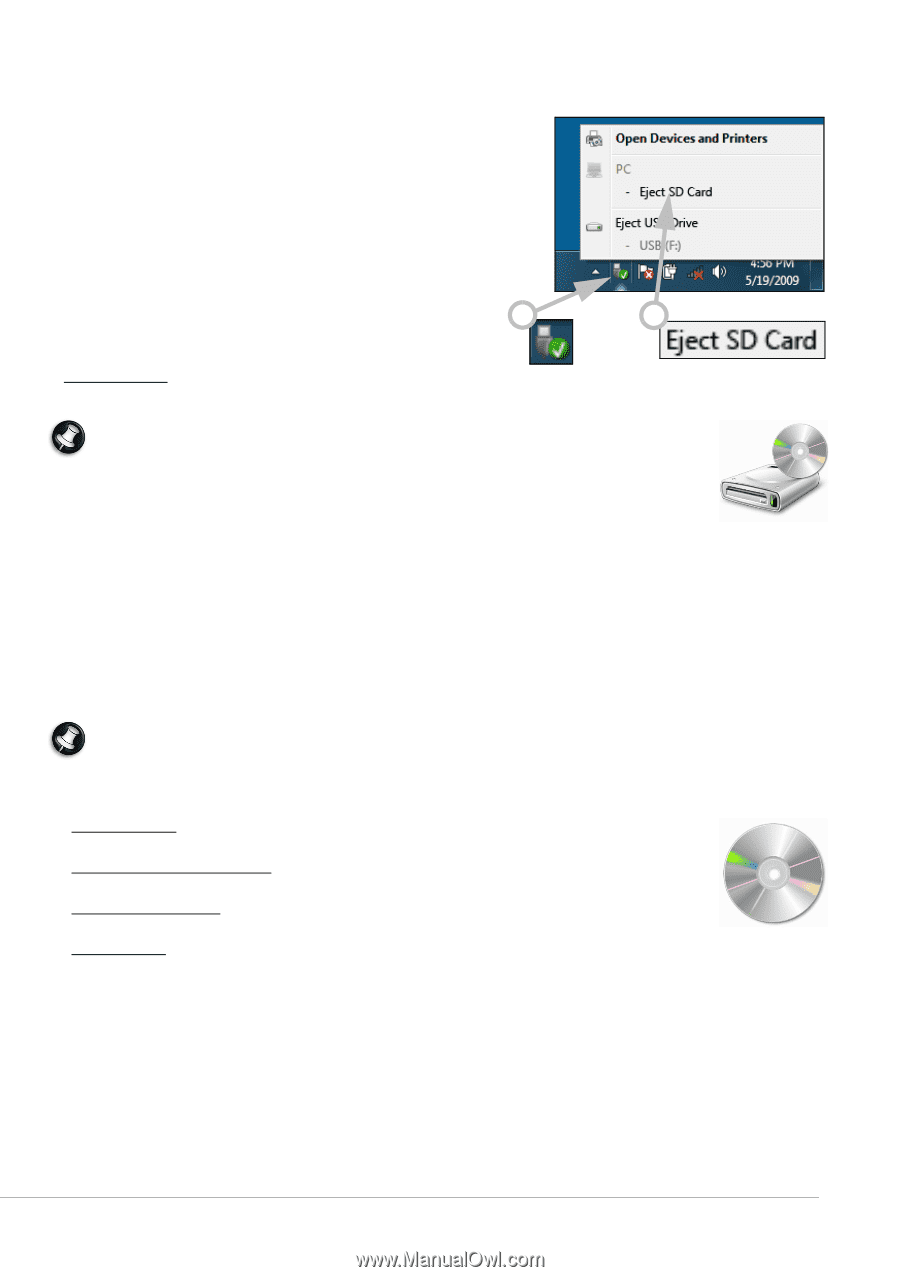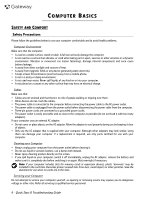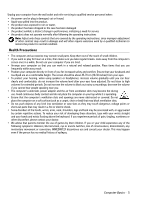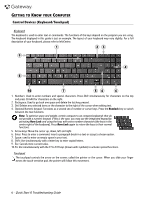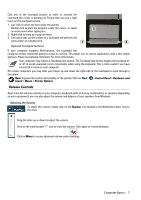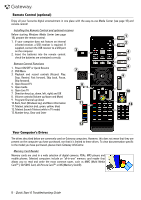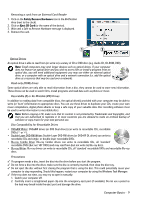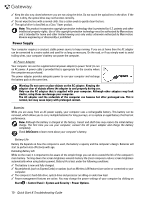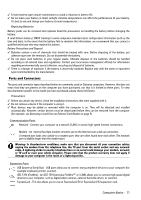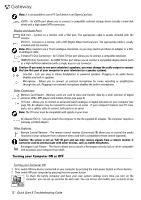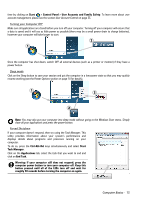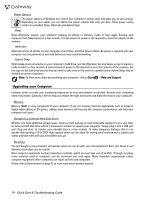Gateway NV-54 Gateway Quick Start Guide for Windows 7 - Page 9
Computer Basics, Safely Remove Hardware, Eject SD Card - manual
 |
View all Gateway NV-54 manuals
Add to My Manuals
Save this manual to your list of manuals |
Page 9 highlights
Removing a card from an External Card Reader 1. Click on the Safely Remove Hardware icon in the Notification Area (next to the clock). 2. Click on Eject SD Card (or the name of the device). 3. Wait until a Safe to Remove Hardware message is displayed. 4. Remove the card. 1 2 Optical Drives An optical drive is able to read from (or write to) a variety of CD or DVD discs (e.g. Audio CD, CD-ROM, DVD). Note: Small computers may omit larger devices such as optical drives. If your computer does not feature an optical drive and you wish to access files or install a program from an optical disc, you will need additional equipment; you may use either an external optical drive, or a computer with an optical drive and a network connection (i.e. add the optical drive as a resource that may be used over a network). Read-only (ROM) drives Some optical drives are only able to read information from a disc, they cannot be used to store new information. These drives can be used to watch films, install programs and read data such as photos or music. Recordable (R) or Re-Writable (RW) Drives In addition to reading data from compatible discs, the optical drive(s) provided with your computer may be able to write (or 'burn') information to appropriate discs. You can use these drives to duplicate your CDs, create your own music compilations, digital photo albums or keep a safe copy of your valuable data. Disc recording software must be used to write information to recordable discs. Note: Before copying a CD, make sure that its content is not protected by Trademarks and Copyrights, and that you are authorised to replicate it. In most countries you are allowed to make an archival backup of software or copy music for your own personal use. Disc Compatibility for Recordable Drives • DVD±RW Writer: DVD±RW drives (or DVD Dual drives) can write to recordable CDs, recordable DVDs ('-' or '+'). • Double-Layer DVD-RW Writer: Double-Layer DVD-RW drives (or DVD+R9 DL drives) can write to recordable CDs and single- or double-layer recordable DVDs. • Blu-ray Combo Drive: Blu-ray Combo drives can write to recordable CDs, all 'standard' recordable DVDs (but not 'HD' DVDs) and may read from (but not write to) Blu-ray discs. • Blu-ray Writer: Blu-ray drives can write to recordable CDs, all 'standard' recordable DVDs and recordable Blu-ray discs. Precautions ✓ If a program needs a disc, insert the disc into the drive before you start the program. ✓ Do not force a disc into the drive; make sure the disc is correctly inserted, then close the disc tray. ✓ Do not eject the disc without first closing the program that is using the disc. This could potentially cause your computer to stop responding. Should this happen, restart your computer by using the Windows Task Manager. ✓ If the tray does not eject, you may try to open it manually: 1. Switch your computer off. 2. Carefully insert a straightened paper clip into the emergency eject port (if available). Do not use a pencil as the lead may break inside the eject port and damage the drive. Computer Basics - 9