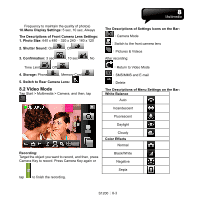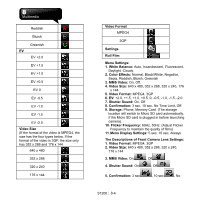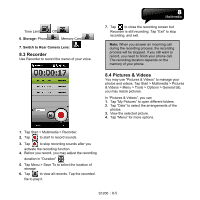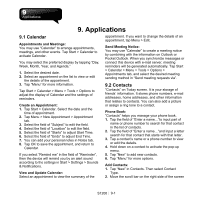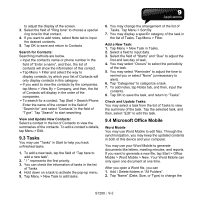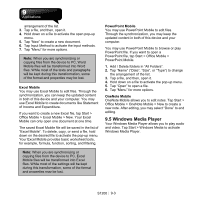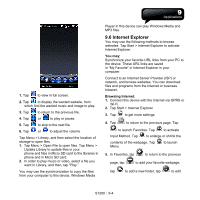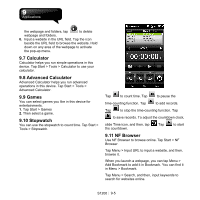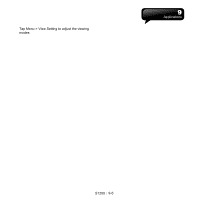Gigabyte GSmart S1200 User Manual - GSmart S1200_WM6.5 English Version - Page 48
Applications
 |
View all Gigabyte GSmart S1200 manuals
Add to My Manuals
Save this manual to your list of manuals |
Page 48 highlights
9. Applications 9.1 Calendar Appointments and Meetings: You may use "Calendar" to arrange appointments, meetings, and other events. Tap Start > Calendar to activate Calendar. You may select the preferred display by tapping "Day, Week, Month, Year, and Agenda." 1. Select the desired date. 2. Select an appointment on the list to view or edit the details of the appointment. 3. Tap "Menu" for more information. Tap Start > Calendar > Menu > Tools > Options to adjust the display of Calendar and the settings of reminders. Create an Appointment: 1. Tap Start > Calendar. Select the date and the time of appointment. 2. Tap Menu > New Appointment > Appointment tab. 3. Select the field of "Subject" to edit the field. 4. Select the field of "Location" to edit the field. 5. Select the field of "Starts" to adjust Start Time. 6. Select the field of "Ends" to adjust End Time. 7. You can add your personal notes in Notes tab. 8. Tap OK to save the appointment, and return to Calendar. If you select "Remind me" in the field of "Reminder", then the device will remind you by an alert sound according to the settings in Start > Settings > Sounds & Notifications. View and Update Calendar: Select an appointment to view the summary of the appointment. If you want to change the details of an appointment, tap Menu > Edit. Send Meeting Notice: You may use "Calendar" to create a meeting notice by combining with the information on Outlook or Pocket Outlook. When you synchronize messages or connect this device with e-mail server, meeting reminders will be generated automatically. Tap Start > Calendar > Menu > Tools > Options > Appointments tab, and select the desired meeting sending method in "Send meeting requests via". 9.2 Contacts "Contacts" on Today screen. It is your storage of friends' information. It stores phone numbers, e-mail addresses, home addresses, and other information that relates to contacts. You can also add a picture or assign a ring tone to a contact. Phone Book: "Contacts" helps you manage your phone book. 1. Tap the field of "Enter a name..."to input part of name or phone number to search for that contact in the list of contacts. 2. Tap the field of "Enter a name..."and input a letter search for that contact that starts with that letter. 3. Tap a contact's name or a phone number to view or edit the details. 4. Hold down on a contact to activate the pop-up menu. 5. Tap "New" to add new contacts. 6. Tap "Menu" for more options. Add Contacts: 1. Tap "New" in Contacts. Then select Contact Type. 2. Move the scroll bar on the right side of the screen S1200│ 9-1