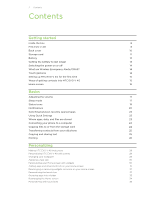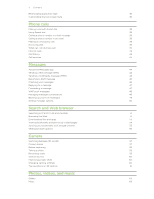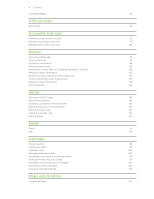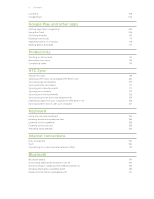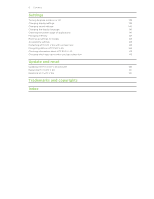HTC EVO V 4G EVO V 4G Plum Cover User Guide
HTC EVO V 4G Manual
 |
View all HTC EVO V 4G manuals
Add to My Manuals
Save this manual to your list of manuals |
HTC EVO V 4G manual content summary:
- HTC EVO V 4G | EVO V 4G Plum Cover User Guide - Page 1
- HTC EVO V 4G | EVO V 4G Plum Cover User Guide - Page 2
Personalizing Making HTC EVO V 4G truly yours 28 Personalizing HTC EVO V 4G with scenes 28 Changing your wallpaper 29 Applying a new skin 30 Personalizing your Home screen with widgets 30 Adding apps and other shortcuts on your Home screen 31 Rearranging or removing widgets and icons - HTC EVO V 4G | EVO V 4G Plum Cover User Guide - Page 3
browser Searching HTC EVO V 4G and the Web 51 Browsing the Web 51 Downloading files and apps 53 Viewing bookmarks and previously visited pages 54 Syncing your bookmarks with Google Chrome 55 Setting browser options 56 Camera Switching between 3D and 2D 57 Camera basics 57 Before - HTC EVO V 4G | EVO V 4G Plum Cover User Guide - Page 4
services HTC Watch 75 Accounts and sync Adding a social network account 79 Adding more Google Accounts 79 Managing your online accounts 80 People About the People app Facebook for HTC Sense 88 About Friend Stream 88 Updating your status in Friend Stream 88 Enjoying Facebook in - HTC EVO V 4G | EVO V 4G Plum Cover User Guide - Page 5
121 Syncing your contacts 122 Syncing your web bookmarks 122 Syncing documents and email attachments 123 Installing an app from your computer to HTC EVO V 4G 123 Syncing another device with your computer 124 Keyboard Using the onscreen keyboard 125 Entering words with predictive - HTC EVO V 4G | EVO V 4G Plum Cover User Guide - Page 6
HTC EVO V 4G with a screen lock 143 Encrypting data on HTC EVO V 4G 144 Checking information about HTC EVO V 4G 145 Choosing which app opens when you tap a data item 145 Update and reset Updating the HTC EVO V 4G software 146 Restarting HTC EVO V 4G 147 Resetting HTC EVO V 4G 147 - HTC EVO V 4G | EVO V 4G Plum Cover User Guide - Page 7
7 Conventions used in this guide Conventions used in this guide In this user guide, we use the following symbols to indicate that you need in order to accomplish a certain task or to get a feature to work properly. This provides safety precaution information, that is, information that you need - HTC EVO V 4G | EVO V 4G Plum Cover User Guide - Page 8
inside the box: § HTC EVO V 4G § Battery § microSD™ card (preinstalled) § USB cable § Power adapter § Quick start guide § Safety and regulatory guide HTC EVO V 4G Front panel 1. Home 2. Menu 3. Back 4. Search 5. Touch screen 6. Notification LED 7. Front camera 8. Proximity sensor If you want - HTC EVO V 4G | EVO V 4G Plum Cover User Guide - Page 9
9 Getting started Top panel 1. 3.5mm headset jack 2. Power Left and right panels 1. USB connector 2. Volume up 3. Volume down 4. 2D/3D mode switch 5. Camera Back panel 1. Dual cameras 2. Microphone 3. Dual LED flash 4. Speaker - HTC EVO V 4G | EVO V 4G Plum Cover User Guide - Page 10
Remove the back cover to access the battery compartment and storage card slot. 1. With HTC EVO V 4G switched off, hold your phone securely with the front facing down. 2. Lift the back cover up gently, starting from the small opening at the bottom of the phone and then from the two sides. Replacing - HTC EVO V 4G | EVO V 4G Plum Cover User Guide - Page 11
storage card to store your photos, videos, and music. You'll find the storage card already inserted in HTC EVO V 4G. Inserting the storage card 1. Take the back cover off. 2. Remove the battery. 3. Insert the microSD card into the storage card slot with its gold contacts facing down and push it into - HTC EVO V 4G | EVO V 4G Plum Cover User Guide - Page 12
HTC EVO V 4G.The features and accessories you use can affect battery life. For example, leaving your Bluetooth® connection always on uses more power. Long phone calls and frequent web browsing use up a lot of battery power. Also, consider your location: poor signal strength from your mobile network - HTC EVO V 4G | EVO V 4G Plum Cover User Guide - Page 13
how you use HTC EVO V 4G. The features and accessories you use can affect battery life. You can get the battery to last longer by following a few simple tips: § Turn off the display when you're not using it § Lower the volume § Close battery-intensive programs, such as the Camera, when you're done - HTC EVO V 4G | EVO V 4G Plum Cover User Guide - Page 14
Power button. Easy. When you turn on HTC EVO V 4G for the first time, you'll need to set to wireless phones based on the phones' geographic the same national alerting services that serve television and radio today. For more information release your finger until you have reached the target position. - HTC EVO V 4G | EVO V 4G Plum Cover User Guide - Page 15
time When you switch on HTC EVO V 4G for the first time, you'll be asked to set it up. Just follow the onscreen instructions and you'll be up and running in no time. Some features that need to connect to the Internet such as location-based services and auto-sync of your online - HTC EVO V 4G | EVO V 4G Plum Cover User Guide - Page 16
phone to HTC EVO V 4G. Home screen Your Home screen is where you make HTC EVO V 4G your own. You can add your favorite applications, shortcuts, folders and widgets so they're always just a tap away. To find out how, see Personalizing on page 28. Extended Home screen As you start to do more things - HTC EVO V 4G | EVO V 4G Plum Cover User Guide - Page 17
appears on the screen to display the volume level. Sleep mode Sleep mode saves battery power by putting HTC EVO V 4G into a low power state while the display is off. It also stops accidental button presses when HTC EVO V 4G is in your bag. You'll still receive messages and calls though, and missed - HTC EVO V 4G | EVO V 4G Plum Cover User Guide - Page 18
18 Basics Waking up from Sleep mode To wake HTC EVO V 4G up manually, press the Power button. You'll need to unlock the screen. HTC EVO V 4G automatically wakes up when you have an incoming call. Unlocking the screen Pull the ring up to unlock the screen. If you've set up a - HTC EVO V 4G | EVO V 4G Plum Cover User Guide - Page 19
1xRTT connected 1xRTT in use No signal Connected to a Wi-Fi network Connected to a 4G network Data synchronizing Network sharing is on Battery is full Battery is charging Battery is low (20% remaining) Battery is very low (8% remaining) Silent mode Vibrate mode Microphone is mute Speakerphone is on - HTC EVO V 4G | EVO V 4G Plum Cover User Guide - Page 20
§ Solid green light when HTC EVO V 4G is connected to the power adapter or a computer and the battery is fully charged. § Flashing green light when you have a pending notification. § Solid orange light when the battery is being charged. § Flashing orange light when the battery level reaches very low - HTC EVO V 4G | EVO V 4G Plum Cover User Guide - Page 21
open the Notifications panel to see what event notification or new information you've received. The Notifications panel lets you quickly switch between recently-opened apps, and also lets you easily turn on settings such as Wi-Fi® and Bluetooth. 1. To open the Notifications panel, press and hold the - HTC EVO V 4G | EVO V 4G Plum Cover User Guide - Page 22
. 2. Slide your finger up or down to see recently-opened apps. 3. Tap an app to open it. Using Quick Settings The Quick Settings tab lets you easily turn on Wi-Fi, Bluetooth, and more, and also provides a quick shortcut to all HTC EVO V 4G settings. 1. Press and hold the status bar, then slide your - HTC EVO V 4G | EVO V 4G Plum Cover User Guide - Page 23
back up your data before starting a factory reset. Some apps allow you to back up to your storage card, such as People. Storage card Your phone comes with a microSD card already installed. You can store your files such as photos, music, and videos to this removable storage. When you connect your - HTC EVO V 4G | EVO V 4G Plum Cover User Guide - Page 24
drive Select this mode when you want to copy files between HTC EVO V 4G and your computer. When on Disk drive mode, you will not be able to use apps on HTC EVO V 4G that access the storage such as Camera. Copying files to or from the storage card You can copy your music, photos, and - HTC EVO V 4G | EVO V 4G Plum Cover User Guide - Page 25
text messages to HTC EVO V 4G. 1. From the Home screen, tap > Transfer. 2. Tap Next to begin. 3. Choose your old phone's name and model. 4. On your old phone, turn Bluetooth on, set it to discoverable mode, and then follow the instructions on the screen. Copying and sharing text In apps such as the - HTC EVO V 4G | EVO V 4G Plum Cover User Guide - Page 26
selected text, such as in an email message or social network status update. Printing Connect HTC EVO V 4G to a supported printer and print out documents, email, meeting invitations, photos, and more. § Both printer and HTC EVO V 4G must be turned on and connected to the same local network. Connect - HTC EVO V 4G | EVO V 4G Plum Cover User Guide - Page 27
you do not know the IP address of the printer, ask for help from your network administrator. 3. Tap Next, and then select the manufacturer and model of the printer. 4. Tap Save. The printer appears on the list and you can tap it to print your photo or document. - HTC EVO V 4G | EVO V 4G Plum Cover User Guide - Page 28
and then choose what you want to customize. Personalizing HTC EVO V 4G with scenes HTC EVO V 4G becomes multiple phones in one when you use scenes. HTC EVO V 4G features preset scenes, each preconfigured with a different wallpaper and collection of widgets that reflect different moments in your life. - HTC EVO V 4G | EVO V 4G Plum Cover User Guide - Page 29
as your Home wallpaper. Choose from the available wallpapers, or use any photo you've taken with the camera. 1. Press and hold on an empty space on your Home screen to open the Personalize screen. Preview. If the animated wallpaper you chose can be customized, tap Settings. 4. Tap Save or Apply. - HTC EVO V 4G | EVO V 4G Plum Cover User Guide - Page 30
30 Personalizing Applying a new skin Personalize beyond the Home screen by applying a new skin. Skins give a different look and feel to most onscreen buttons, application screens, option menus, and other items. 1. Press and hold on an empty space on your Home screen to open the Personalize screen. - HTC EVO V 4G | EVO V 4G Plum Cover User Guide - Page 31
then drag it to . The relevant screen where you can change some settings for this widget then opens. 2. Customize the widget settings. Adding apps and other shortcuts on your Home screen Place apps you often use on your Home screen. You can also add shortcuts to frequently used settings, bookmarked - HTC EVO V 4G | EVO V 4G Plum Cover User Guide - Page 32
the widget or icon you want to remove, and then drag it to . 2. When the widget or icon turns red, lift your finger. Personalizing the launch bar The launch bar on your Home screen gives you one-touch access to commonly used apps. You can replace the apps on the launch bar with other - HTC EVO V 4G | EVO V 4G Plum Cover User Guide - Page 33
folder to open it. 2. Tap the folder window's title bar. 3. Enter a new folder name. 4. Tap outside the folder to close it. Removing items from a folder 1. Tap the folder to open it. 2. Press and hold an app or shortcut, and then drag it to the Home screen, or drag it out to to - HTC EVO V 4G | EVO V 4G Plum Cover User Guide - Page 34
. HTC EVO V 4G then vibrates. Don't lift your finger just yet. 3. Drag the thumbnail to its new position, and then lift your finger. Removing a Home remove. Don't lift your finger just yet. 3. Drag the panel to . Adding back a Home screen panel Add back a Home screen if you have more widgets, apps - HTC EVO V 4G | EVO V 4G Plum Cover User Guide - Page 35
want to customize, or create a new one, and then tap Apply. 4. Change the ringtone, notification sound, and alarm from the Personalize screen. Go to the Messages, Mail, and Calendar apps to choose sounds for new messages, email, and calendar reminders respectively. HTC EVO V 4G automatically saves - HTC EVO V 4G | EVO V 4G Plum Cover User Guide - Page 36
bottom of some apps to prioritize the types of information you frequently use. You can also add or remove tabs. 1. Open an app that has the tab into or out of the bottom row to add or remove it. 4. When you're done, press . Customizing the lock screen style Choose from a selection of lock screen - HTC EVO V 4G | EVO V 4G Plum Cover User Guide - Page 37
37 Personalizing 4. Tap the lock screen style to see a preview. If you want to further customize it, tap Settings. 5. Tap Apply. The shortcuts on the lock screen are the same apps as the ones on your Home screen's launch bar. To change them, you'll have to replace the apps on the launch bar. - HTC EVO V 4G | EVO V 4G Plum Cover User Guide - Page 38
, tap contact name. beside the 4. To hang up, tap End Call. What is Smart dial? The phone dialer's Smart dial feature makes it quick and easy for you to place a call. Simply enter the phone number or first few letters of the person's name you want to call. Smart dial automatically searches and - HTC EVO V 4G | EVO V 4G Plum Cover User Guide - Page 39
call 1. On the Home screen, tap . 2. Dial the emergency number for your locale, and then tap Call. Receiving calls When you receive a phone call from a contact, the Incoming call screen appears. You can use the polite ringer and pocket mode features for receiving calls. To find out how, see Changing - HTC EVO V 4G | EVO V 4G Plum Cover User Guide - Page 40
40 Phone calls Rejecting a call Do one of the following: § If EVO V 4G is already facing down, it will still ring when there are subsequent incoming calls. Look who's calling Every time you make a call or your friend gives you a ring, you get to see your friend's latest social network status update - HTC EVO V 4G | EVO V 4G Plum Cover User Guide - Page 41
status bar when the speakerphone is on. To turn the speakerphone off, just flip HTC EVO V 4G over again, facing it up. Or tap again. Muting the microphone during a call Notifications panel, then tap . If the phone number of the person who called is not in your contacts list, you can choose to save - HTC EVO V 4G | EVO V 4G Plum Cover User Guide - Page 42
you add an Internet calling account, make sure that you've registered with an Internet calling service that supports voice calls over Session Initiation Protocol (SIP). Internet calls to phone numbers may incur additional fees. Adding an Internet calling account 1. From the Home screen, press , and - HTC EVO V 4G | EVO V 4G Plum Cover User Guide - Page 43
name or number, and then tap Delete from call history. Press , and then tap Remove call history. Tap Select all > Delete. Call services You can change the settings of various phone services. Call services may include call forwarding, call waiting, voicemail, and more. Contact your mobile operator - HTC EVO V 4G | EVO V 4G Plum Cover User Guide - Page 44
, your sent and received messages are neatly grouped into conversations, by contact name or phone number. Sending a text message (SMS) 1. From the Home screen, tap > Messages. 2. Tap . 3. Enter a contact name or mobile number in the To field. Sending the message to a group of friends? Tap , and then - HTC EVO V 4G | EVO V 4G Plum Cover User Guide - Page 45
. 2. Tap . 3. Enter a contact name, mobile number, or email address in the To field. Sending removing your attachment. to see options for replacing, viewing or 9. Tap Send, or press to save the message as a draft. Can't find your contacts' email addresses in Messages? If only phone numbers - HTC EVO V 4G | EVO V 4G Plum Cover User Guide - Page 46
Depending on your notification settings, HTC EVO V 4G plays a sound, vibrates, or displays the message header is downloaded. To download the entire message, tap the Download button. § If there the All messages screen, tap a contact (or phone number) to display the exchange of messages with that - HTC EVO V 4G | EVO V 4G Plum Cover User Guide - Page 47
box that says Add text, and then enter your message. 3. Tap Send. Replying to another phone number of the contact When a contact has multiple phone numbers stored on HTC EVO V 4G, you'll see the particular phone number used below the contact's name. Keep in mind that your response will be sent to - HTC EVO V 4G | EVO V 4G Plum Cover User Guide - Page 48
web link. Often, the link will be to download a file that you have requested from a service provider. When you receive a WAP push message in the conversation. 1. On the All messages screen, tap a contact (or phone number) to display the exchange of messages with that contact. 2. Tap the message that - HTC EVO V 4G | EVO V 4G Plum Cover User Guide - Page 49
3. Tap Delete by selection or Delete by phone number (if the contact used multiple phone numbers throughout the conversation). 4. Select the messages you only import text messages that were exported using the Back up SMS feature. 1. From the Home screen, tap > Messages. 2. Press , and then tap Back - HTC EVO V 4G | EVO V 4G Plum Cover User Guide - Page 50
50 Messages Setting message options Access and change the settings of the Messages app. You can enable pop-up message notifications, add a signature to your messages, edit your MMS options, and more. On the All messages screen, press and then tap Settings. - HTC EVO V 4G | EVO V 4G Plum Cover User Guide - Page 51
HTC EVO V 4G and on the Web by using Search. Some apps, such as People or Mail, have their own search function, which you can use to search only within those apps. Setting search options 1. From the Home screen, press . 2. Press , and then tap Settings. 3. Tap Google Search, and then customize your - HTC EVO V 4G | EVO V 4G Plum Cover User Guide - Page 52
1. While viewing a webpage, press , and then tap Windows. 2. Slide your finger until the webpage you want to view appears. 3. Tap a webpage to display it in full screen. Tap to close a webpage. - HTC EVO V 4G | EVO V 4G Plum Cover User Guide - Page 53
the full Pages you view in incognito also won't appear in your browser history except for files you download download the file you want. 2. Follow the website's download instructions. Before you can install the downloaded app, you need to set HTC EVO V 4G to allow installation of third-party apps - HTC EVO V 4G | EVO V 4G Plum Cover User Guide - Page 54
54 Search and Web browser Viewing bookmarks and previously visited pages You can store as many bookmarks as you want on HTC EVO V 4G. You can also access a convenient list of the sites you have visited, or quickly view the pages that you access most often. Bookmarking a webpage 1. While viewing a - HTC EVO V 4G | EVO V 4G Plum Cover User Guide - Page 55
, press , and then tap Clear all. Changing the view of bookmarks or most visited pages 1. While viewing a webpage, press , and then tap Bookmarks. 2. On the Bookmarks browser and sync them on HTC EVO V 4G. For more information about Google Chrome, visit http:// support.google.com/chrome. § Using - HTC EVO V 4G | EVO V 4G Plum Cover User Guide - Page 56
56 Search and Web browser Setting browser options Customize the web browser to suit your browsing style. > Set homepage. 2. Select the homepage you want to use. Choosing when to show Adobe Flash content Choose which Adobe® Flash® content you want to see on a webpage, and when you want to view it. - HTC EVO V 4G | EVO V 4G Plum Cover User Guide - Page 57
To know more about capturing images in 3D, read the Top questions on 3D camera on page 61. Camera basics Whether traveling for business or fun, enjoy taking photos and videos of your trip and encounters with HTC EVO V 4G. To open the camera, tap the Camera button. from the Home screen, and then - HTC EVO V 4G | EVO V 4G Plum Cover User Guide - Page 58
cameras. Some camera features are not available when you're using the front camera, such as auto focusing, zooming, and face detection. Choosing an effect Use the available camera . Choosing a flash mode Tap the flash button repeatedly to choose a flash mode depending on your lighting conditions. - HTC EVO V 4G | EVO V 4G Plum Cover User Guide - Page 59
as wallpaper, and more. Recording video 1. From the Home screen, tap > Camera. 2. On the Viewfinder screen, tap Mode and then tap the Photo/Video or area by just tapping it on the Viewfinder screen. § Tap the flash button to switch the camera light on or off. 6. To stop recording, tap again. 7. - HTC EVO V 4G | EVO V 4G Plum Cover User Guide - Page 60
can also: § Set the ISO level. Higher ISO numbers are better for taking pictures in low light conditions (photo mode only). § Change the review duration to set how long a captured photo or video will be displayed on the Review screen before the camera changes back to the Viewfinder screen. § Geo-tag - HTC EVO V 4G | EVO V 4G Plum Cover User Guide - Page 61
and 2D photos? The maximum capture resolution is different for 3D and 2D photos. § Your phone captures 3D photos at 2 megapixel resolution. This is fixed and cannot be changed in the camera settings. § In the camera settings, you can choose the resolution you want to use for 2D photos. The maximum - HTC EVO V 4G | EVO V 4G Plum Cover User Guide - Page 62
choose which format you want to use from the camera settings. How can I view 3D photos on my computer? If you don't have a 3D panel and 3D photo viewer software on your computer, you can save 3D photos as normal jpeg images in the Gallery app first before copying and viewing them on your computer - HTC EVO V 4G | EVO V 4G Plum Cover User Guide - Page 63
About the Gallery app Reminisce on good times. Use Gallery to view all your photos and videos that are on HTC EVO V 4G or your full screen. § If viewing an image that you've captured using HTC EVO V 4G, tap 2D View or 3D View to switch between viewing in 2D and 3D. § While viewing a photo in full - HTC EVO V 4G | EVO V 4G Plum Cover User Guide - Page 64
64 Photos, videos, and music Adjusting a 3D photo When you take a 3D photo, the rear camera captures a left and right image to give a three-dimensional look. In Gallery, you can adjust the two images in the photo to get the best 3D image. 1. Browse to the 3D photo that you want to adjust. 2. Tap - HTC EVO V 4G | EVO V 4G Plum Cover User Guide - Page 65
, tap an album. 2. Press and hold on a 3D photo, and then tap Edit > Save as 2D. The 2D photo is saved as a copy. The original photo remains unedited. Trimming a video Remove unwanted scenes from a video you recorded on HTC EVO V 4G. 1. On the Gallery app's Albums screen, tap an album. 2. Press and - HTC EVO V 4G | EVO V 4G Plum Cover User Guide - Page 66
5. Tap Done. The trimmed video is saved as a new file. The original video remains unedited. Viewing photos in your social networks Right in the Gallery app, check what you and your friends have uploaded to your social networks or photo sharing sites. Log on to your accounts before you start viewing - HTC EVO V 4G | EVO V 4G Plum Cover User Guide - Page 67
Bluetooth and connect to the receiving Bluetooth device so the files can be sent. Sharing your photos and videos on the Web Use the Gallery app to share photos and videos straight to your social networks. And you can post videos on YouTube®. You can also share a photo or video right - HTC EVO V 4G | EVO V 4G Plum Cover User Guide - Page 68
68 Photos, videos, and music 5. Select which album to upload to and set privacy settings for the uploaded photos or videos. Tap Add tag and description to enter a caption on each photo or video or tag friends on your photos. If you're sharing several photos or videos, slide to the left to go to the - HTC EVO V 4G | EVO V 4G Plum Cover User Guide - Page 69
. 4. Tap the Google Account that you want to use, accept the Terms of Service, and then select which data connection to use to upload the videos. 5. Enter the library You need to copy music files to HTC EVO V 4G first to use the Music app to play music. 1. From the Home screen, tap > Music. 2. - HTC EVO V 4G | EVO V 4G Plum Cover User Guide - Page 70
Listening to music Enjoy listening to songs and music on HTC EVO V 4G using the Music app. 1. While browsing your music collection, tap a song then tap Find videos. Updating album covers 1. On the playback screen, press , and then tap Update album art. 2. Choose whether to update all album covers or - HTC EVO V 4G | EVO V 4G Plum Cover User Guide - Page 71
, and then tap the song you want to play first. When you tap a song in the list to play it, the Now playing screen is updated with the songs from your playlist. - HTC EVO V 4G | EVO V 4G Plum Cover User Guide - Page 72
drag it to its new position, then release. Delete songs Select the check boxes of songs you want to remove from the playlist. Change playlist Type the tap Set as ringtone (or More > 4. Tap Phone ringtone or Contact ringtone. If you select Contact ringtone, choose the contacts you want to - HTC EVO V 4G | EVO V 4G Plum Cover User Guide - Page 73
tap Settings > Sound > Phone ringtone, you'll see your trimmed song in the ringtone list. Sharing music using Bluetooth Choose a song from the Music app's library and use Bluetooth be asked to turn on Bluetooth on HTC EVO V 4G and connect to the receiving Bluetooth device so the music can be sent. - HTC EVO V 4G | EVO V 4G Plum Cover User Guide - Page 74
§ Connect your phone to the network via Wi-Fi. § Connect the TV or audio system to the network. Consult your TV or audio system manual on how to do this. 1. Open the Gallery or Music app. 2. Locate the tap . While playing media on another device, you can press HTC EVO V 4G. and do other things on - HTC EVO V 4G | EVO V 4G Plum Cover User Guide - Page 75
devices that have access to HTC Watch using your same account. Initially, you may be able to watch movie trailers only. Rental and purchasing services will gradually be available worldwide. Please stay tuned. Creating or signing in to your HTC Watch account 1. From the Home screen, press , and then - HTC EVO V 4G | EVO V 4G Plum Cover User Guide - Page 76
76 HTC services Watching movies and TV shows Using the Watch app, you can watch the preloaded content and movies or TV shows you've downloaded from the HTC Watch store. 1. From the Home screen, tap > Watch. 2. Swipe left or right across the screen to browse through the videos, and then - HTC EVO V 4G | EVO V 4G Plum Cover User Guide - Page 77
check what videos you've rented or purchased. You can also pause a download, resume it, or redownload a video. Changing settings In the Watch app, press , and then tap Settings. You can modify your account settings, edit or remove your credit card info, and more. Checking what's linked to your HTC - HTC EVO V 4G | EVO V 4G Plum Cover User Guide - Page 78
78 HTC services Top questions on HTC period of a video? Depending on the studio's terms and the country where you downloaded the video, the rental period is either 24 or 48 hours, starting from the allow me to remove a device and add a new one? You can only remove an HTC device once every 120 days. - HTC EVO V 4G | EVO V 4G Plum Cover User Guide - Page 79
Follow the onscreen instructions to enter the account information. Adding more Google Accounts You can add more than one Google Account. However, you can only back up the phone settings of one Google Account you sign in to to Google servers. Also, most Google apps and services use the first Google - HTC EVO V 4G | EVO V 4G Plum Cover User Guide - Page 80
automatic sync. Syncing an account manually 1. From the Home screen, update. 3. Tap the item you want to sync or edit. Removing an account You can remove an account to delete all information associated with it from HTC EVO V 4G. Removing an account does not delete information from the online service - HTC EVO V 4G | EVO V 4G Plum Cover User Guide - Page 81
> People. Your contacts list The People app lists all contacts stored on HTC EVO V 4G and from the online accounts you're logged in to. You can: § View your profile and edit your contact information. § Create, edit, or find contacts. § See status updates - HTC EVO V 4G | EVO V 4G Plum Cover User Guide - Page 82
People tab, enter the contact's name or email address in the search box. 2. Tap . 3. Tap the name of the contact you want copied to HTC EVO V 4G. 4. Tap Save to People. - HTC EVO V 4G | EVO V 4G Plum Cover User Guide - Page 83
, into one contact. Accepting matched contacts suggestions When HTC EVO V 4G finds contacts that can be merged, you'll see a contacts to merge. 2. Choose the contacts you want to merge. 3. Tap OK. Manually merging contact information 1. On the People tab, tap the name of the contact (not - HTC EVO V 4G | EVO V 4G Plum Cover User Guide - Page 84
import contacts that were exported to the storage card using the Export to SD card feature. 1. On the People tab, press . 2. Tap Import/Export > Import from a message, send an email, or call the contact. Updates Shows the contact's updates and events from social network accounts. If you see a - HTC EVO V 4G | EVO V 4G Plum Cover User Guide - Page 85
85 People Deleting contacts 1. On the People tab, press . 2. Tap Delete. 3. Select the contacts you want to remove. 4. Tap Delete. Sending contact information 1. On the People tab, do one of the following: To send Someone's contact information Your contact information Do this Press - HTC EVO V 4G | EVO V 4G Plum Cover User Guide - Page 86
or email to a whole group. You can also sync groups on HTC EVO V 4G with the groups in your Google Account, accessible via your computer's web browser the group name to change or remove the group photo. § Tap to add contacts to the group. § Tap the box beside a contact to remove from the group. 3. Tap - HTC EVO V 4G | EVO V 4G Plum Cover User Guide - Page 87
: § Press and hold a group you want to delete, and then tap Delete group. § Press and then tap Edit groups to choose several contact groups to remove. - HTC EVO V 4G | EVO V 4G Plum Cover User Guide - Page 88
& sync settings or the Facebook app (preinstalled or downloaded) automatically signs you in to Facebook , tap > Friend Stream. When you tap someone's status update, you can: § Write a comment. § Look at more options. You can press Edit tabs to customize the Friend Stream tabs. , and then tap - HTC EVO V 4G | EVO V 4G Plum Cover User Guide - Page 89
All tab, and do any of the following: § Tap a photo or the album name shown in the status update to view and comment on the album photos using the Gallery app. § Tap Like to like the person's status update. § Tap the text box, and then enter what you think about the person's status - HTC EVO V 4G | EVO V 4G Plum Cover User Guide - Page 90
§ Tap the History tab to view a list of previous conversations. The number on the tab icon shows how many messages are unread. § Press , then tap Help. Using Google+ With Google+, you can check your friends' updates, post updates of your own, and chat with friends in your Google+ circles. To open - HTC EVO V 4G | EVO V 4G Plum Cover User Guide - Page 91
want to switch to. Sending an email message in Gmail 1. In the Gmail inbox, tap . If you've set up multiple Google Accounts on HTC EVO V 4G, choose which account to use. 2. Fill in one or more recipients. Want to loop in more recipients in a carbon copy (Cc) or blind carbon copy - HTC EVO V 4G | EVO V 4G Plum Cover User Guide - Page 92
you selected Forward, specify the message recipients. Tap Respond inline if you want to interleave your new message with the received email. But this removes any attachments or formatting in the original email message. 4. Tap to send. Getting help To find out more about using Gmail, press , and - HTC EVO V 4G | EVO V 4G Plum Cover User Guide - Page 93
Microsoft Exchange Server 2003 Service Pack (SP2) or later. Add up to 15 Exchange ActiveSync accounts on HTC EVO V 4G. 1. From the If your corporate Exchange Server does not support auto-detect, you'll need to app, it displays the inbox of one of your email accounts that you've set up on HTC EVO V 4G. - HTC EVO V 4G | EVO V 4G Plum Cover User Guide - Page 94
the current email account, and then tap All accounts. Email messages are color coded so you can easily distinguish which email accounts they belong to. Up to 15 or declined. Attached Displays all messages that have attachments. Manually refreshing an email account Whatever your sync settings are, - HTC EVO V 4G | EVO V 4G Plum Cover User Guide - Page 95
95 Email Sorting email messages You can sort email messages by date received, priority, subject, sender, or size. On the inbox, press , tap Sort, and select from the sorting options. To quickly scroll through the message list, - HTC EVO V 4G | EVO V 4G Plum Cover User Guide - Page 96
the Unread tab, and then drag it to its new position. 3. Press , and then tap the Unread tab. Saving an email message in the Tasks app Save an email message in your Tasks list so you can remind yourself when to reply. 1. Press and hold the email message, and then tap - HTC EVO V 4G | EVO V 4G Plum Cover User Guide - Page 97
your Exchange ActiveSync account. 2. Press , and then tap Out of the office. 3. Tap the box, and then select Out of the office. 4. Set the dates and times. 5. Enter the auto-reply message. 6. Tap Save. Sending a meeting request 1. Switch to your Exchange ActiveSync account. 2. Go to the Invites tab - HTC EVO V 4G | EVO V 4G Plum Cover User Guide - Page 98
98 Email Changing email account settings You can change your email notification settings, add an email signature, delete an account and more. 1. Switch to the email account whose settings you want to change. 2. Press , and then tap Settings. - HTC EVO V 4G | EVO V 4G Plum Cover User Guide - Page 99
99 Calendar Calendar About Calendar Never miss an important date again. Use the Calendar app to schedule your events, meetings, and appointments. You can set up HTC EVO V 4G to stay in sync with calendars such as Google Calendar, Outlook Calendar, and Microsoft Exchange ActiveSync Calendar. If you' - HTC EVO V 4G | EVO V 4G Plum Cover User Guide - Page 100
views by tapping any of the tabs. In any Calendar view, you can return to the current date by pressing and then tapping Today. Events in Day, Week, and Agenda views are color coded to indicate which account or type of calendar they belong to. To find out what each color represents - HTC EVO V 4G | EVO V 4G Plum Cover User Guide - Page 101
101 Calendar Deleting an event Do any of the following: § While viewing an event, press and then tap Delete event. § In day, agenda or week view, press and hold an event and then tap Delete. If the event repeats, you'll be asked whether you want to delete just that occurrence or all occurrences from - HTC EVO V 4G | EVO V 4G Plum Cover User Guide - Page 102
hiding calendars In any Calendar view, tap , and then select or clear a calendar to show or hide it. Calendars are kept synchronized on HTC EVO V 4G, even if they hidden. Changing Calendar settings You can change Calendar settings to specify how it displays events and how it notifies you of upcoming - HTC EVO V 4G | EVO V 4G Plum Cover User Guide - Page 103
services In order to find your location on HTC EVO V 4G, you need to enable location sources. 1. From the Home screen, press and then tap Settings > Location. 2. Select one or both of the following: Use wireless networks Use GPS satellites Uses Wi-Fi or your mobile address, phone number, and more - HTC EVO V 4G | EVO V 4G Plum Cover User Guide - Page 104
, tap a category. 2. Tap the footprint you want to revisit. 3. Tap the information fields to get directions, share the footprint, call a stored phone number, and more. Editing or deleting a footprint 1. In Footprints, tap a category. 2. Press and hold the footprint you want to edit or delete - HTC EVO V 4G | EVO V 4G Plum Cover User Guide - Page 105
105 Maps and location § To find your location with Google Maps, you need to enable location sources. § The Google Maps app does not cover every country or city. Getting around maps When you open Google Maps, you can easily find your location on the map or - HTC EVO V 4G | EVO V 4G Plum Cover User Guide - Page 106
106 Maps and location Checking the details of a location 1. Press and hold a location on the map. A balloon opens over the location, with the name of the location, a part of the address, and a thumbnail from Street View (if available). 2. Tap the balloon to see more information. You can get - HTC EVO V 4G | EVO V 4G Plum Cover User Guide - Page 107
viewing or following the directions, press and then tap Clear Map to reset the map. Your destination is automatically saved in the Google Maps history with Google Latitude (available by country) Google Latitude® user location service lets you and your friends share locations and status messages with - HTC EVO V 4G | EVO V 4G Plum Cover User Guide - Page 108
EVO V 4G. You're responsible for the results of using downloaded apps. 1. From the Home screen, tap > Play Store. 2. Browse or search for an app. 3. When you find the app that you like, tap it and read its description and user reviews. 4. To download or purchase the app, tap Download (for free apps - HTC EVO V 4G | EVO V 4G Plum Cover User Guide - Page 109
it and add it. 3. Tap Done. You can add more than one Clock widget to the extended Home screen. About the Clock app Get more from the Clock app than just the regular date and time. Use HTC EVO V 4G as a desk clock complete with weather information or as a world clock so you can see what - HTC EVO V 4G | EVO V 4G Plum Cover User Guide - Page 110
110 Google Play and other apps Setting the date and time manually 1. On the World Clock tab, press and then tap Local time settings. 2. Clear the Automatic date & time and Automatic time zone check boxes, and then set the time zone, date, and time as required. Adding a city to the World Clock screen - HTC EVO V 4G | EVO V 4G Plum Cover User Guide - Page 111
in other cities. § Tap to update the weather information at any time. Your settings in the Weather app also control the weather information that is cities you want to remove, and then tap Done. Reading news feeds Don't get left behind with yesterday's stories. Use the News app to subscribe to news - HTC EVO V 4G | EVO V 4G Plum Cover User Guide - Page 112
you want to read. Press to see other options such as tagging the story or changing the font size. Changing update schedule and content settings 1. While on the News app, press , and then tap Settings (or More > Settings). 2. Manage sync options, choose the default view for news stories, and more - HTC EVO V 4G | EVO V 4G Plum Cover User Guide - Page 113
Watching videos on YouTube Use the YouTube app to check out what's popular on the online video-sharing website. 1. From the Home screen, tap > YouTube. 2. Scroll through the list of videos, and then - HTC EVO V 4G | EVO V 4G Plum Cover User Guide - Page 114
Play and other apps Sharing games and apps Having fun with a game or app that you found from Google Play? Share your favorite games and apps instantly with your circle of friends. For your friends to link to the app and download it from Google Play, they must be using an Android device. 1. From the - HTC EVO V 4G | EVO V 4G Plum Cover User Guide - Page 115
a Microsoft Office Word, a Microsoft Office PowerPoint, or a plain text document, press > Edit. § If your file is a Microsoft Office Excel document, tap a cell and then enter your changes in the text box. To choose a different worksheet, press > Worksheet. 3. When done making your changes, press and - HTC EVO V 4G | EVO V 4G Plum Cover User Guide - Page 116
view and update a unified list of tasks. Tasks are color coded so you can easily distinguish which accounts they belong to. In the Tasks app, press , and then tap Accounts > All accounts. You can also select a specific account. If you want to view only tasks that you entered using HTC EVO V 4G , tap - HTC EVO V 4G | EVO V 4G Plum Cover User Guide - Page 117
that you want to delete. 2. Tap Delete . Creating a task 1. In the Tasks app, enter the task name in the New task text box. If you want to create then enter the task details. 3. Tap Save. Managing tasks 1. In the Tasks app, press and then tap Lists. 2. Tap the account and then tap the list where - HTC EVO V 4G | EVO V 4G Plum Cover User Guide - Page 118
tap Delete. Postpone a task Press and hold an overdue task, and then tap Postpone. When you postpone a task, its due date is automatically set to the day after its original due date. Move a task to another list 1. Press and hold the task that you want to move, and then tap Move to - HTC EVO V 4G | EVO V 4G Plum Cover User Guide - Page 119
the storage card (if available), and then install it on your computer. § Download the HTC Sync software for HTC EVO V 4G from our support website (www.htc.com/support/) and install it on your computer. From time to time, software updates for HTC Sync may be available. In HTC Sync, click the dropdown - HTC EVO V 4G | EVO V 4G Plum Cover User Guide - Page 120
connection, tap HTC Sync, and then tap Done. Wait for HTC Sync to recognize HTC EVO V 4G. 3. On the Device setup screen, enter a name for HTC EVO V 4G. 4. Click Save. To change the name of HTC EVO V 4G later, click Overview > Device setup. Syncing songs and playlists Bring the music tracks and songs - HTC EVO V 4G | EVO V 4G Plum Cover User Guide - Page 121
your computer, select Copy device Camera Shots to PC. 3. Select Sync PC photos & videos from, and then click Add. 4. Choose a folder that contains your multimedia files, and then click OK. All supported image and video files added to this folder will be copied to HTC EVO V 4G. 5. Click Sync now. HTC - HTC EVO V 4G | EVO V 4G Plum Cover User Guide - Page 122
now. HTC Sync remembers your sync settings the next time you connect it to HTC EVO V 4G. Only the contact fields supported on HTC EVO V 4G are synced. Syncing your web bookmarks § To avoid sync problems, be sure to close all browser windows before you start syncing. § When conflicting information is - HTC EVO V 4G | EVO V 4G Plum Cover User Guide - Page 123
click Open. The installation process starts on HTC EVO V 4G. 4. Check the screen on HTC EVO V 4G to see if there are additional instructions to complete the installation. 5. When installation is complete, click Disconnect. 6. Safely remove HTC EVO V 4G as required by your computer's operating system - HTC EVO V 4G | EVO V 4G Plum Cover User Guide - Page 124
, then set up HTC Sync to recognize it. 2. Click the device you want to set up. The Device panel then opens, where you can separately customize your sync settings for this device. To switch to another device to sync, click Devices, and then click the device's name or image. - HTC EVO V 4G | EVO V 4G Plum Cover User Guide - Page 125
mobile phone keypad. Compact This layout features two letters on each key. The key size is slightly bigger than on the Standard layout. Entering text Simply tap the keys on the onscreen keyboard to enter letters and numbers languages are available on HTC EVO V 4G, you can choose which languages - HTC EVO V 4G | EVO V 4G Plum Cover User Guide - Page 126
want. Available languages depend on the region where you purchased HTC EVO V 4G. Changing the keyboard language 1. While the onscreen keyboard is open, to switch between Multitap and XT9 predictive modes when using the Compact or Phone keyboard layout. To enter a word in predictive mode, do any of - HTC EVO V 4G | EVO V 4G Plum Cover User Guide - Page 127
suggestion list is automatically added. You can also add a word to the list manually. 1. From the Home screen, press , and then tap Settings > Language the word. § To delete words from the dictionary, press the words to remove and tap Delete. and tap Delete. Then choose Backing up your personal - HTC EVO V 4G | EVO V 4G Plum Cover User Guide - Page 128
Try speaking the words to enter them. Since HTC EVO V 4G uses Google's speech-recognition service, you need to be connected to the Internet to enter one or more languages. Available languages depend on the voice input languages supported by Google. 4. If a word doesn't match what you've spoken - HTC EVO V 4G | EVO V 4G Plum Cover User Guide - Page 129
Input settings using the language key. Keyboard types International keyboard Bilingual prediction Text input Select the keyboard layout to use. Add or remove languages from the onscreen keyboard language list. Select a secondary keyboard language to use. § Turn on or off predictive text, spell - HTC EVO V 4G | EVO V 4G Plum Cover User Guide - Page 130
Internet connections Data connection When you turn on HTC EVO V 4G for the first time, it will be automatically set up to use the Virgin Mobile data network. Wi-Fi To use Wi-Fi, you need access to a wireless access point or "hotspot". The availability and strength of a Wi-Fi signal varies - HTC EVO V 4G | EVO V 4G Plum Cover User Guide - Page 131
EVO V 4G is connected to. A message box is then displayed showing the Wi-Fi status, speed, signal strength, and more. If you want to remove EVO V 4G before you can connect to a Wi-Fi network with EAP-TLS authentication protocol. 1. Save the certificate file to the root and access resources inside a - HTC EVO V 4G | EVO V 4G Plum Cover User Guide - Page 132
credential storage If your network administrator tells you to download and install security certificates, you must first set up secure credential storage on HTC EVO V 4G. 1. From the Home screen, press , . You can then open the web browser to access resources such as your corporate network intranet. - HTC EVO V 4G | EVO V 4G Plum Cover User Guide - Page 133
133 Internet connections Disconnecting from a VPN 1. Press and hold the title bar, and then slide down your finger to open the Notifications panel. 2. Tap the VPN connection to return to the VPN settings screen, and then tap the VPN connection to disconnect from it. - HTC EVO V 4G | EVO V 4G Plum Cover User Guide - Page 134
screen opens. 4. Press , and then tap Rename phone. 5. Enter the new name for HTC EVO V 4G in the dialog box, and then tap Rename. Connecting support the A2DP Bluetooth profile. § Before you connect your headset, make it discoverable so HTC EVO V 4G can find it. Refer to your headset manual - HTC EVO V 4G | EVO V 4G Plum Cover User Guide - Page 135
by switching on Bluetooth on HTC EVO V 4G, and then turning on the headset. However, you might have to connect manually if your headset has been used with headset or car kit, follow the instructions in Unpairing from a Bluetooth device on page 136, and then follow the steps under Connecting a Bluetooth - HTC EVO V 4G | EVO V 4G Plum Cover User Guide - Page 136
device's documentation for instructions on receiving information over Bluetooth. 1. On HTC EVO V 4G, open the app that contains the information or file you want to send. 2. Follow the steps for the type of item you want to send: Captured photo or After capturing, on the Camera preview screen, tap - HTC EVO V 4G | EVO V 4G Plum Cover User Guide - Page 137
mobile phone, it may be saved in a folder named "Images". Receiving information using Bluetooth HTC EVO V 4G lets you receive various files with Bluetooth, including photos, music tracks, contact info, calendar events, and documents such as PDFs. Refer to the device's documentation for instructions - HTC EVO V 4G | EVO V 4G Plum Cover User Guide - Page 138
138 Bluetooth 8. When HTC EVO V 4G receives a file transfer request notification, slide the Notifications files and documents are usually opened directly in a compatible app. For example, if you open a music track, it starts playing in the Music app. § For a vCalendar file, choose the calendar where - HTC EVO V 4G | EVO V 4G Plum Cover User Guide - Page 139
EVO V 4G to Airplane mode. When you enable Airplane mode, all wireless radios on HTC EVO V 4G are turned off, including the call function, data services screen brightness manually 1. From screen turns off to conserve battery power. You can set Automatic rotation is not supported in all applications. - HTC EVO V 4G | EVO V 4G Plum Cover User Guide - Page 140
that the screen orientation does not respond properly to the way you hold HTC EVO V 4G. 1. From the Home screen, press , and then tap Settings. 2. Tap Display > G-Sensor calibration. 3. Place HTC EVO V 4G on a flat and level surface, and then tap Calibrate. 4. After the recalibration process, tap - HTC EVO V 4G | EVO V 4G Plum Cover User Guide - Page 141
speaker check box. Changing the display language Changing the language adjusts the keyboard layout, date and time formatting, and more. The languages available to choose from may depend on the version of HTC EVO V 4G you have. 1. From the Home screen, press , and then tap Settings. 2. Tap Language - HTC EVO V 4G | EVO V 4G Plum Cover User Guide - Page 142
, press , and then tap Settings. 2. Tap Storage. The available phone memory is displayed in the Internal storage section. Checking the available storage fewer days of mails to download so that older mails will be removed from the storage automatically. § Lower the number of text and multimedia - HTC EVO V 4G | EVO V 4G Plum Cover User Guide - Page 143
've downloaded and installed an accessibility tool, such as a screen reader that provides voice feedback. You can turn accessibility functions or services on or off. 1. From the Home screen, press , and then tap Settings. 2. Tap Accessibility and choose the settings you want. Protecting HTC EVO V 4G - HTC EVO V 4G | EVO V 4G Plum Cover User Guide - Page 144
your data. § Fully charge the battery and keep HTC EVO V 4G connected to the power adapter during encryption. The encryption process takes about an hour. § You cannot undo encryption. If you want to return to an unencrypted phone, you must perform a factory reset. 1. From the Home screen, press - HTC EVO V 4G | EVO V 4G Plum Cover User Guide - Page 145
is complete, enter your PIN or password. Checking information about HTC EVO V 4G 1. From the Home screen, press , and then tap Settings. 2. Tap About phone to enable error reporting, view network and hardware information, and more. Choosing which app opens when you tap a data item You can set which - HTC EVO V 4G | EVO V 4G Plum Cover User Guide - Page 146
146 Update and reset Update and reset Updating the HTC EVO V 4G software HTC EVO V 4G can check and notify you if there's a new software update available. You can then download and install the software update using the Wi-Fi or data connection. You can also manually check if there's an available - HTC EVO V 4G | EVO V 4G Plum Cover User Guide - Page 147
to someone else or HTC EVO V 4G has a persistent problem that cannot be solved, you can perform a factory reset (also called a hard reset). Factory reset will permanently delete all your data and customized settings, and will remove any applications you've downloaded and installed. Be sure to back - HTC EVO V 4G | EVO V 4G Plum Cover User Guide - Page 148
EVO V 4G, Friend Stream, HTC Footprints, HTC Sense, HTC Sync, and HTC Watch are trademarks or service marks of HTC Corporation. Google, the Google logo, Android, the Android logo, Android Market, Google Apps SIG, Inc. This device contains Adobe® Flash® Player software under license from Adobe Systems - HTC EVO V 4G | EVO V 4G Plum Cover User Guide - Page 149
149 Trademarks and copyrights No part of this document may be reproduced or transmitted in any form or by any means, electronic or mechanical, including photocopying, recording or storing in a retrieval system, or translated into any language in any form without prior written permission of HTC. - HTC EVO V 4G | EVO V 4G Plum Cover User Guide - Page 150
Index A Airplane mode 139 Alarm 110 Android Market See Google Play Apps - deleting 108 - installing 108, 123 - sharing 114 Auto sync 80 B Back up contacts 83 Backup - messages 49 - settings 143 Battery - checking usage 141 - installing 12 - removing 12 Bluetooth - connecting a Bluetooth headset or - HTC EVO V 4G | EVO V 4G Plum Cover User Guide - Page 151
- checking in to a place 89 Facebook chat 90 Facebook for HTC Sense 88 Factory reset 147 Firmware See Software update Folder - grouping apps 33 - removing items 33 - renaming 33 Footprints 103 FOTA See Software update Friend Stream 88 G Gallery - about 63 - editing photos 64 - sending photos and - HTC EVO V 4G | EVO V 4G Plum Cover User Guide - Page 152
- About 145 - Display 139 - Language & keyboard 141 - Sound 140 Phone updates See Software update Photos - editing 64 - sharing 67 - viewing 63 Playing music from the Lock screen 70 Power - checking battery usage 141 Q Quick Settings 22 R Record your voice 116 Restart 147 Ring volume - lowering - HTC EVO V 4G | EVO V 4G Plum Cover User Guide - Page 153
- filtering tasks 116 - managing lists 117 - to do 117 Text message 44 U Upgrade See Software update V Videos - recording 59 - sharing 67 - trimming 65 - watching 64 Voice input 128 Voice Recorder - turning on 130 Widgets - adding 30 - changing settings 31 - removing 32 Y YouTube - sharing videos 69