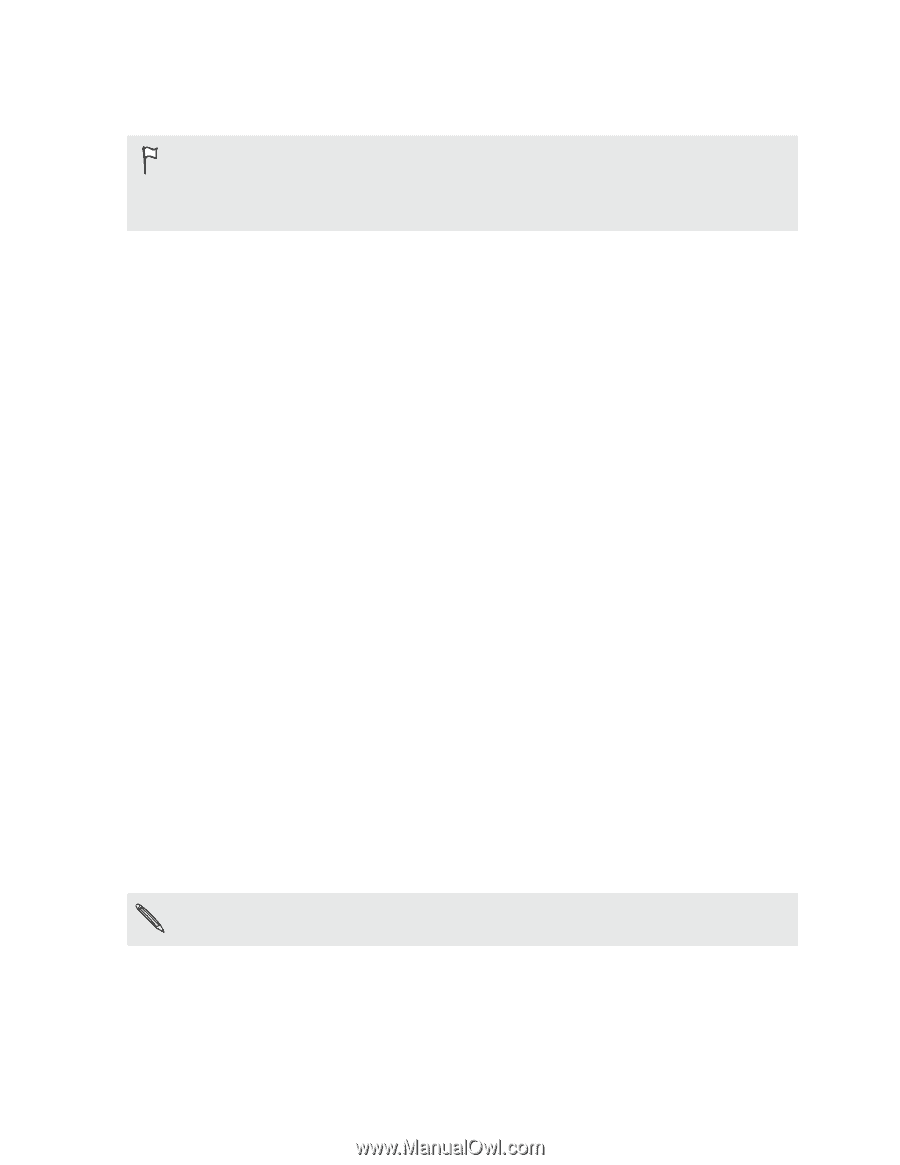HTC EVO V 4G EVO V 4G Plum Cover User Guide - Page 121
Syncing photos and videos, Syncing your calendar events, Gallery, device Camera Shots to PC - case
 |
View all HTC EVO V 4G manuals
Add to My Manuals
Save this manual to your list of manuals |
Page 121 highlights
121 HTC Sync Syncing photos and videos You can sync photos and videos in these formats: § Photos: *.bmp, *.gif, *.jpeg, *.jpg, *.png § Videos: *.3gp, *.3g2, *.mp4, *.wmv 1. On the Device panel, click Gallery, and then click On. 2. To automatically import your camera shots to your computer, select Copy device Camera Shots to PC. 3. Select Sync PC photos & videos from, and then click Add. 4. Choose a folder that contains your multimedia files, and then click OK. All supported image and video files added to this folder will be copied to HTC EVO V 4G. 5. Click Sync now. HTC Sync remembers your sync settings the next time you connect it to HTC EVO V 4G. Syncing your calendar events HTC EVO V 4G can sync appointments and events with your calendar in Outlook (Outlook XP, Outlook 2003, Outlook 2007, or Outlook 2010) or Windows Calendar. 1. On the Device panel, click Calendar, and then click On. 2. Select the application you want to sync calendar events with. 3. Choose from which point you want to start syncing your calendar events. 4. Click Option to choose an account folder to sync. 5. In cases when conflicting information is found on both HTC EVO V 4G and the computer, choose which information you want to keep. 6. Click Sync now. HTC Sync remembers your sync settings the next time you connect it to HTC EVO V 4G. Only the calendar fields supported on HTC EVO V 4G are synced.