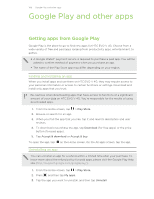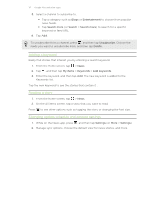HTC EVO V 4G EVO V 4G Plum Cover User Guide - Page 110
Setting the date and time manually, Adding a city to the World Clock screen, Setting an alarm
 |
View all HTC EVO V 4G manuals
Add to My Manuals
Save this manual to your list of manuals |
Page 110 highlights
110 Google Play and other apps Setting the date and time manually 1. On the World Clock tab, press and then tap Local time settings. 2. Clear the Automatic date & time and Automatic time zone check boxes, and then set the time zone, date, and time as required. Adding a city to the World Clock screen 1. On the World Clock tab, tap . 2. Enter the city name you want to add. 3. Scroll through the list and tap the city that you want to add. Setting an alarm You can set up one or more alarms. 1. On the Alarms tab, select the check box of an alarm and then tap that alarm. 2. Under Set alarm, drag your finger up or down to roll the time scroll wheels and set the alarm time. 3. If you want the alarm to recur, tap Repeat and set when you want the alarm to go off. 4. Tap Done. § To turn off an alarm, clear the check box of that alarm. § If you need to set more than three alarms, tap . Deleting an alarm 1. On the Alarms tab, press and then tap Delete. 2. Select the alarms you want to delete and then tap Delete. Checking Weather Use the Weather app and widget to check the current weather and weather forecasts for the next few days. In addition to your current location, you can view weather forecasts for other cities around the globe. 1. From the Home screen, tap > Weather. 2. Swipe your finger up or down the screen to check the weather in other cities.