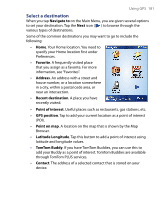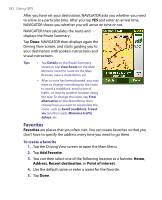HTC P3650 User Manual - Page 179
Driving View, Using GPS 179
 |
UPC - 890552608515
View all HTC P3650 manuals
Add to My Manuals
Save this manual to your list of manuals |
Page 179 highlights
Using GPS 179 If it takes longer than 5 minutes, make sure that you are in an open place without tall buildings or trees around you. In the future, your position will be found much faster, normally within a few seconds. Tip For your GPS receiver to determine your current position faster, use QuickGPS first to download the latest ephemeris data to your device. For more information about QuickGPS, see "Downloading Satellite Data via QuickGPS" earlier in this chapter. Driving View After you have completed the Setup Wizard and Download Wizard, NAVIGATOR displays the Driving View. The Driving View is shown in black and white until your device's GPS receiver locates your current position. Once your current position is determined, the Driving View is shown in full color and shows your position on the map. 1 1 Tap to zoom in on your current position. 2 2 Shows the name of the next major road or 3 road sign information, if applicable. 3 Tap to zoom out on your current position. 4 Indicates your current position. 4 5 Shows an arrow that indicates the direction that you should follow, and shows the distance from your current position to the next turn of the road. 5 You can also tap this area to repeat the last spoken instruction and to adjust the volume. 6 7 6 Shows the name of the next street to turn onto. 7 Shows information about your journey and the strength of the GPS signal. Tap this area to view a route summary.