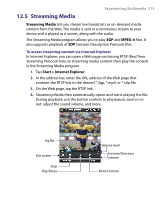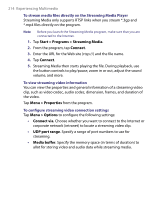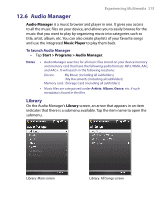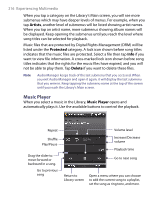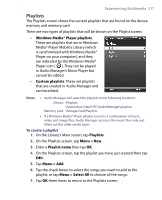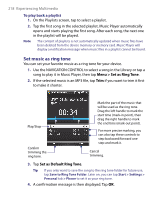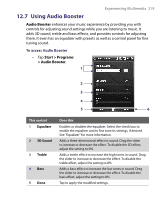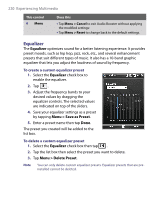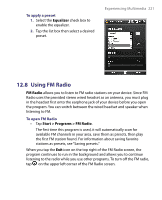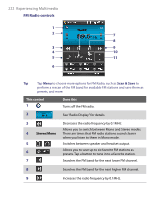HTC P3650 User Manual - Page 218
Set music as ring tone, Menu > Set as Ring Tone, Set as Default Ring Tone
 |
UPC - 890552608515
View all HTC P3650 manuals
Add to My Manuals
Save this manual to your list of manuals |
Page 218 highlights
218 Experiencing Multimedia To play back a playlist 1. On the Playlists screen, tap to select a playlist. 2. Tap the first song in the selected playlist. Music Player automatically opens and starts playing the first song. After each song, the next one in the playlist will be played. Note The content of playlists is not automatically updated when music files have been deleted from the device memory or memory card. Music Player will display a notification message when music files in a playlist cannot be found. Set music as ring tone You can set your favorite music as a ring tone for your device. 1. Use the NAVIGATION CONTROL to select a song in the Library or tap a song to play it in Music Player, then tap Menu > Set as Ring Tone. 2. If the selected music is an MP3 file, tap Trim if you want to trim it first to make it shorter. Play/Stop Confirm trimming the ring tone. Mark the part of the music that will be used as the ring tone. Drag the left handle to mark the start time (mark-in point), then drag the right handle to mark the end time (mark-out point). For more precise marking, you can also tap these controls to step backward/forward one step and mark it. Cancel trimming. 3. Tap Set as Default Ring Tone. Tip If you only want to save the song to the ring tone folder for future use, tap Save to Ring Tone Folder. Later on, you can tap Start > Settings > Personal tab > Phone to set it as your ring tone. 4. A confirmation message is then displayed. Tap OK.